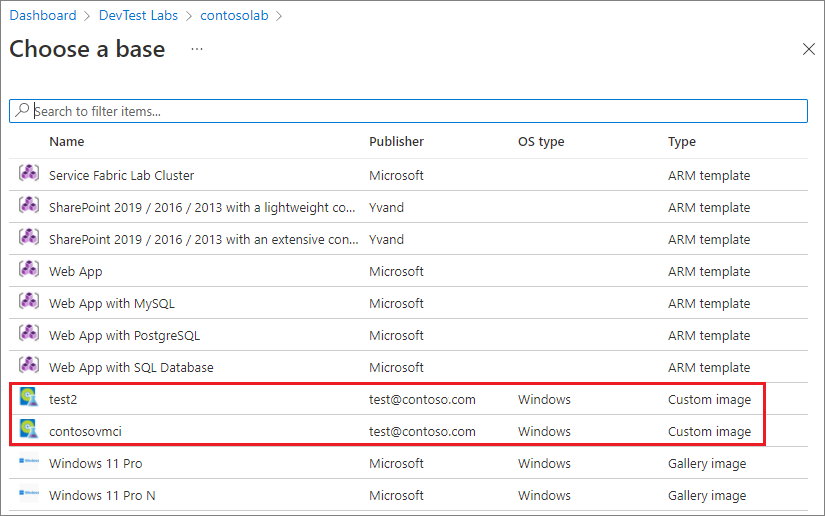VHD ファイルから Azure DevTest Labs 仮想マシンのカスタム イメージを作成する
この記事では、仮想ハード ドライブ (VHD) ファイルを使用して Azure DevTest Labs の仮想マシン (VM) カスタム イメージを作成する方法について説明します。
Azure DevTest Labs では、カスタム イメージを使用して次のことを行うことができます。
- 必要なすべてのソフトウェアがプレインストール済みの VHD ファイルから VM を作成します。
- 必要なすべてのソフトウェアをターゲット コンピューターにインストールする必要がないため、VM をすばやく作成できます。
- VM からカスタム イメージを作成し、そのイメージに基づいて VM を作成して、VM を複製します。
この記事では、Azure portal でカスタム イメージを作成する方法について説明します。 PowerShell を使用してカスタム イメージを作成することもできます。
前提条件
このチュートリアルを実行するには、カスタム イメージを作成するラボの Azure Storage アカウントに仮想ハード ディスク (VHD) ファイルがアップロードされている必要があります。 VHD ファイルをストレージ アカウントにアップロードするには、次のいずれかの記事の手順に従います。
- AzCopy コマンドライン ユーティリティを使用して VHD ファイルをアップロードする。
- Microsoft Azure Storage Explorer を使用して VHD ファイルをアップロードする。
- PowerShell を使用して VHD ファイルをアップロードする。
Azure portal で Azure DevTest Labs のカスタム イメージを作成する
Azure portal で DevTest Labs の VHD ファイルからカスタム イメージを作成するには、次の手順に従います。
Azure portal で、アップロードされた VHD ファイルがあるラボの [概要] ページに移動します。
左側のナビゲーションで、[構成とポリシー] を選択します。
[構成とポリシー] ウィンドウで、左側のナビゲーションの [仮想マシンのベース] の下にある [カスタム イメージ] を選択します。
[カスタム イメージ] ページで、 [追加] を選択します。
![[追加] ボタンのある[カスタム イメージ] ページのスクリーンショット。](media/devtest-lab-create-template/add-custom-image.png)
[カスタム イメージの追加] ページで、
- VM を作成するための基本イメージの一覧に表示するカスタム イメージの名前を入力します。
- 必要に応じて、基本イメージの一覧に表示する説明を入力します。
-
[OS の種類] で、VHD とカスタム イメージの OS ([Windows] または [Linux]) を選択します。
- [Windows] を選択した場合は、VHD ファイルを作成する前にマシンで sysprep を実行したことを示すチェック ボックスをオンにします。
- [Linux] を選択した場合は、VHD ファイルを作成する前にマシンで deprovision を実行したことを示すチェック ボックスをオンにします。
[VHD] で、ドロップダウン メニューからカスタム イメージのためにアップロードされた VHD ファイルを選択します。
VHD イメージが Microsoft によって発行されたライセンスされたイメージでない場合は、必要に応じてプラン名、プラン オファー、プラン発行元を入力します。 イメージがライセンスされたイメージである場合は、これらのフィールドにプランの情報が自動的に入力されます。
- プラン名: VHD イメージの作成に使用する Microsoft Marketplace 以外のイメージまたは SKU の名前。
- プラン オファー: Marketplace イメージの製品名またはオファー名。
- プラン発行元: Marketplace イメージの発行元。
[OK] を選択します。
![[カスタム イメージの追加] ページを示すスクリーンショット。](media/devtest-lab-create-template/create-custom-image.png)
作成されたカスタム イメージは、ラボのストレージ アカウント内に格納されます。 カスタム イメージは、ラボの VM 基本イメージの一覧に表示されます。 ラボのユーザーは、カスタム イメージに基づいて新しい VM を作成できます。