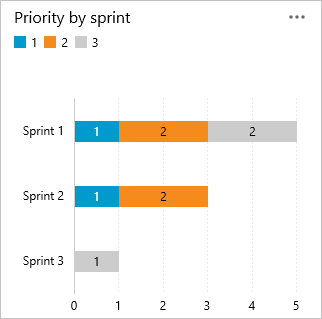[アーティクル] 11/14/2024
18 人の共同作成者
フィードバック
この記事の内容
Azure DevOps Services | Azure DevOps Server 2022 - Azure DevOps Server 2019
イテレーション パス ( sprints とも呼ばれます) は、作業項目を特定のタイム ボックス間隔に割り当てます。 プロジェクト レベルでイテレーション パスを定義し、各チームが使用するパスを選択させます。 イテレーション パスは、選択したすべてのチーム間で共有されます。 イテレーション パスのフラット構造または階層構造を作成して、リリース、サブリリース、スプリントをサポートできます。 チームが作業の計画と追跡にスプリントを使用しない場合は、既定のチーム割り当てを保持し、製品とポートフォリオのバックログとボードを利用しますが、スプリント計画ツールは適用されません。
次のツールを使う場合は、イテレーション パスを定義してチームに割り当てます。
ヒント
チームがイテレーション パスをサブスクライブまたは選択していない場合、そのイテレーション パスはチーム ビューまたはツールに表示されません。
イテレーション パスの追加に対する名前付けの制限と制限については、「 領域とイテレーションについて」の「名前付けの制限 」を参照してください。
ヒント
イテレーションの日付をすばやく更新するには、「 スプリントの日付を変更する を参照してください。 ただし、反復パスとツリー構造を定義する必要がある場合は、この記事で説明されているガイダンスに従ってください。
前提条件
カテゴリ
必要条件
アクセス許可
- チーム領域または反復パスを設定するには、チーム管理者 、または プロジェクト管理者 グループのメンバーです。 既定では、プロジェクトを作成したユーザーはこれらのアクセス許可を持ちます。プロジェクト管理者 グループのメンバー。許可 」として設定します。子ノード を作成するこのノード を削除しますこのノード を編集するこのノードのアクセス許可を表示
アクセス許可の取得の詳細については、「 プロジェクト レベルのアクセス許可を変更 する」または「 作業追跡のアクセス許可とアクセス権を設定する 」を参照してください。
作業の開始
新しいプロジェクトは、プロジェクト名に一致する単一のルート領域パスから始まります。 このルートの下に他のエリア パスを追加し、日付を設定して作業を追跡するために定義済みの反復パスを使用します。
プロジェクトとチームの管理を初めて使用する場合は、次の手順に従ってプロジェクトとチームを構成します。
Azure Boards の構成 : 構成を確認し、Azure Boards をカスタマイズします 。エリア パスとチームの定義 : エリア パスを定義し、チームに割り当て チームごとに少なくとも 1 つのエリア パスを確保します。イテレーションの長さを設定する : イテレーションの長さを決定します。チーム間で一貫性を保つ必要があります。 「 領域とイテレーションについて を参照してください。スプリント構造の選択 : フラットまたは階層的なスプリントとリリース構造のいずれかを選択します。反復パスを定義 。チームの作成 : 手順 2 に基づいて必要なチームを作成します。 「 チームを追加し、1 つの既定のチームから複数のチームに移行する を参照してください。チームにエリア パスを割り当てる : チームの構成で、各チームに既定およびその他のエリア パスを割り当てます。 チームの既定のイテレーション パスの設定 に従います。作業項目にイテレーション パスを割り当てる : bulk modify を使用して、バックログとボードを表示するために作業項目をイテレーション パスに割り当てます。 また、「 バックログ項目をスプリントに割り当て を参照してください。
必要に応じて、いつでも次のタスクを実行できます。
子反復ノードを追加する
反復パスの名前を変更する (ルート パスを除く)
子イテレーション パスを別のノードの下に移動する
子イテレーション パスを削除する
チームに割り当てられている既定のイテレーション パスと選択したイテレーション パスを変更する
チーム バックログのイテレーションと既定のイテレーション
各チームは、 チームとアジャイル ツール で詳しく説明されているように、さまざまなアジャイル ツールにアクセスできます。 これらのツールは、チームの既定のエリア パスと選択したイテレーション パスまたはスプリントを参照します。 通常、チームは作業追跡に 1 つのエリア パスと複数の反復パスを使用しますが、バックログとボードで複数のエリア パスを使用して、さまざまなシナリオをサポートできます。
Teams では、バックログイテレーションとは別の既定のイテレーションを設定できます。 バックログイテレーションはチームのバックログとボードに表示される項目を決定しますが、既定のイテレーションでは新しく作成された作業項目に値が割り当てられます。
チーム コンテキスト内で作成されたすべての作業項目には、チームの既定のエリア パスと既定のイテレーション パスが自動的に割り当てられます。
プロジェクトのイテレーションを一覧表示する
プロジェクトのイテレーションを一覧表示するには、次の手順を実行します。
プロジェクト https://dev.azure.com/{Your_Organization/Your_Project}にサインインします。
(1) プロジェクト設定 > (2) プロジェクト構成 > (3) 設定 を選択します。
プロジェクト https://dev.azure.com/{Your_Organization/Your_Project}にサインインします。
プロジェクト設定 (1) >Project configuration (2) >Iterations (3) を選択します。
プロジェクトのイテレーション パス | を一覧表示するプロジェクトチームのイテレーション パス | を一覧表示するチームイテレーションパス | を設定するプロジェクトのイテレーション パスを削除または更新 する
az boards イテレーション プロジェクト リストを使用して、プロジェクトに対して定義 されているイテレーションを一覧表示します 。 開始するには、「 Azure DevOps CLI の使用を開始する 」を参照してください。
az boards iteration project list [--depth]
[--path]
[--project]
パラメーター
depth : 省略可能。 一覧表示する子ノードの深さ。 例: --depth 3。path : 省略可能。 イテレーションの絶対パス。 \Iteration\ は、 \ProjectNameエリア パスと区別する の後に続く必要があります。 例: --path \ProjectName\Iteration\IterationName。 ノード内でスペースを使用する場合は、二重引用符で囲みます (例: --path "\Fabrikam Fiber\Iteration\Sprint 1")。 指定しない場合は、ルート レベルからの反復パスが一覧表示されます。project : 省略可能。 プロジェクトの名前または ID。 例: --project "Fabrikam Fiber".
例
たとえば、次のコマンドは、Fabrikam Fiber プロジェクトの深さ 3 までの領域パスを一覧表示します。 その他の出力形式オプションの詳細については、「Azure CLI コマンドの出力形式 」を参照してください。
az boards iteration project list --depth 3 --project "Fabrikam Fiber" --output table
ID Identifier Name Path Has Children Start Date Finish Date
----- ------------------------------------ -------------- --------------------------------------------- -------------- -------------------- --------------------
55290 d77820e9-6bda-4deb-8052-cc519bc12ecc Fabrikam Fiber \Fabrikam Fiber\Iteration True
55292 5938b25d-7235-499e-815f-4fc19d95d24c Release 1 \Fabrikam Fiber\Iteration\Release 1 True
55297 c7063041-ff3a-4d7f-bb46-c433c7030d59 Sprint 1 \Fabrikam Fiber\Iteration\Release 1\Sprint 1 False 2019-01-01T00:00:00Z 2019-01-18T00:00:00Z
55298 dd10f1bf-bedd-4c6f-926f-b2abea81bb50 Sprint 2 \Fabrikam Fiber\Iteration\Release 1\Sprint 2 False 2019-01-21T00:00:00Z 2019-02-08T00:00:00Z
55340 862e961a-ac7a-4fcc-9ebc-8afd0c12fed5 Sprint 3 \Fabrikam Fiber\Iteration\Release 1\Sprint 3 False 2019-03-11T00:00:00Z 2019-03-29T00:00:00Z
55341 8548898e-4dfd-4515-9d6e-d476d90033a3 Sprint 4 \Fabrikam Fiber\Iteration\Release 1\Sprint 4 False
55342 d130534c-05dc-434b-a7f3-85689d11c36f Sprint 5 \Fabrikam Fiber\Iteration\Release 1\Sprint 5 False
55343 738f5c0b-c62b-4ba5-96ab-026e606b0cef Sprint 6 \Fabrikam Fiber\Iteration\Release 1\Sprint 6 False 2018-07-16T00:00:00Z 2018-08-03T00:00:00Z
55299 a0554e98-b1f1-4230-8500-733c739a0113 Release 2 \Fabrikam Fiber\Iteration\Release 2 False
55300 5c3a5d56-f860-4ebc-8838-7701256c88a4 Release 3 \Fabrikam Fiber\Iteration\Release 3 False
55301 ad722430-042b-4c45-87e5-8d67572d4fc1 Release 4 \Fabrikam Fiber\Iteration\Release 4 False
55364 8b738736-fef6-49f5-be2a-31c86add6589 Future \Fabrikam Fiber\Iteration\Future False
Azure DevOps CLI コマンドは、Azure DevOps Server ではサポートされていません。
イテレーションを追加し、イテレーションの日付を設定する
領域を追加するのと同じ方法でイテレーションを追加します。 スプリント周期内での作業の詳細については、「 スクラムおよびスプリント計画ツール 」を参照してください。
Project 設定 >Project 構成 >Iterations からイテレーションを追加および変更します。
スクラム ベースのプロジェクトの場合は、次のスプリントのセットが表示されます。
チームが使用する各スプリントの開始日と終了日をスケジュールするには、スプリントを強調表示し、[ 日付の設定 ] を選択します。 または、イテレーション パスの Actions Edit を選択します。
新しい日付を選択するには、カレンダー アイコンを選択します。
完了すると、次の図のように、一連のスプリントがスケジュールされます。
次の手順では、 各チームが使用するスプリントを選択 します。
Iterations から、チームが使用するために選択できるイテレーションを追加します。
プロジェクト管理者または設定コンテキストの [ 作業 >イテレーション] ページからエリア パスを追加および変更します。
スクラム ベースのプロジェクトの場合は、次のスプリントのセットが表示されます。
チームが使用する各スプリントの開始日と終了日をスケジュールするには、スプリントを強調表示し、[ 日付の設定 ] を選択します。 または、イテレーション パスの Actions Edit を選択します。
新しい日付を選択するには、カレンダー アイコンを選択します。
完了すると、次のような一連のスプリントがスケジュールされます。
次の手順では、 各チームが使用するスプリントを選択 します。
az boards イテレーション プロジェクトの作成 を使用して、イテレーション パスをプロジェクトに追加します。 開始するには、「 Azure DevOps CLI の使用を開始する 」を参照してください。
az boards iteration project create --name
[--finish-date]
[--path]
[--project]
[--start-date]
パラメーター
name :必須。 イテレーション パスの名前を入力します。終了日 : 省略可能。 イテレーションの終了日。 例: "--finish-date 2019-06-21"。path : 省略可能。 イテレーションの絶対パス。 例: \ProjectName\Iteration\IterationName。 指定しない場合は、ルート レベルでイテレーションを追加します。project : 省略可能。 プロジェクトの名前または ID。 例: --project "Fabrikam Fiber"。開始日 : 省略可能。 イテレーション パスの開始日を入力します。 例: "2019-06-03" 終了日より前である必要があります。
例
たとえば、次のコマンドは、2019 年 9 月 1 日に開始され、2019 年 9 月 30 日に終了する Sprint 36 を、ルート ノードの既定のプロジェクトへのイテレーション パスとして追加します。
az boards iteration project create --name "Sprint 36" --start-date 2019-09-01 --finish-date 2019-09-30
{
"attributes": {
"finishDate": "2019-09-30T00:00:00Z",
"startDate": "2019-09-01T00:00:00Z"
},
"children": null,
"hasChildren": false,
"id": 55411,
"identifier": "af3ef6a7-6551-451b-8f9f-63af7a60fc55",
"name": "Sprint 36",
"path": "\\Fabrikam Fiber\\Iteration\\Sprint 36",
"structureType": "iteration",
"url": "https://dev.azure.com/fabrikam/56af920d-393b-4236-9a07-24439ccaa85c/_apis/wit/classificationNodes/Iterations/Sprint%2036"
}
Azure DevOps CLI コマンドは、Azure DevOps Server ではサポートされていません。
チームのイテレーションを一覧表示する
チーム設定からチームの既定値を設定します。 チーム管理者でない場合は、 1 つとして追加します 。 チーム設定を変更できるのは、チーム管理者またはプロジェクト管理者だけです。
プロジェクトの設定> Boards > Team 構成の領域とイテレーションの両方を定義します 。 チーム作業の追跡バックログ、ボード、またはダッシュボードからそれにすばやく移動します。
チームのバックログまたはボードを開き、[チームの設定] の順に選択
ここでは、Web チームのボードを開き、そこからチーム プロファイルを開きます。
[ イテレーションと領域] を選択します 。
チーム コンテキストを切り替えるには、階層リンク内のチーム セレクターを使用します。
az boards area team list を使用して、チームに対して定義されたイテレーション パスを一覧表示します。 開始するには、「 Azure DevOps CLI の使用を開始する 」を参照してください。
az boards iteration team list --team
[--project]
[--timeframe]
パラメーター
team : 必須。 チームの名前または ID。project : 省略可能。 プロジェクトの名前または ID。時間枠 : 省略可能。 相対時間に基づいてイテレーションが返されるフィルター。 Current のみがサポートされています。
例
たとえば、次のコマンドは、Service Delivery チームのエリア パスを一覧表示します。 その他の出力形式オプションについては、「Azure CLI コマンドの出力形式 」を参照してください。
az boards iteration team list --team "Service Delivery" --project "Fabrikam Fiber" --output table
ID Name Start Date Finish Date Time Frame Path
------------------------------------ --------- ------------------------- ------------------------- ------------ ---------------------------------
c7063041-ff3a-4d7f-bb46-c433c7030d59 Sprint 1 2019-01-01T00:00:00+00:00 2019-01-18T00:00:00+00:00 past Fabrikam Fiber\Release 1\Sprint 1
dd10f1bf-bedd-4c6f-926f-b2abea81bb50 Sprint 2 2019-01-21T00:00:00+00:00 2019-02-08T00:00:00+00:00 past Fabrikam Fiber\Release 1\Sprint 2
862e961a-ac7a-4fcc-9ebc-8afd0c12fed5 Sprint 3 2019-03-11T00:00:00+00:00 2019-03-29T00:00:00+00:00 current Fabrikam Fiber\Release 1\Sprint 3
Azure DevOps CLI コマンドは、Azure DevOps Server ではサポートされていません。
チーム スプリントを選択し、既定のイテレーション パスを設定する
プロジェクトのスプリントを定義 し、チームごとにアクティブにするスプリントを選択します。 新しい作業項目を作成するときに使用する既定のイテレーションを割り当てます。
プロジェクト設定 > Boards > Team Configuration > Iterations for a team を開きます。
ここでは、Fabrikam ファイバー チームに移動します。
バックログのイテレーション 。 このバックログイテレーションと同じまたは下のイテレーションに割り当てられた作業項目のみが、チームのバックログとボードに表示されます。
また、チームのバックログまたはボードを介して追加されたすべての作業項目には、バックログイテレーションが割り当てられます。
既定のイテレーション 。 既定のイテレーションでは、チーム バックログまたはボードから作業項目を作成するときに使用するイテレーションを定義します。 では、 Backlog イテレーション パスで定義されているイテレーションを指定します。 現在のイテレーションに新しい作業項目を割り当てるには、 @CurrentIteration を指定します。 チームに割り当てられている現在アクティブなイテレーションに割り当てられている作業項目を一覧表示するためにクエリ で使用されるのと同じマクロが使用されます。
たとえば、定期的な間隔で特定のスプリントをトリアージして割り当てるために使用する、将来のイテレーション パスに新しい作業項目をすべて追加する場合があります。
注意
チーム ダッシュボードの [ 作業項目] ページまたは [新しい作業項目] ウィジェットを介して追加された新しい作業項目は、チームに割り当てられた 既定のイテレーション パス を参照しません。 代わりに、新しい作業項目には、ユーザーによって選択された最後の イテレーション パス が割り当てられます。 チームの スプリント バックログまたはタスクボードを介して追加された新しい作業項目には、常に、選択したスプリントに関連付けられている イテレーション パス が割り当てられます。
アクティブなスプリント 。 チームに対してアクティブにするスプリント バックログごとにイテレーションを追加します。 メニューからスプリントを選択して、各スプリントを 1 つずつ追加します。
完了すると、次のようなスプリントの一覧が表示されます。
必要なスプリントまたは日付が表示されない場合は、必要なアクセス許可があれば、プロジェクトのイテレーションを追加または編集します。 詳細については、「 イテレーション (スプリント) パスを定義する」 を参照してください。
新しくアクティブ化されたスプリント バックログを表示するには、チームの 製品バックログ ページ を更新します。
次のいずれかの az boards イテレーション チーム Azure DevOps CLI コマンドを使用して、イテレーション パスの追加、既定のイテレーション パスの設定、またはチームのバックログ イテレーション パスの設定を行います。 開始するには、「 Azure DevOps CLI の使用を開始する 」を参照してください。
az boards iteration team add --id --team
[--project]
az boards iteration team set-default-iteration --team
[--default-iteration-macro]
[--id]
[--project]
az boards iteration team set-backlog-iteration --id --team
[--project]
パラメーター
team : 必須。 チームの名前または ID。default-iteration-macro : 省略可能。 既定の反復マクロ。有効なエントリは のみです @CurrentIteration。id : 省略可能。 反復パスの ID を入力します。 ID を確認するには、az boards イテレーション プロジェクト リストを使用してイテレーション パスを 一覧表示します 。project : 省略可能。 プロジェクトの名前または ID。 例: --project "Fabrikam Fiber"
例
たとえば、次のコマンドは、Fabrikam Fiber プロジェクトのサービス配信チームに \Fabrikam Fiber\Iteration\Release 2 パスを追加します。
az boards iteration team add --id a0554e98-b1f1-4230-8500-733c739a0113 --team "Service Delivery" --project "Fabrikam Fiber"
{
"attributes": {
"finishDate": null,
"startDate": null,
"timeFrame": "future"
},
"id": "a0554e98-b1f1-4230-8500-733c739a0113",
"name": "Release 2",
"path": "Fabrikam Fiber\\Release 2",
"url": "https://dev.azure.com/fabrikam/56af920d-393b-4236-9a07-24439ccaa85c/43e6bd2e-696f-492c-bbf7-9cde9cd420ea/_apis/work/teamsettings/iterations/a0554e98-b1f1-4230-8500-733c739a0113"
}
Azure DevOps CLI コマンドは、Azure DevOps Server ではサポートされていません。
イテレーションの名前を変更または移動する
イテレーションの名前を変更したり、ツリー階層内のノードを移動したりすると、既存のパスを参照する作業項目とクエリが自動的に更新されます。
反復パスの名前を変更するには、ノードの します 。
開いたダイアログで、新しい名前を入力します。
階層内のノードを移動するには、[場所] フィールドを変更します。
ノードを削除するには、アクション メニューから [削除 ] オプションを選択します。
注意
反復ノードを削除すると、削除プロンプトで入力したノードを使用して、既存の作業項目が自動的に更新されます。
次の az boards イテレーション プロジェクト コマンドを使用して、プロジェクトのイテレーション パスの名前を変更、移動、または削除します。 開始するには、「 Azure DevOps CLI の使用を開始する 」を参照してください。
プロジェクトイテレーションパスの名前を変更または移動する
プロジェクトイテレーションパスの名前を変更または移動するには、 コマンドを az boards area project update 使用します。
az boards iteration project update --path
[--child-id]
[--finish-date]
[--name]
[--project]
[--start-date]
パラメーター
path : 必須。 イテレーションの絶対パス。 例: \ProjectName\Iteration\IterationName。child-id : 省略可能。 既存の反復パスを移動し、指定したパス名またはパス ID の子ノードとして追加します。name : 省略可能。 イテレーション パスの新しい名前。project : 省略可能。 プロジェクトの名前または ID。 例: --project "Fabrikam Fiber"終了日 : 省略可能。 イテレーションの終了日。 例: "2019-06-21"開始日 : 省略可能。 イテレーション パスの開始日。 例: "2019-06-03" 終了日より前である必要があります。yes : 省略可能。 確認を求めるプロンプトを表示しません。
例
たとえば、次のコマンドは、Fabrikam Fiber プロジェクトの Sprint 3 イテレーション パスの開始日と終了日を更新します。
az boards iteration project update --path "\Fabrikam Fiber\Iteration\Release 1\Sprint 3" --finish-date 2019-08-31 --start-date 2019-08-01 --project "Fabrikam Fiber" --output table
ID Identifier Name Start Date Finish Date Path Has Children
----- ------------------------------------ -------- -------------------- -------------------- -------------------------------------------- --------------
55340 862e961a-ac7a-4fcc-9ebc-8afd0c12fed5 Sprint 3 2019-08-01T00:00:00Z 2019-08-31T00:00:00Z \Fabrikam Fiber\Iteration\Release 1\Sprint 3 False
Azure DevOps CLI コマンドは、Azure DevOps Server ではサポートされていません。
反復パスを削除する
重要
Area パスの削除 または Iteration Paths の再構成により、元に戻せないデータ損失が発生します。 たとえば、 Area Paths が変更されたチームのバーンダウンおよびバーンアップ ウィジェット グラフ、スプリント バーンダウン、ベロシティ グラフでは、正確なデータは表示されません。 履歴傾向グラフは、作業項目ごとに定義された エリア パス と Iteration Path を参照します。 一度削除すると、これらのパスの履歴データを取得することはできません。削除できるのは、作業項目で使用されなくなった領域パスと反復パスのみです。
イテレーション パス を削除する場合は、削除するイテレーション パス に割り当てられている作業項目を更新するために使用するイテレーション パス を指定する必要があります。
イテレーション パス を削除するには、Web ポータルの [プロジェクトの設定]>[プロジェクトの構成>] [イテレーション] ページを 開きます。
ノードのコンテキスト メニューを 削除 ] または [ 削除 ] を選択します。
開いたダイアログで、作業項目を再割り当てする イテレーション パス を選択し、[ パスの削除 ] を選択します。
プロジェクトのイテレーション パスを削除するには、 コマンドを az boards area project deleteAzure DevOps CLI の使用を開始する 」を参照してください。
az boards iteration project delete --path
[--project]
[--yes]
パラメーター
path : 必須。 イテレーションの絶対パス。 例: \ProjectName\Iteration\IterationName。project : 省略可能。 プロジェクトの名前または ID。 例: --project "Fabrikam Fiber"yes : 省略可能。 確認を求めるプロンプトを表示しません。
Azure DevOps CLI コマンドは、Azure DevOps Server ではサポートされていません。
反復パスのエクスポート/インポート
あるプロジェクトで別のプロジェクトで使用するツリー パスの構造をエクスポートまたはインポートすることはできません。
Azure CLI を使用すると、 az boards iteration コマンドを使用して、1 つのプロジェクトに対して定義されたイテレーションを一覧表示し、それらを別のプロジェクトに追加できます。 イテレーションを別のプロジェクトに追加したら、 az boards iteration team コマンドを使用してチームに追加し、チームの既定のイテレーション パスとバックログ イテレーション パスを設定できます。
クラス化ノード (REST API) と Teams (REST API) を使用して、同様のアクションを実行できます。
反復パスをアーカイブする
しばらくすると、1 年以上古いスプリントに使用されたイテレーション パスをアーカイブできます。 これを行うには、"アーカイブ" というラベルが付いているノードの下に反復パスを移動します。 すべての作業項目は、移動されたイテレーション パスで更新されます。 また、チームは過去のスプリントを選択解除することもできます。 すべてのデータは、新しいイテレーション パスの割り当てを使用してデータ ストアに保持されます。
イテレーションをアーカイブする前に、必要なすべてのレポートをキャプチャしたかどうかを検討してください。
繰り返しごとのグラフの進行状況
クエリ をすばやく生成して、それらの領域の進行状況を表示できます。 たとえば、次の積み上げ横棒グラフに示すように、 スプリントに割り当てられている作業項目の進行状況を視覚化 できます。
関連記事
プログラムによるリソース
エリア パスと反復パスは、 分類ノード とも呼ばれます。
![[プロジェクトの設定]、[プロジェクトの構成] のスクリーンショット。](media/iterations/open-work-project-config-iterations-preview.png?view=azure-devops)
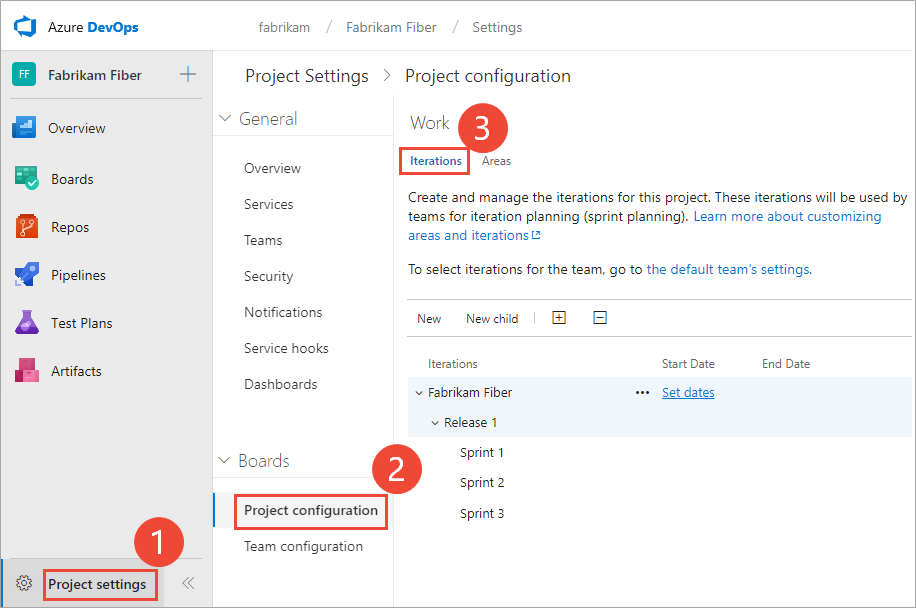
![[プロジェクト設定] コンテキスト、[プロジェクト構成]、[イテレーション] ページのスクリーンショット。](media/areas/modify-areas-its-iterations-preview.png?view=azure-devops)
 を選択し、 Edit を選択します。
を選択し、 Edit を選択します。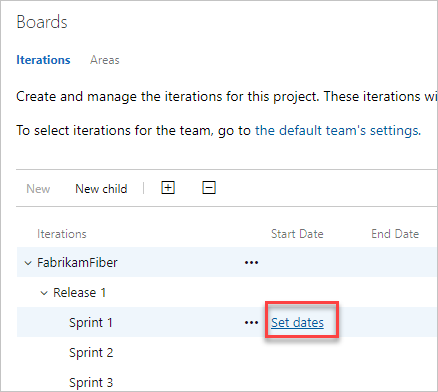
![[イテレーション] ページと、新しい日付を選択するための予定表アイコンのスクリーンショット。](media/iterations/schedule-sprints-calendar-preview.png?view=azure-devops)
![[イテレーション] ページのスクリーンショット。スケジュールされたスプリントのセット。](media/areas/modify-areas-its-iterations-preview.png?view=azure-devops)
![[プロジェクト設定] [コンテキスト]、[作業]、[イテレーション] ページのスクリーンショット。](media/areas/modify-areas-its-iterations-ts.png?view=azure-devops)
 コンテキスト メニューを選択し、 Edit を選択します。
コンテキスト メニューを選択し、 Edit を選択します。![Azure DevOps Server 2019 の新しい日付を選択する [作業]、[イテレーション] ページ、および予定表アイコンのスクリーンショット。](media/iterations/schedule-sprints-calendar.png?view=azure-devops)
![[作業]、[イテレーション] ページ、Azure DevOps Server 2019 のスプリントのスケジュールされたセットのスクリーンショット。](media/areas/modify-areas-its-iterations-ts.png?view=azure-devops)
 チーム プロファイル]、[チームの設定] の順に選択します。
チーム プロファイル]、[チームの設定] の順に選択します。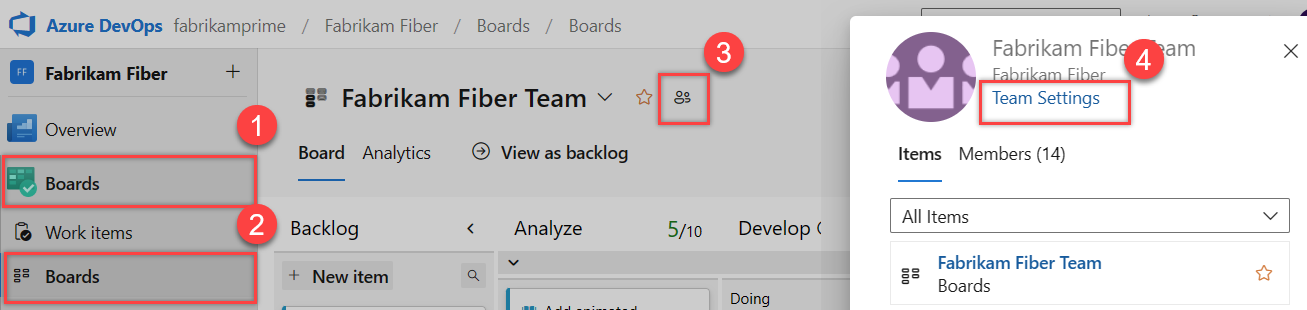
![チーム プロファイルのスクリーンショット。[イテレーションと領域] を選択します。](media/team-defaults/team-profile-choose-iterations-areas.png?view=azure-devops)
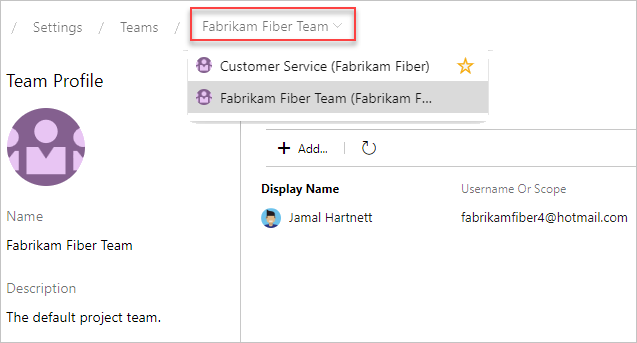
![[プロジェクトの設定]、[チームの構成]、[イテレーション] ページのスクリーンショット。](media/team-defaults/open-team-settings-iterations-vert.png?view=azure-devops)
![チームの [イテレーション] ページのスクリーンショット。バックログとボードのチーム バックログイテレーションを設定します。](media/team-defaults/stdefaults-team-backlog-iteration.png?view=azure-devops)
![チームの [作業]、[イテレーション] ページのスクリーンショット。新しい作業項目にチームの既定値を設定します。](media/team-defaults/stdefaults-team-default-iteration-vert.png?view=azure-devops)
![チームの [作業]、[イテレーション] ページのスクリーンショット。[スプリント] を選択します。](media/team-defaults/select-iterations.png?view=azure-devops)
![チームの [作業] [イテレーション] ページのスクリーンショット。スプリント リストがアクティブ化されています。](media/team-defaults/selected-iterations.png?view=azure-devops)
 コンテキスト メニューを選択し、[編集] を選択 します。
コンテキスト メニューを選択し、[編集] を選択 します。![ブラウザーで [Open Work]\(作業を開く\)、[Project Configuration]\(プロジェクト構成\) のスクリーンショット。](media/iterations/edit-iteration-path.png?view=azure-devops)
![ブラウザーの [Open Work, Project Configuration]\(作業を開く、プロジェクトの構成\) ダイアログのスクリーンショット。](media/iterations/edit-iteration-path-dialog.png?view=azure-devops)
 選択し、[ 削除 ] または [ 削除] を選択します。
選択し、[ 削除 ] または [ 削除] を選択します。![[イテレーションの削除] ダイアログのスクリーンショット。](media/iterations/delete-iteration-path-dialog.png?view=azure-devops)