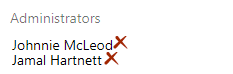チーム管理者を追加または削除する
Azure DevOps Services | Azure DevOps Server 2022 - Azure DevOps Server 2019
チーム管理者を追加または削除する方法について説明します。 冗長性を確保するために、複数のユーザーに管理アクセス許可を付与することをお勧めします。 チーム管理者は、チームを 管理し、チーム ツールを構成し プロジェクトを監視できます。 ユーザーがアクティブでなくなった場合は、ユーザーの管理アクセス許可を削除します。
チームを追加するには、 チームの追加を参照してください。 プロジェクト管理者を追加または削除するには、「 Change プロジェクト レベルのアクセス許可を参照してください。
前提条件
| カテゴリ | 必要条件 |
|---|---|
| アクセス許可 | プロジェクト管理者 セキュリティ グループのメンバー。 |
| アクセス レベル | 少なくとも Basic アクセス。 |
管理者を追加する
Note
New Teams ページのユーザー インターフェイスを有効にするには管理または機能の有効化を参照してください。
組織 (
https://dev.azure.com/{Your_Organization}) にサインインし、プロジェクトを選択します。プロジェクト設定>Teamsを選択します。
![選択するための [プロジェクトの設定] ボタンと [Teams] ボタンのスクリーンショット。](media/shared/open-project-settings-teams-preview.png?view=azure-devops)
構成するチームを選択し、 Settings>Add を選択します。
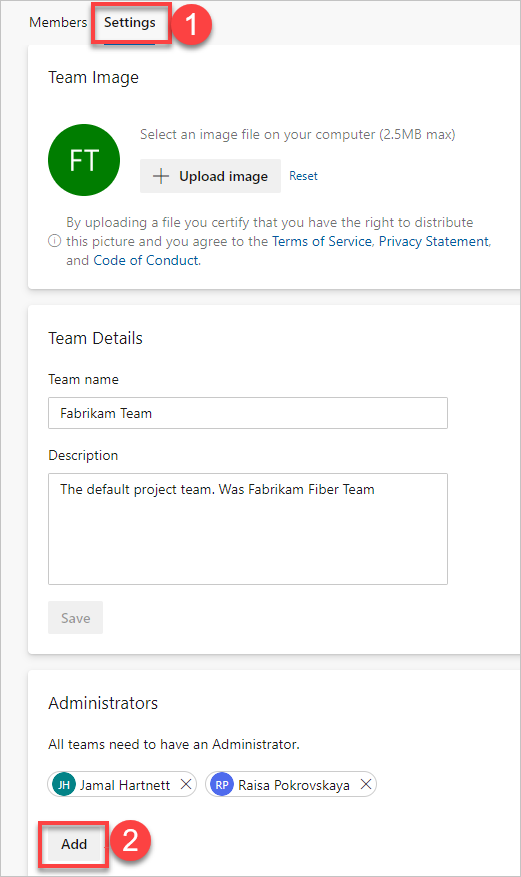
管理者ロールに追加するユーザーの ID を入力し、 保存を選択します。
![[新しい Teams] ページの [チーム管理者の追加] ダイアログのスクリーンショット。](media/add-team-admin/add-team-administrator-dialog-preview.png?view=azure-devops)
プロジェクト設定>Teamsを選択します。
![選択した [プロジェクトの設定] ボタンと [Teams] ボタンのスクリーンショット。](media/shared/open-project-settings-team-new-nav.png?view=azure-devops)
構成するチームを選択し、 Settings>Add を選択します。
![選択用の [追加] ボタンのスクリーンショット。](media/add-team-admin/settings-add-team-administrator.png?view=azure-devops)
管理者ロールに追加するユーザー ID を入力し、 保存を選択します。
![Azure DevOps Server 2019 の現在のページの [チーム管理者の追加] ダイアログのスクリーンショット。](media/add-team-admin/add-administrators-dialog.png?view=azure-devops)
管理者を削除する
各チームには少なくとも 1 人の管理者がいます。 管理者を削除するには、最初に少なくとも 2 つ目の管理者を追加します。
前のセクションで説明したように、 Teams ページを開きます。
Settingsを選択し、[管理者] セクションまで下にスクロールします。 チーム管理者として削除するユーザーの ![]() を選択します。
を選択します。
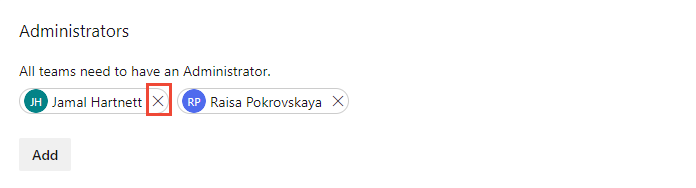
[管理者] セクションで、チーム管理者として削除するユーザーの ![]() を選択します。
を選択します。