1. Azure Boards でバックログ項目をスプリントに割り当てる
Azure DevOps Services | Azure DevOps Server 2022 - Azure DevOps Server 2019
スプリントを計画する最初の手順は、バックログからスプリントに作業を割り当てることです。 チームは、通常、スプリントの初日に開催されるスプリント計画会議中にスプリント バックログを作成します。 各スプリントは、アジャイル プロセスとツールを使用して作業するチームの能力をサポートするタイムボックス化された間隔に対応します。 計画会議中に、製品の所有者はチームと協力して、スプリントで完了するストーリーまたはバックログ項目を特定します。
注意
プロジェクトには、いくつかのスプリントが事前に定義されています。 必要に応じて、バックログからスプリントをすばやく追加することもできます。 または、定義済みのスプリントの日付を変更することもできます。 スプリント (イテレーションとも呼ばれます) の詳細については、区分とイテレーションに関する記事を参照してください。
バックログ項目と各項目の完了に必要なタスクで構成されるスプリント計画の例を次に示します。 チームのキャパシティを設定し、タスクを見積もることで、チームやチーム メンバーがキャパシティに達しているのか、下回っているのか、それとも超えているのかをチームで確認できます。
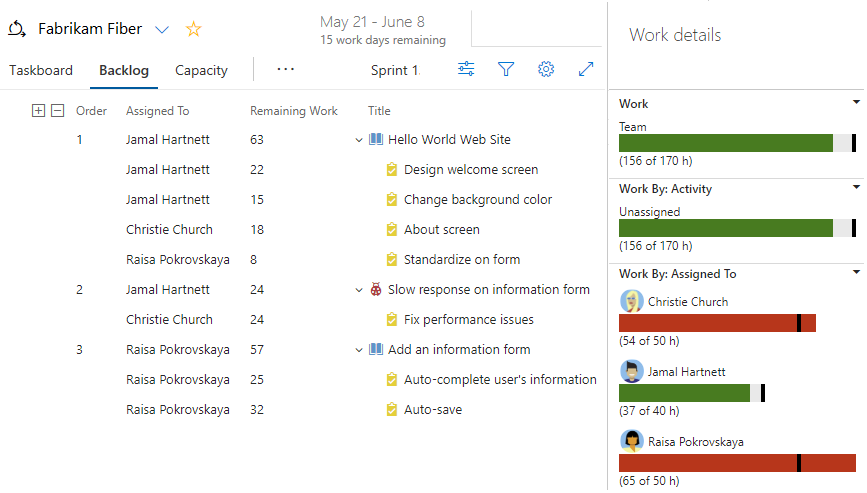
この記事では、以下を行う方法について説明します。
- プロダクト バックログを開く
- バックログ項目をスプリントに割り当てる
- 複数選択を使用して作業項目を一括更新する
計画会議は通常、2 つの部分で構成されます。 最初の部分では、チームと製品の所有者は、以前のスプリントの経験に基づいて、チームがスプリントで完了することを約束できると感じるバックログ項目を特定します。 これらの項目はスプリント バックログに追加されます。 2 つ目の部分では、チームは各項目をどのように開発およびテストするかを決定します。 次に、各項目を完了するために必要なタスクを定義および見積もります。 最後に、チームはこれらの見積もりに基づいて一部またはすべての項目を実装することを約束します。
注意
スプリント計画は、必ずしも難易度の高いものにする必要はありません。 チーム全体が協力して、「どのようなことにコミットできるか」を考えることで、仲間意識を醸成し、楽しい時間にすることもできます。スプリント計画を明確に策定し、効果的に実行するための例や戦略については、「スクラムとは」をご覧ください。
スプリント計画が完了したときには、チームが作業を成功裏に完了するために必要なすべての情報が、スプリント バックログにまとめられているはずです。そうすれば、最後に急いで作業することなく、所定の時間内に作業を円滑に完了することができます。
必須コンポーネント
| カテゴリ | 必要条件 |
|---|---|
| プロジェクト アクセス | プロジェクト メンバー。 |
| アクセス許可 | - 共同作成者またはプロジェクト管理者セキュリティ グループのメンバー。 - 作業項目の表示または変更を行うには: [このノードの作業項目を表示する] および [このノードの作業項目を編集する] アクセス許可を [許可] に設定します。 既定では、 共同作成者 グループではこのアクセス許可が [許可する]に設定されています。 詳細については、「作業追跡権限を設定する」を参照してください。 |
| アクセスレベル | 作業項目を追加または変更するには: 少なくとも Basic アクセスが必要です。 パブリック プロジェクトの 利害関係者 アクセス権を持つユーザーは、 Basic アクセス権を持つユーザーと同様に、バックログとボード機能へのフル アクセス権を持っています。 詳細については、「利害関係者アクセスクイック リファレンス」を参照してください。 |
| 定義された繰り返し | [計画] ウィンドウを使用するには: チーム管理者が イテレーション (スプリント) パスを定義し、チーム イテレーションを構成する必要があります。 |
| カテゴリ | 必要条件 |
|---|---|
| プロジェクト アクセス | プロジェクト メンバー。 |
| アクセス許可 | - 共同作成者またはプロジェクト管理者セキュリティ グループのメンバー。 - 作業項目の表示または変更を行うには: [このノードの作業項目を表示する] および [このノードの作業項目を編集する] アクセス許可を [許可] に設定します。 既定では、 共同作成者 グループではこのアクセス許可が [許可する]に設定されています。 詳細については、「作業追跡権限を設定する」を参照してください。 |
| アクセスレベル | 作業項目を追加または変更するには: 少なくとも Basic アクセスが必要です。 |
| 定義された繰り返し | [計画] ウィンドウを使用するには: チーム管理者が イテレーション (スプリント) パスを定義し、チーム イテレーションを構成する必要があります。 |
チームのプロダクト バックログを開く
注意
スプリント バックログは、使用できる 3 クラスのバックログのうちの 1 つです。 各バックログと 2 種類のボードでサポートされている機能の概要については、バックログ、ボード、計画に関する記事をご覧ください。
作業の計画と追跡に関する初心者向けガイドについては、アジャイル ツールの概要に関する記事を参照してください。
Web ブラウザーから、プロダクト バックログを開きます。
(1) 適切なプロジェクトを選んだことを確認し、(2) [Boards] > [バックログ] を選んで、(3) チーム セレクター メニューから適切なチームを選びます。
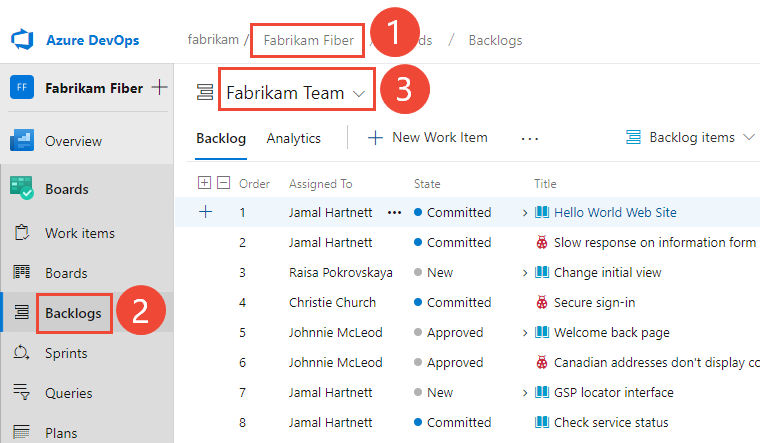
別のバックログを選ぶには、セレクターを開いてから、別のチームを選ぶか、[バックログ ディレクトリの表示] オプションを選びます。 または、検索ボックスにキーワードを入力して、プロジェクトのチーム バックログの一覧をフィルター処理します。
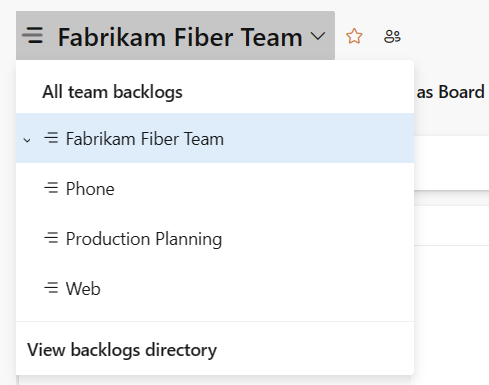
ヒント
 星型アイコンを選んで、チーム バックログをお気に入りに追加します。 お気に入りの成果物 (
星型アイコンを選んで、チーム バックログをお気に入りに追加します。 お気に入りの成果物 ( お気に入りアイコン) は、チーム セレクターの一覧の先頭に表示されます。
お気に入りアイコン) は、チーム セレクターの一覧の先頭に表示されます。バックログ レベルとして [ストーリー] (アジャイルの場合)、[問題] (基本の場合)、[バックログ項目] (スクラムの場合)、または [要件] (CMMI の場合) を選んだことを確認します。

(省略可能) 表示する列とその順序を選ぶには、
 アクション アイコンを選んで、[列のオプション] を選びます。 詳しくは、 列オプションを変更するをご参照ください。
アクション アイコンを選んで、[列のオプション] を選びます。 詳しくは、 列オプションを変更するをご参照ください。![スクリーンショット、[列のオプション] を開く。](media/assign-items-sprint/open-column-options-s155.png?view=azure-devops)
Web ブラウザーから、プロダクト バックログを開きます。 (1) 適切なプロジェクトを選んだことを確認し、(2) [Boards] > [バックログ] を選んで、(3) チーム セレクター メニューから適切なチームを選びます。
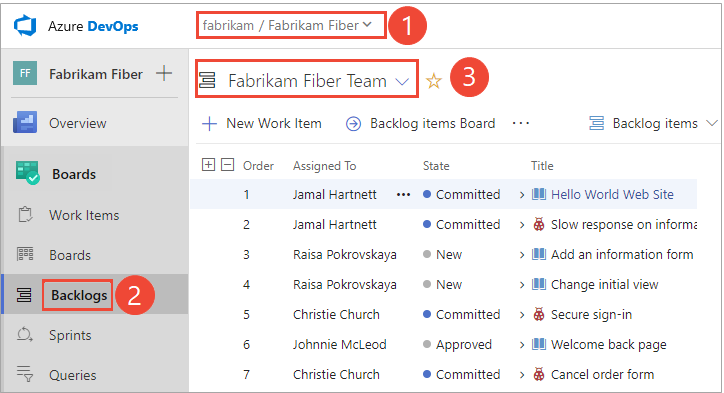
別のチームを選ぶには、セレクターを開いて別のチームを選ぶか、
 [チームのバックログすべてを参照する] オプションを選びます。 または、検索ボックスにキーワードを入力して、プロジェクトのチーム バックログの一覧をフィルター処理することもできます。
[チームのバックログすべてを参照する] オプションを選びます。 または、検索ボックスにキーワードを入力して、プロジェクトのチーム バックログの一覧をフィルター処理することもできます。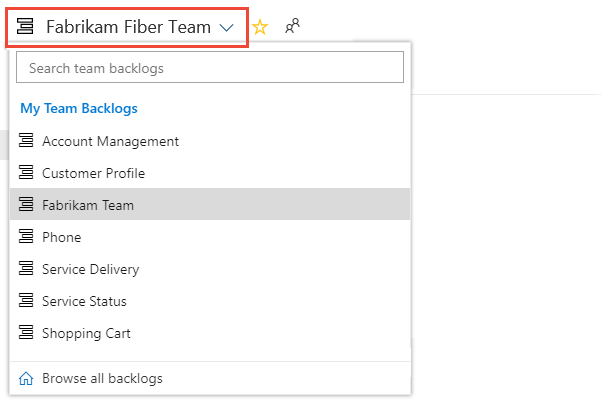
ヒント
 星型アイコンを選んで、チーム バックログをお気に入りに追加します。 お気に入りの成果物 (
星型アイコンを選んで、チーム バックログをお気に入りに追加します。 お気に入りの成果物 ( お気に入りアイコン) は、チーム セレクターの一覧の先頭に表示されます。
お気に入りアイコン) は、チーム セレクターの一覧の先頭に表示されます。バックログ レベルとして [バックログ項目] (スクラムの場合)、[ストーリー] (アジャイルの場合)、または [要件] (CMMI の場合) を選んだことを確認します。

(省略可能) 表示する列とその順序を選ぶには、
 アクション アイコンを選んで、[列のオプション] を選びます。 バックログに表示する [イテレーション パス] を列のセットに追加することもできます。 詳しくは、 列オプションを変更するをご参照ください。
アクション アイコンを選んで、[列のオプション] を選びます。 バックログに表示する [イテレーション パス] を列のセットに追加することもできます。 詳しくは、 列オプションを変更するをご参照ください。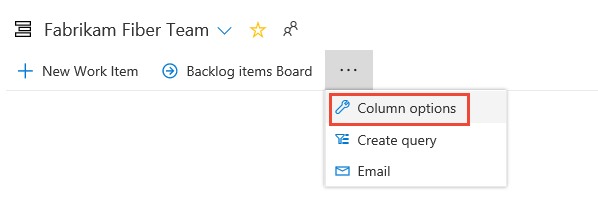
バックログからスプリントに作業を割り当てる
スプリントの計画を開始する前に、バックログの作成、整理、見積もりを済ませておく必要があります。
また、スプリントの開始日と終了日を設定する必要があります。
作業項目をプロダクト バックログからスプリントにドラッグ アンド ドロップすることで、すばやくスプリントに割り当てることができます。
次のステップは、[計画] ペインを開くことです。
 [表示オプション] アイコンを選択し、[計画] を選択します。 その際、[親] と [予測] がオフになっていることを確認してください。 [進行中の項目] を [オン] または [オフ] に設定できます。
[表示オプション] アイコンを選択し、[計画] を選択します。 その際、[親] と [予測] がオフになっていることを確認してください。 [進行中の項目] を [オン] または [オフ] に設定できます。![[Boards] > [バックログ] > 表示オプションを開いて [計画] を選択します](media/define-sprints/view-options-planning-menu.png?view=azure-devops)
チームに対して選択されたスプリントのセットが表示されます。 スプリントが一覧に表示されない場合は、スプリントを追加するか、チームで使用する既存のスプリントを選択できます。 その方法については、スプリントの定義に関する記事を参照してください。
バックログからスプリントに項目をドラッグ アンド ドロップできます。
注意
[計画] ペインには、チームに対してさらに選択されている場合でも、現在のスプリントと今後 10 件のスプリントのみが一覧に表示されます。 チームのイテレーションを選択できるのは、チーム管理者またはプロジェクト管理者グループのメンバーのみです。
![[Boards] > [バックログ] > スプリントに項目をドラッグ アンド ドロップします](media/define-sprints/drag-drop-backlog-items-to-sprint.png?view=azure-devops)
バックログから1つ以上の項目を選択し、計画中のスプリントにドラッグします。 このアクションにより、バックログ項目とその子タスクのイテレーション パスが、選択したスプリントに更新されます。
スプリント ウィンドウに表示される作業のレベルを確認します。 バックログ項目をスプリントに割り当てると、スプリント ウィンドウが更新され、バックログ項目とタスクの数、および計画された作業の途中集計が表示されます。
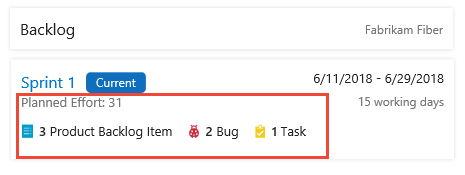
[計画された作業] は、スプリントに割り当てられたバックログ項目に対して定義されている、すべてのストーリー ポイントまたは作業量の合計を示します。 この合計は、チームがスプリントで完了する作業量の初期の予想を表すものです。 次に、タスクを定義し、その作業を見積もり、チームのキャパシティを使用して、作業がスプリントに収まることを確認します。
複数選択機能を使用して項目を一括で変更する
プロダクトおよびスプリント バックログでの作業項目の複数選択は、クエリ結果内での複数選択と同じように機能します。
複数選択を使用すると、次のような複数の作業項目に対して、一度に複数のアクションを実行できます。
- スプリントに移動する
- バックログ優先順位を変更する
- チーム メンバーに割り当てる
- 1 つ以上のフィールド値を変更する
- リンクを追加する
- 項目をマップするか、項目のリンク先の親を変更する
連続した複数の項目を選択するには、Shift キーを押したままにします。 連続しない複数の項目を選択するには、Ctrl キーを使います。 その後、選択した項目をバックログ内の新しい位置にドラッグするか、別のスプリントにドラッグするか、または項目のコンテキスト (![]() ) またはアクション (
) またはアクション ( ![]() ) メニューからオプションを選択することができます。
) メニューからオプションを選択することができます。
詳しくは、「作業項目を一括で変更する」をご参照ください。
次のステップ
スプリント計画を定義したので、チームでスプリント タスクの作業を開始する準備が整いました。
関連記事
チームで使用するスプリントを追加または名前変更する方法については、「イテレーション パス (スプリント) の定義とチーム イテレーションの構成」を参照してください。
バックログに期待どおりの作業項目が表示されない場合は、「Azure Boards でプロジェクトのバックログとボードを設定する」を参照してください。