チームまたはプロジェクトへのユーザーまたはグループの追加
Azure DevOps Services | Azure DevOps Server 2022 - Azure DevOps Server 2019
この記事では、チームまたはプロジェクトにユーザーまたはグループを追加する方法について説明します。 大規模なユーザー ベースを持つ組織の場合は、Microsoft Entra ID を使用して、セキュリティ グループを使用して新しいユーザーを追加および管理することをお勧めします。 ただし、すべての規模の組織で柔軟性を実現するために、Azure DevOps では次の操作がサポートされています。
この記事では、チームまたはプロジェクトにユーザーを追加する方法について説明します。 大規模なユーザー ベースを持つ組織では、Active Directory または Windows グループを使用してセキュリティ グループを使用してユーザーを管理することをお勧めします。 ただし、すべての規模の組織で柔軟性を実現するために、Azure DevOps では次の操作がサポートされています。
前提条件
| カテゴリ | 要件 |
|---|---|
| プロジェクト アクセス | プロジェクトのメンバー。 |
| アクセス許可 | - ユーザーをチームに追加したり、チームからユーザーを削除したりするには、チーム管理者またはいずれかの管理グループのメンバーである必要があります。 - ユーザーをプロジェクトに追加またはプロジェクトからユーザーを削除するには: プロジェクト管理者のメンバー グループのメンバーである必要があります。。 - 組織のユーザーを追加または管理するには:プロジェクト コレクション管理者 グループのメンバーである必要があります。 組織の所有者は、自動的にこのグループのメンバーになります。 |
| ポリシー | 組織が Microsoft Entra ID に接続されている場合: チーム管理者とプロジェクト管理者が、チーム管理者に新しいユーザー ポリシーを招待できるようにし、新しいユーザーを追加するには、プロジェクト管理者グループのメンバーを招待できるようにします。 |
| カテゴリ | 要件 |
|---|---|
| プロジェクトメンバーシップ | プロジェクト メンバー。 |
| アクセス許可 | - ユーザーをチームに追加したり、チームからユーザーを削除したりするには、チーム管理者またはいずれかの管理グループのメンバーである必要があります。 - ユーザーをプロジェクトに追加またはプロジェクトからユーザーを削除するには: プロジェクト管理者のメンバー グループのメンバーである必要があります。。 - サーバーのユーザーを追加または管理するには、Azure DevOps 管理者グループのメンバーである必要があります。 |
推奨: Azure DevOps を初めて使用する場合は、次の記事の情報に精通してください。
- アクセス許可、アクセス レベル、セキュリティ グループの概要
- プロジェクトの概要と組織のスケーリング
- 既定のアクセス許可とアクセスのクイック リファレンス
- チームとAzure Boards ツールについて
ユーザーを追加するためのサポートされているオプション
管理者レベルとインターフェイスに応じて、次の方法で新規または既存のユーザーをチームまたはプロジェクトに追加できます。
チーム管理者とプロジェクト管理者は、既存のユーザーをチームまたはプロジェクトに追加できます。 既存のユーザーは、オンプレミスのAzure DevOps Serverをホストするサーバー用に作成された Active Directory または Windows グループを通じてプロジェクト コレクションに知られているユーザーです。
管理者レベル
Interface
サポートされているタスク
チーム管理者
- 新規または既存のユーザーをチームに追加します。
- 新しいユーザーに招待を送信します。
既存のユーザーまたはグループをチームに追加します。
プロジェクト管理者
- 新規または既存のユーザーを追加します。
- 新しいユーザーに招待を送信します。
- 必要に応じて、1 つ以上のチームにユーザーを追加します。
- 既存のユーザーまたはグループをセキュリティ グループに追加します。 チーム グループにを追加することで、効果的にチームに追加できます。
- 必要に応じて、グループからユーザーを削除します。
プロジェクト コレクション管理者
- 新しいユーザーをorganizationに追加し、招待を送信します。 アクセス レベルを指定する必要があります。
- 必要に応じて、ユーザーを追加してプロジェクトを選択します。
- グループ ルールを使用して、グループをさらに管理します。
新しいユーザーをorganizationに追加し、招待を送信します。 アクセス レベルを指定する必要があります。
Microsoft Entra Administrators
Microsoft Entra ID
Azure DevOps Services に接続されている Microsoft Entra にユーザーを追加します。 これらのユーザーは、プロジェクト コレクションの有効なユーザー グループに追加されます。 詳細については、「Microsoft Entra ID に組織を接続する」を参照してください。
Active Directory 管理者
Active Directory または Windows グループ
Azure DevOps に接続されている Active Directory または Windows グループにユーザーを追加します。 これらのユーザーは、[プロジェクト コレクションの有効なユーザー] グループのメンバーとして追加され、プロジェクト コレクション内のすべてのプロジェクトにアクセスできます。 詳細については、「 オンプレミスの Azure DevOps で使用するグループを設定する」を参照してください。
チーム メンバー ウィジェットからユーザーを追加する
チーム管理者は、チーム メンバー ダッシュボード ウィジェットから新規または既存の メンバー を追加できます。 詳細については、「ダッシュボードにウィジェットを追加する」を参照してください。
プロジェクトにサインインします(
https://dev.azure.com/{Your_Organization/Your_Project})。Dashboards を選択しダッシュボードを選択します。
![[ダッシュボード] タブが選択されているスクリーンショット。](../../report/dashboards/media/dashboards/open-dashboards-vert.png?view=azure-devops)
[チーム メンバー] ウィジェットで
 管理チーム メンバー を選択します。
管理チーム メンバー を選択します。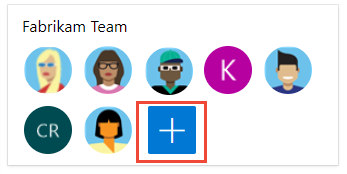
新しいユーザーのメール アドレスを入力します。 既存のユーザーの場合は、システムに既知の名前として解決されるまで、名前を入力します。 複数のエントリをセミコロン (;)で区切ります。 [追加] を選択します。
ユーザーが不明な場合は、アクセス レベルを割り当てる必要があることを通知する通知が表示されます。 招待を完了するには、 [追加]を選択します。
![[チームにメンバーを招待する] ダイアログのスクリーンショット。[新しいユーザー アカウントの追加]](media/add-users/invite-members-dialog-add-info.png?view=azure-devops)
新しいユーザーを追加すると、無料の 5 つの Basic アクセス レベルがすべて既に割り当てられている場合、アクセス レベルとして利害関係者が割り当てられます。 プロジェクトに対するアクティブな共同作成者には、最小限の Basic アクセス権が必要です。 プロジェクト コレクション管理者は、[組織の設定] [ユーザー]> ページからアクセス レベルを変更し、招待を再送信できます。
Note
利害関係者などの制限付きアクセス権を持つユーザーは、それらの機能に対するアクセス許可が付与されている場合でも、選択した機能にアクセスできません。 詳細については、「 アクセス許可とアクセス」を参照してください。
(省略可能)成功または失敗を示す通知が簡単に表示されます。 Details を選択して通知を開き、詳細を確認します。
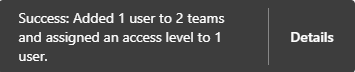

![[成功] の [通知] ダイアログ。](media/add-users/summary-invite-notifications-success.png?view=azure-devops) ":::
":::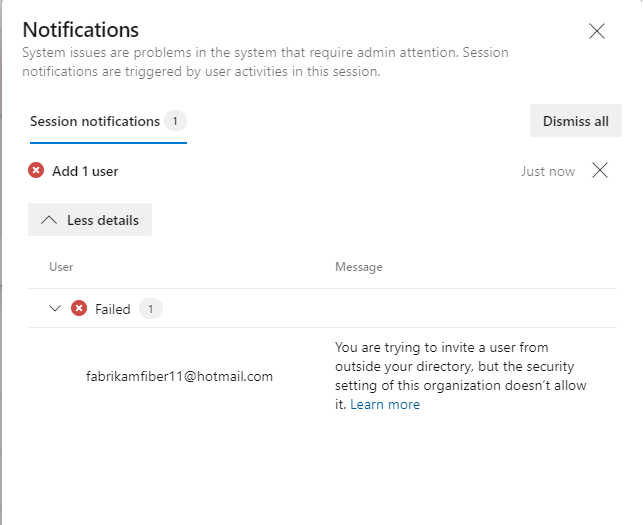
新しいユーザーは、プロジェクトにサインインするための招待メールを受け取ります。 既存のユーザーは正式な通知を受け取りません。
チームにユーザーまたはグループを追加する
既存のユーザーまたはセキュリティ グループをチームに追加するには、次の手順を実行します。 カスタム セキュリティ グループを追加するには、「 管理セキュリティ グループを参照してください。
Note
チームを管理するための新しいユーザー インターフェイスを有効にするには、プレビュー機能ツールから [新しい Teams ページ] を有効にします。 方法については、「機能の 管理または有効化」を参照してください。
Boards>Boards>Show チーム プロファイル>Team 設定を選択します。
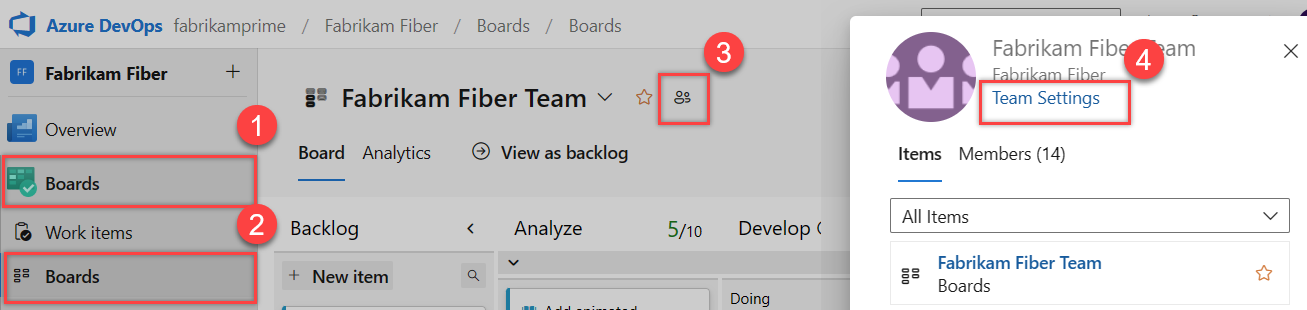
チーム コンテキストを切り替える必要がある場合は、階層リンク内のチーム セレクターを使用します。
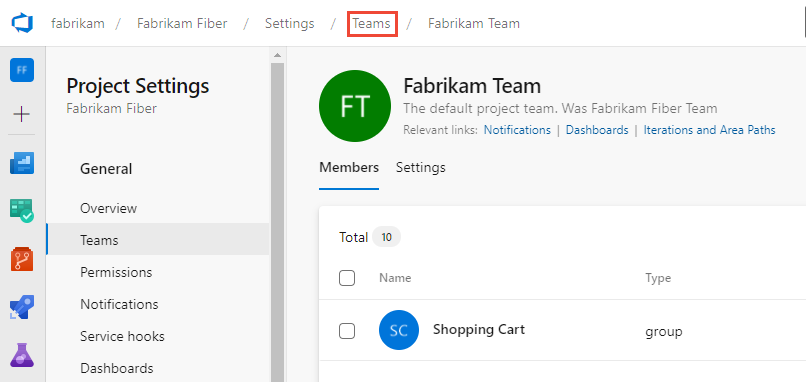
[追加] を選択します。
![チーム プロファイルのスクリーンショット。[追加]、[プレビュー] ページの順に選択します。](media/add-users/new-teams-page-add-member.png?view=azure-devops)
直接または展開されたメンバーシップ ビューを切り替えることができます。 Direct メンバー ビューには、チームに追加されたユーザーとグループが表示されます。 Expanded メンバー ビューは、すべての Azure DevOps グループを、それらのグループに属するメンバーに置き換えます。 Microsoft Entra ID または Active Directory グループは展開されません。
サインイン アドレスまたは表示名を一度に 1 つずつ入力するか、コンマで区切って一緒に入力します。 組織で使用されている場合は、別のチーム グループ、カスタム グループ、Microsoft Entra グループなど、プロジェクト セキュリティ グループを追加することもできます。
![[チームにメンバーを招待] ダイアログのスクリーンショット。ユーザー アカウントを選択します。](media/add-users/change-team-context.png?view=azure-devops)
更新プログラムが表示されない場合は、
 Refresh を選択します。
Refresh を選択します。アカウントをチーム管理者として追加するにはSettings ページに移動し、[管理者] セクションで [追加を選択します。
チームにユーザーを追加する方法については、[ 現在のページ ] タブを選択します。 新しい Teams ページプレビュー機能は、現時点ではAzure DevOps Servicesでのみ使用できます。
ヒント
合計カウント表示は 500 で増加しなくなりますが、ユーザーを追加することはできます。
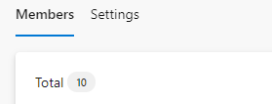
チームからユーザーまたはグループを削除する
チームからユーザーまたはグループを削除するには、次の手順を実行します。
プロジェクト設定>Teams>Members>Direct メンバーを選択します。 ユーザーを削除するには、[その他
 オプション>Remove を選択します。
オプション>Remove を選択します。![[チーム プロファイル] ページ、チーム メンバーの削除、新しいナビゲーションのスクリーンショット。](media/add-users/direct-members-remove.png?view=azure-devops)
ヒント
チーム管理者をチーム メンバーとして削除するには、まず管理者として削除する必要があります。
[削除] を選択して確定します。
![[メンバーの削除] ダイアログの確認のスクリーンショット。](media/add-users/remove-user-confirmation.png?view=azure-devops)
チームにユーザーを追加する方法については、[ 現在のページ ] タブを選択します。 新しい Teams ページプレビュー機能は、現時点ではAzure DevOps Servicesでのみ使用できます。
プロジェクトへのユーザーまたはグループの追加
プロジェクト管理者グループのメンバーとして、ユーザーまたはグループをセキュリティ グループに追加することで、[プロジェクト設定>のアクセス許可] ページからプロジェクトにユーザーまたはグループを追加できます。 カスタム セキュリティ グループを追加するには、「 ユーザーまたはグループの追加または削除、セキュリティ グループの管理」を参照してください。
Note
[プロジェクトの権限設定] ページのプレビュー ページを有効にするには、「プレビュー機能を有効にする」を参照してください。
プロジェクトにサインインします(
https://dev.azure.com/{Your_Organization/Your_Project})。Project 設定>Permissions を選択します。
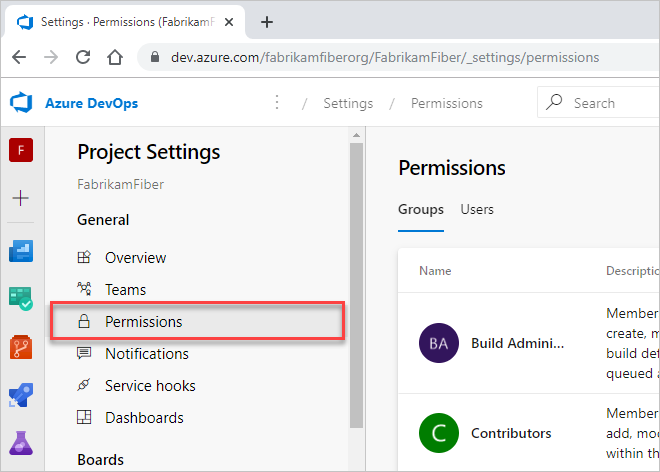
[ グループ] で、次のいずれかのオプションを選択します。
- 閲覧者: プロジェクトへの読み取り専用アクセスを必要とするユーザーを追加するには、 を選択します。
- 共同作成者: このプロジェクトに完全に貢献するユーザー、または利害関係者アクセス権を持つユーザーを追加します。
- プロジェクト管理者: プロジェクトを管理する必要があるユーザーを追加します。 詳細については、「 プロジェクト レベルのアクセス許可を変更する」を参照してください。
または、任意のチーム グループを選択して、特定のチームにユーザーを追加することもできます。
ここでは、[ 共同作成者 ] グループを選択します。
![[セキュリティ] ページの [共同作成者] グループのスクリーンショット。](media/add-users/open-contributors-groups-s154-new.png?view=azure-devops)
次に、[ メンバー ] タブを選択します。
既定のチーム グループと、プロジェクトに追加する他のチームは、 共同作成者 グループのメンバーとして含まれます。 代わりに新しいユーザーをチームのメンバーとして追加すると、ユーザーは自動的に共同作成者のアクセス許可を継承します。
ヒント
ユーザーの管理は、個々のユーザーではなく、 グループを使用する方がはるかに簡単です。
[ 追加] を 選択して、ユーザーまたはユーザー グループを追加します。
![[セキュリティ] ページ、[共同作成者グループ]、[メンバー] ページ、[追加] ボタンのスクリーンショット。](media/add-users/add-users-to-contributors-s154.png?view=azure-devops)
テキスト ボックスにユーザー アカウントの名前を入力します。 テキスト ボックスには、複数の ID をコンマで区切って入力できます。 一致が自動的に検索されます。 要件を満たす一致を選択します。
![[ユーザーとグループの追加] ダイアログのスクリーンショット。](media/add-users/invite-members-contributors-s154.png?view=azure-devops)
Note
Azure DevOps にユーザーまたはグループを初めて追加するときに、そのユーザーまたはグループを参照したり、フレンドリ名をチェックしたりすることはできません。 ID が追加されたら、フレンドリ名を入力するだけです。
完了したら、[ 保存] を選択します 。
プロジェクト内の他の機能に対するユーザーのアクセス許可をカスタマイズできます。 たとえば、 領域やイテレーション 、 共有クエリなどです。
ユーザーをプロジェクトに追加する方法については、[ 現在のページ ] タブを選択します。 Project Permissions Settings Page プレビュー機能は、現時点ではAzure DevOps Servicesでのみ使用できます。
[概要] ページからユーザーを招待する
プロジェクト管理者グループのメンバーとして、 Summary ページからプロジェクトにメンバーを追加し 必要に応じて 1 つ以上のチームにメンバーを追加できます。
Note
オンプレミスの Azure DevOps の場合、すべての電子メール アクションで SMTP サーバーを構成する必要があります。
Project>Summary ページを開き、Invite を選択します。
![[概要] ページの [招待] ボタンのスクリーンショット。](media/add-users/summary-invite-users.png?view=azure-devops)
新しいユーザーの場合は、自分のメール アドレスを入力します。 既存のユーザーの場合は、システムに既知の名前として解決されるまで、名前を入力します。 複数のメール アドレスまたはアカウント名をセミコロン (;)で区切って追加できます。
[ ユーザーの追加] に一覧表示されているエントリを選択して、エントリを完了します。
組織またはコレクションによって認識されているユーザーを追加する場合は、名前または電子メール アドレスを入力し、表示される名前を選択してエントリを完了します。
![不明なユーザーを示す [プロジェクトへのメンバーの招待] ダイアログのスクリーンショット。](media/add-users/summary-page-invite-dialog-new-unknown-user.png?view=azure-devops)
![[プロジェクトにメンバーを招待する] ダイアログのスクリーンショット。既知のユーザー アカウントを入力しています。](media/add-users/summary-invite-known-user.png?view=azure-devops)
Note
任意の有効なメール アドレスを使用できます。 ユーザーが招待を承諾して Azure DevOps にサインインすると、電子メール アドレスを Microsoft アカウントとして登録し、パスワードを選択します。
必要に応じて、ユーザーを追加するチームを選択し、[ 追加 ] を選択して招待を完了します。
ユーザーが不明な場合、アクセス レベルを割り当てる必要があることを通知が通知されます。 招待を完了するには、[追加] を選択 します。
[ 追加] を選択して招待を完了します。
![[プロジェクトへのメンバーの招待] ダイアログのスクリーンショット。不明なユーザーが、追加するチームを選択しています。](media/add-users/summary-invite-dialog-new-user-selected-team.png?view=azure-devops)
![[メンバーをプロジェクトに招待する] ダイアログのスクリーンショット。既知のユーザーが、追加するチームを選択しています。](media/add-users/summary-page-invite-project-members.png?view=azure-devops)
新しいユーザーを追加すると、無料の 5 つの Basic アクセス レベルがすべて割り当てられると、アクセス レベルとして利害関係者が割り当てられます。 プロジェクトに対するアクティブな共同作成者には、最小限の Basic アクセス権が必要です。 プロジェクト コレクション管理者は、 Organization 設定>Users ページからアクセス レベルを変更できます。
Note
利害関係者などの制限付きアクセス権を持つユーザーは、それらの機能に対するアクセス許可が付与されている場合でも、選択した機能にアクセスできません。 詳細については、「 アクセス許可とアクセス」を参照してください。
(省略可能)成功または失敗を示すメッセージが画面に簡単に表示されます。 Details を選択して通知を開き、詳細を確認します。
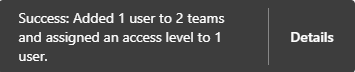

成功メッセージは、ユーザーをシステムに追加した状態を示します。
エラー メッセージは、ユーザーの追加が失敗した理由を示します。
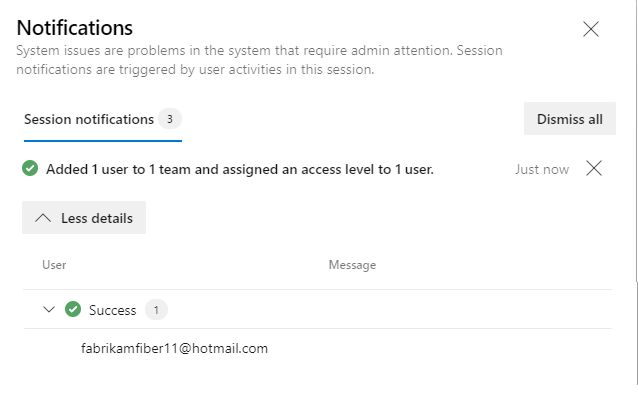 ":::
":::![失敗の [通知] ダイアログのスクリーンショット。](media/add-users/notification-failure-outside-directory.png?view=azure-devops)
新しいユーザーは、プロジェクトにサインインするように招待するメールを受け取ります。 既存のユーザーは正式な通知を受け取りません。
ユーザーの管理または招待の再送信
プロジェクト コレクション管理者は、ユーザーの割り当てを更新し、招待を再送信できます。 詳細については、「 Azure DevOps のアカウント ユーザーを追加する」を参照してください。
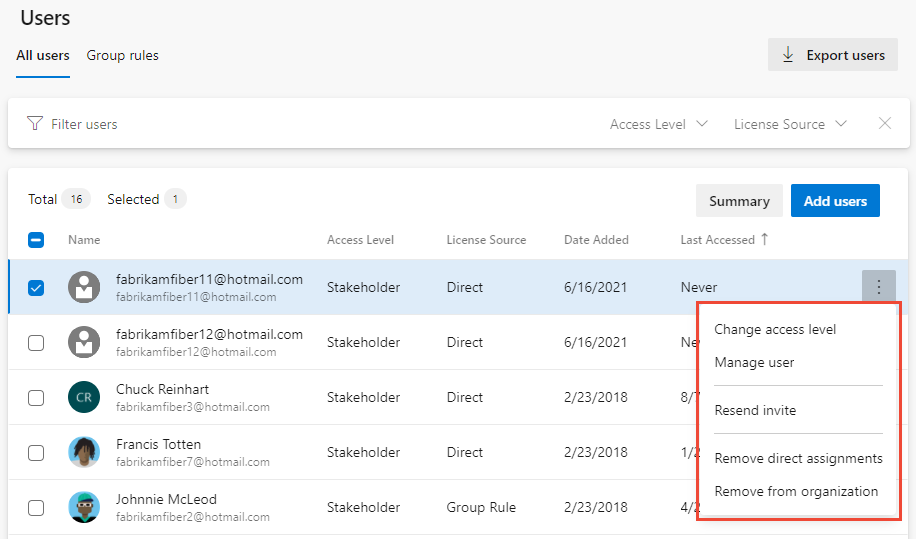
チーム メンバーまたはチームの詳細を一覧表示する
Azure DevOps CLI コマンドから、チームに関する詳細を確認したり、そのチームの個々のメンバーを一覧表示したりできます。 まず、organization内のすべてのチームの一覧を表示するには、az devops team list コマンドを使用します。
チーム メンバー | チームの詳細を表示する
Note
コマンドをaz devops user使用して、ユーザーをorganizationに追加できます。 チームまたはプロジェクトにユーザーを追加するための同等のコマンドはありません。
チームのメンバーの一覧表示
az devops team list-member コマンドを使用して、organization内のチームの個々のメンバーを一覧表示できます。 開始するには、「 Azure DevOps CLI の概要」を参照してください。
az devops team list-member --team
[--org]
[--project]
[--skip]
[--top]
パラメーター
- team: 必須。 表示するチームの名前または ID。
- org: Azure DevOps organization URL。
az devops configure -d organization=ORG_URLを使用して、既定の組織を構成できます。 既定として設定されていない場合、またはgit configを使用して取得された場合は必須です。 例:--org https://dev.azure.com/MyOrganizationName/. - project: プロジェクトの名前または ID。
az devops configure -d project=NAME_OR_IDを使用して、既定のプロジェクトを構成できます。 既定として設定されていない場合、またはgit configを使用して取得された場合は必須です。 - skip: 省略可能。 スキップするメンバーの数。
- top: 省略可能。 返されるメンバーの最大数。
例
次のコマンドは、 Fabrikam Team という名前のチームの最初の 5 人のメンバーを一覧表示し、詳細をテーブル形式で返します。
az devops team list-member --team "Fabrikam Team" --top 5 --output table
ID Name Email
------------------------------------ ----------------- --------------------------
3b5f0c34-4aec-4bf4-8708-1d36f0dbc468 Christie Church fabrikamfiber1@hotmail.com
19d9411e-9a34-45bb-b985-d24d9d87c0c9 Johnnie McLeod fabrikamfiber2@hotmail.com
8c8c7d32-6b1b-47f4-b2e9-30b477b5ab3d Chuck Reinhart fabrikamfiber3@hotmail.com
d291b0c4-a05c-4ea6-8df1-4b41d5f39eff Jamal Hartnett fabrikamfiber4@hotmail.com
bd30c189-db0f-4dd6-9418-5d8b41dc1754 Raisa Pokrovskaya fabrikamfiber5@hotmail.com
チームの詳細を表示する
az devops team show コマンドを使用して、organization内のチームに関する詳細を表示できます。 開始するには、「 Azure DevOps CLI の概要」を参照してください。
az devops team show --team
[--org]
[--project]
パラメーター
- team: 必須。 表示するチームの名前または ID。
- org: Azure DevOps organization URL。
az devops configure -d organization=ORG_URLを使用して、既定の組織を構成できます。 既定として設定されていない場合、またはgit configを使用して取得された場合は必須です。 例:--org https://dev.azure.com/MyOrganizationName/. - project: プロジェクトの名前または ID。
az devops configure -d project=NAME_OR_IDを使用して、既定のプロジェクトを構成できます。 既定として設定されていない場合、またはgit configを使用して取得された場合は必須です。
例
次のコマンドは、Fabrikam Team という名前のorganizationのチームに関する情報を示し、テーブル形式で詳細を返します。
az devops team show --team "Fabrikam Team" --output table
ID Name Description
------------------------------------ ------------ -------------------------------------------------
a48cb46f-7366-4f4b-baf5-b3632398ed1e Fabrikam Team The default project team. Was Fabrikam Fiber Team
アクセス レベルにユーザーまたはグループを追加する
オンプレミスのデプロイでは、特にそれらのグループが既定のアクセス レベルに属していない場合は、ユーザーまたはグループのアクセス レベルの設定が必要になる場合があります。 詳細については、「 アクセス レベルの変更」を参照してください。
SQL Server レポートにユーザーまたはグループを追加する
オンプレミスの展開が SQL Server レポートと統合されている場合は、それらの製品のメンバーシップを Web サイトとは別に管理する必要があります。 「Azure DevOps でSQL Server レポートを表示または作成するためのアクセス許可を付与する」を参照してください。
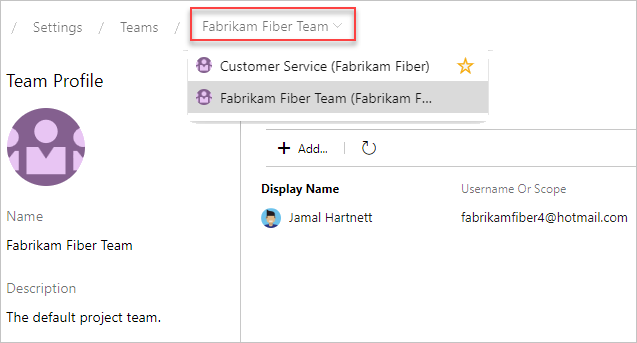
![チーム プロファイルのスクリーンショット。[追加]、[現在のページ] の順に選択します。](media/add-users/team-profile-choose-add.png?view=azure-devops)
![[ユーザーとグループの追加] ダイアログのスクリーンショット。現在のページ。](media/project-level-permissions-add-a-user.png?view=azure-devops)
![[チーム プロファイル] ページのスクリーンショット。チーム メンバーを削除します。](media/add-users/team-page-remove-team-member-vert.png?view=azure-devops)
![[プロジェクトの設定] の [セキュリティ] のスクリーンショット。](media/view-permissions/open-security-project-level-vert.png?view=azure-devops)
![[セキュリティ] ページ、[共同作成者] グループ、[メンバーシップ] ページのスクリーンショット。](media/add-users/add-members-to-contributors-group.png?view=azure-devops)