ダッシュボードにウィジェットを追加する
Azure DevOps Services | Azure DevOps Server 2022 - Azure DevOps Server 2019
ウィジェットは、データをスマートに書式設定して、簡単に使用可能なデータにアクセスできるようにします。 ウィジェットをチーム ダッシュボードに追加すると、ソフトウェア プロジェクトの開発時に発生する状態と傾向を把握できます。
各ウィジェットは、グラフ、ユーザーが構成可能な情報、または機能または関数を開く一連のリンクへのアクセスを提供します。 1 つ以上のグラフまたはウィジェットをダッシュボードに追加できます。 合計 200 ウィジェットまで。 一度に複数のウィジェットを追加するには、それぞれを選択するだけです。 ダッシュボードにウィジェットを追加および削除するために必要なアクセス許可を決定するには、「 ダッシュボードの管理 」を参照してください。
前提条件
- アクセス:
- 関係者を含め、プロジェクトにアクセスできるユーザーはだれでもダッシュボードを表示できます。
- プロジェクトの メンバーになり 少なくとも Basic アクセス権を持っているか、特定の dashboard アクセス許可を付与 。
- アクセス許可:
- チーム ダッシュボード: チーム ダッシュボードを追加、編集、または管理するには、次の要件を満たします。
- チームのメンバーになる。
- プロジェクト管理者グループのメンバーである必要があります。
- チーム ダッシュボード: チーム ダッシュボードを追加、編集、または管理するには、次の要件を満たします。
- アクセス:
- 関係者を含め、プロジェクトにアクセスできるユーザーはだれでもダッシュボードを表示できます。
- プロジェクト メンバーになり 少なくとも Basic アクセス権を持っているか、特定の dashboard 権限を持っているか プロジェクト管理者グループのメンバーになります。
- Tools: ダッシュボードを操作Analytics ウィジェットに対してAnalytics を有効にします。
- アクセス:
- 関係者を含め、プロジェクトにアクセスできるユーザーはだれでもダッシュボードを表示できます。
- プロジェクトメンバーになりBasicアクセス権を持ち、選択したダッシュボードに対して特定のdashboard 権限を付与プロジェクト管理者グループのメンバーであるか、team 管理者ロールに割り当てられます。
- ツール:
- Analytics Marketplace 拡張機能をインストールまたは有効にします。 Analytics ウィジェットは、Analytics がインストール、有効、または実行されていない場合は使用できません。
- Analytics ウィジェットダッシュボードを操作するにはAnalytics を有効にします。
Note
グラフまたはウィジェット内に表示されるデータには、サインインしているユーザーに付与されたアクセス許可が適用されます。 たとえば、ユーザーが特定のエリア パスの下にある作業項目を表示するアクセス許可を持っていない場合、それらのアイテムはダッシュボードのクエリ結果ウィジェットに表示されません。 詳細については、ダッシュボードの使用に関する FAQを参照してください。
ダッシュボードを開く
すべてのダッシュボードがチームに関連付けられています。 ダッシュボードを変更する権限を持つチーム管理者、プロジェクト管理者、またはチーム メンバーである必要があります。
Note
サービスに固有のウィジェットは、依存するサービスが無効になっている場合には無効になります。 たとえば、 Boards が無効になっている場合、新しい作業項目とすべての作業追跡分析ウィジェットは無効になり、 widget カタログには表示されません。 Analytics が無効になっているか、インストールされていない場合、すべての Analytics ウィジェットが無効になります。
サービスを再度有効にするには、「Azure DevOps サービスを有効または無効にする」を参照してください。 Analytics については、 有効または Analytics のインストールに関するページを参照してください。
Web ブラウザーを開き、プロジェクトに接続して、[ 概要>ダッシュボード] を選択します。 ダッシュボード ディレクトリ ページが開きます。

別のプロジェクトに切り替える必要がある場合は、Azure DevOps ロゴを
 選択して すべてのプロジェクトを参照します。
選択して すべてのプロジェクトを参照します。変更するダッシュボードを選択します。
ウィジェットの追加
ダッシュボードにウィジェットを追加するには、[編集] を選択 ![]() します。
します。
widget カタログが自動的に開きます。 必要なすべてのウィジェットを追加し、タイルを目的の順序にドラッグします。
追加が完了したら、 [編集]を選択 ダッシュボードの編集を終了します。 ウィジェット カタログが閉じます。 その後、必要に応じて ウィジェットを構成 できます。
ヒント
ダッシュボード編集モードでは、ウィジェットを削除、再配置、構成したり、新しいウィジェットを追加したりできます。 編集モードを終了すると、ウィジェット タイルはロックされたままになります。これにより、ウィジェットを誤って移動する可能性が減ります。
ウィジェットを削除するには、 ![]() [その他のアクション] を選択し、メニューから Delete を選択します。
[その他のアクション] を選択し、メニューから Delete を選択します。

または、カタログからダッシュボードにウィジェットをドラッグ アンド ドロップすることもできます。
Analytics ウィジェットの追加
分析ウィジェットのデータは、Analytics サービスから計算されます。 Analytics サービスは、Azure DevOps にインストールして有効にする必要があります。
次の手順では、Analytics から利用できる Velocity ウィジェットをダッシュボードに追加する方法を示します。
![編集] アイコン](media/icons/edit-icon.png?view=azure-devops) 編集を選択してダッシュボードを変更します。 widget カタログが開きます。
編集を選択してダッシュボードを変更します。 widget カタログが開きます。右側のウィンドウの検索ボックスに「 Velocity 」と入力して、ウィジェット カタログ内の Velocity ウィジェットをすばやく見つけます。
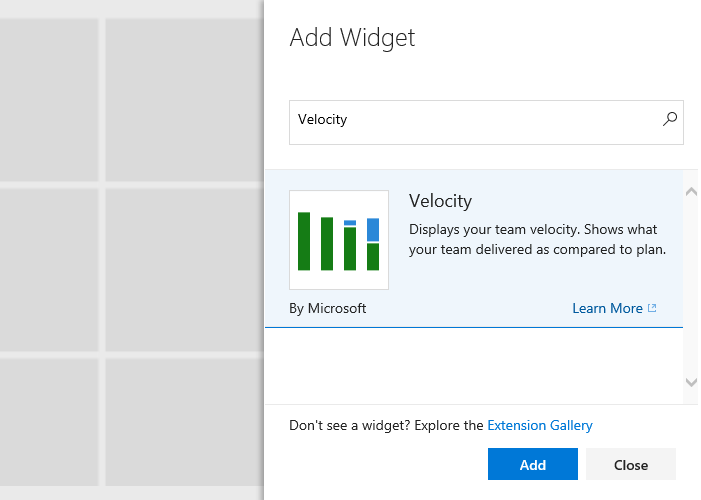
ウィジェットを選択し、[ 追加] を選択 してダッシュボードに追加します。 または、ダッシュボードにドラッグ アンド ドロップすることもできます。
ウィジェットを構成する
ほとんどのウィジェットでは構成がサポートされています。これには、タイトルの指定、ウィジェットサイズの設定、その他のウィジェット固有の変数が含まれる場合があります。
ウィジェットを構成するには、ダッシュボードにウィジェットを追加し、[ ![]() メニューを開き、[ 構成] を選択します。
メニューを開き、[ 構成] を選択します。
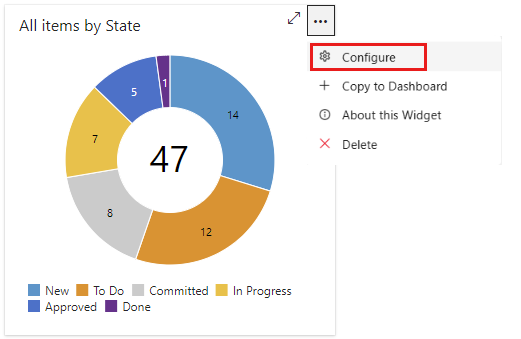
ウィジェットの構成の詳細については、次の記事を参照してください。
ウィジェットの構成の詳細については、次の記事を参照してください。
ウィジェットを移動または削除する
ウィジェットを移動するには、ダッシュボード編集モードを有効にする必要があります。 ウィジェットを削除するには、ウィジェットの [ その他のアクション ] メニューから提供される削除オプションを選択します。
[編集] を選択![]() してダッシュボードを変更します。 その後、ウィジェットを追加したり、タイルをドラッグしてダッシュボード上の順序を並べ替えたりできます。
してダッシュボードを変更します。 その後、ウィジェットを追加したり、タイルをドラッグしてダッシュボード上の順序を並べ替えたりできます。
ウィジェットを削除するには、![]() アクション アイコンを選択し、削除します。
アクション アイコンを選択し、削除します。

変更が完了したら、 [編集]を選択 ダッシュボードの編集を終了します。
ウィジェットをコピーする
ウィジェットは、同じダッシュボードまたは別のチーム ダッシュボードにコピーできます。 構成したウィジェットを別のダッシュボードに移動する場合は、その方法を次に示します。 開始する前に、ウィジェットをコピーまたは移動するダッシュボードを追加します。 ウィジェットをコピーしたら、現在のダッシュボードから削除できます。
構成済みのウィジェットを別のチーム ダッシュボードにコピーするには、[ ![]() のアクション アイコンを選択し、[ ダッシュボードにコピー ] を選択し、コピー先のダッシュボードを選択します。
のアクション アイコンを選択し、[ ダッシュボードにコピー ] を選択し、コピー先のダッシュボードを選択します。
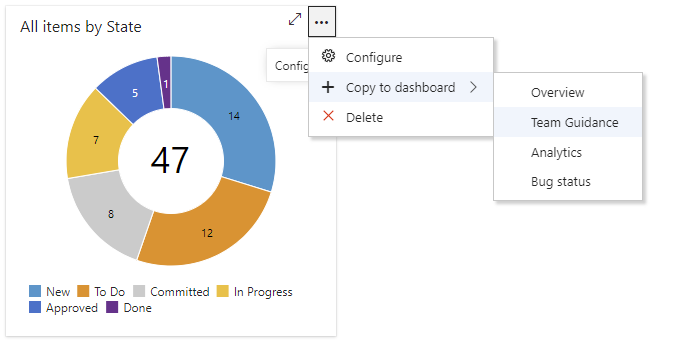
ウィジェットのサイズ
一部のウィジェットは事前に設定されており、変更できません。 その他は、構成ダイアログで構成できます。
たとえば、[作業項目のグラフ] ウィジェットでは、2 x 2 から 4 x 4 (タイル) までの領域サイズを選択できます。
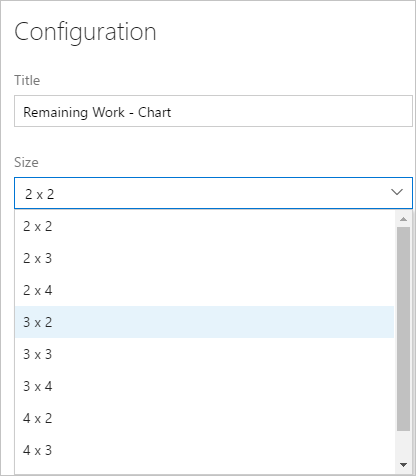
拡張性と Marketplace ウィジェット
ウィジェット カタログで説明されているウィジェットに加えて、次のことができます。
- Marketplace からウィジェットを追加 します。
- Widget REST API を使用して独自のウィジェットを作成します。
無効になっている Marketplace ウィジェット
組織の所有者またはプロジェクト コレクション管理者がマーケットプレース ウィジェットを無効にすると、次の通知が表示されます。
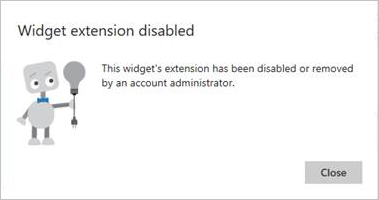
アクセスを回復するには、ウィジェットを復元または再インストールするように管理者に依頼します。