拡張機能のインストール
Azure DevOps Services | Azure DevOps Server 2022 - Azure DevOps Server 2019
拡張機能のインストール、割り当て、無効化、アンインストールを行い、Azure DevOps の新機能を追加します。
拡張機能の詳細については、 developing と publishing の概要を参照してください。
前提条件
- 拡張機能をインストールするには、プロジェクト コレクション管理者グループのメンバーである必要があります。 組織の所有者は、自動的にこのグループのメンバーになります。 アクセス許可がない場合は、代わりに拡張機能をリクエストするか、プロジェクト コレクション管理者を検索することができます。
- 非公開の拡張機能をインストールするには、組織と共有する必要があります。 非公開の拡張機能を共有する方法については、ドキュメントの発行に関するページを参照してください。
- 拡張機能をインストールできるのは、Project Collection Administrators グループのメンバー、または "コレクション レベルの情報の編集" アクセス許可を持つメンバーだけです。 組織の所有者は、自動的にこのグループのメンバーになります。 アクセス許可がない場合は、代わりに拡張機能をリクエストするか、プロジェクト コレクション管理者を検索することができます。
- 非公開の拡張機能をインストールするには、組織と共有する必要があります。 非公開の拡張機能を共有する方法については、ドキュメントの発行に関するページを参照してください。
Note
既存の Azure サブスクリプションを課金に使用するには、そのサブスクリプションに対する少なくとも共同管理者のアクセス許可が必要です。 アクセス許可がない場合は、Azure アカウント管理者またはサービス管理者 、共同管理者として Azure portal の Azure サブスクリプションに追加できます。
プロジェクト コレクションは、将来の Marketplace 購入のために Azure サブスクリプションを再利用します。 Azure の課金に関する詳細情報はどこで確認できますか?
拡張機能のインストール
次の手順を実行して、拡張機能を組織にインストールします。
organization
https://dev.azure.com/{yourorganization}() にサインインします。ショッピング バッグ アイコンを選択し、 Browse Marketplace を選択します。
![強調表示されたショッピング バッグ アイコンと [Marketplace の参照] ボタンの選択を示すスクリーンショット。](media/shopping-bag-icon-browse-marketplace.png?view=azure-devops-2019)
インストールする拡張機能を見つけて、 無料で入手を選択します。
![[無料で入手] ボタンが強調表示されている赤い四角形を示すスクリーンショット。](media/get-vsts-extensions/get-extension.png?view=azure-devops-2019)
ドロップダウン メニューから組織を選択し、 Install を選択して拡張機能をインストールします。
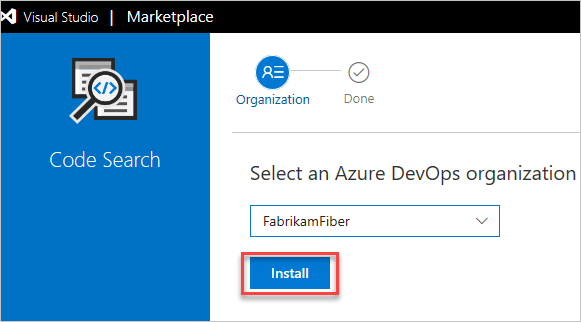
拡張機能がインストールされました。 これで、組織に移動して拡張機能を使用できるようになりました。 また、この拡張機能の使用を開始できるように、チームにこの拡張機能について伝えます。
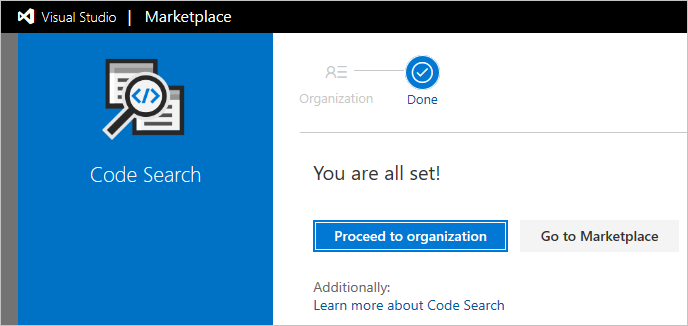
Marketplace.visualstudio.comに移動します。
Azure DevOps 資格情報を使用してサインインします。
インストールする拡張機能を見つけます。 検索ボックスを使用して、拡張機能の一覧をフィルター処理します。
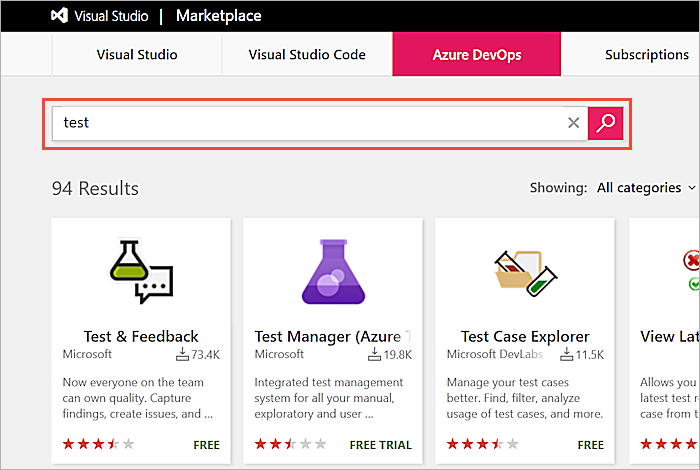
拡張機能を選択し、 Get または Get it free を選択します。 または、一部のサード パーティ製拡張機能の場合は、 Get Started を選択して、価格情報と拡張機能固有のインストール手順を表示します。
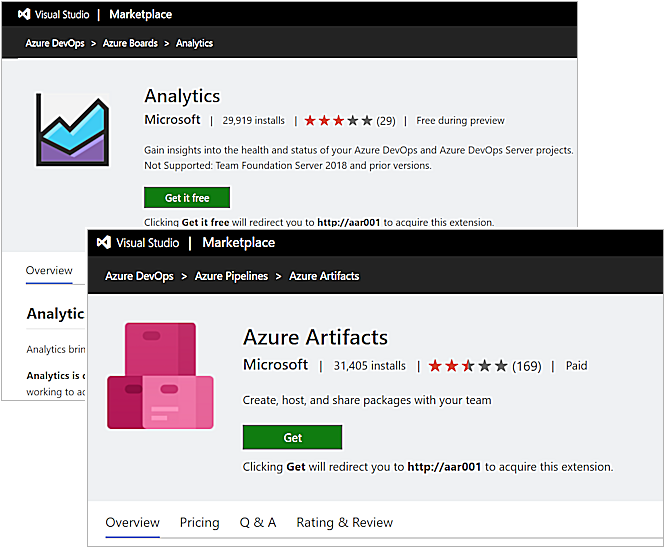
拡張機能をインストールするアクセス許可がない場合は、管理者にインストールを依頼できます。 要求は Azure DevOps Server に格納され、管理者から注意を引く準備ができています。
ダウンロードを選択して vsix ファイルをダウンロードします。
オンプレミスのローカル Marketplace に vsix をアップロードします。 Azure DevOps Server のホーム ページ (
https://{server}:DefaultCollection) を開きます。Collection の設定>Browse ローカル拡張機能に移動します。
![選択した [ローカル拡張機能の参照] ボタンのスクリーンショット。](media/get-tfs-extensions/standalone/browse-local-extensions.png?view=azure-devops-2019)
管理拡張機能を選択し vsix ファイルをアップロードします。
![選択した [拡張機能の管理] のスクリーンショット。](media/manage-extensions-on-premises.png?view=azure-devops-2019)
Manage 拡張機能 ページで、プロジェクト コレクションに拡張機能をインストールします。 拡張機能をインストールするプロジェクト コレクションを選択し、 Install を選択します。
![[プロジェクト コレクションの選択] のスクリーンショット。[インストール] を選択します。](media/get-devops-extensions/install-devops-extension-06.png?view=azure-devops-2019)
- インストールが完了したら、プロジェクト コレクションに移動するか、Marketplace に戻って他の拡張機能を見つけます。
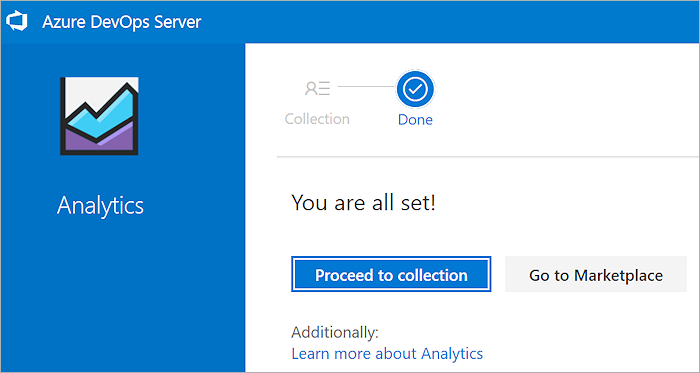
拡張機能をアンインストールするか、無効にする
organization
https://dev.azure.com/{yourorganization}() にサインインします。 [設定の編集] を選択します。
[設定の編集] を選択します。![[組織を開く] 設定を示すスクリーンショット。](../media/settings/open-admin-settings-vert.png?view=azure-devops-2019)
Extensionsを選択し、アンインストールまたは無効にする拡張機能を選択します。
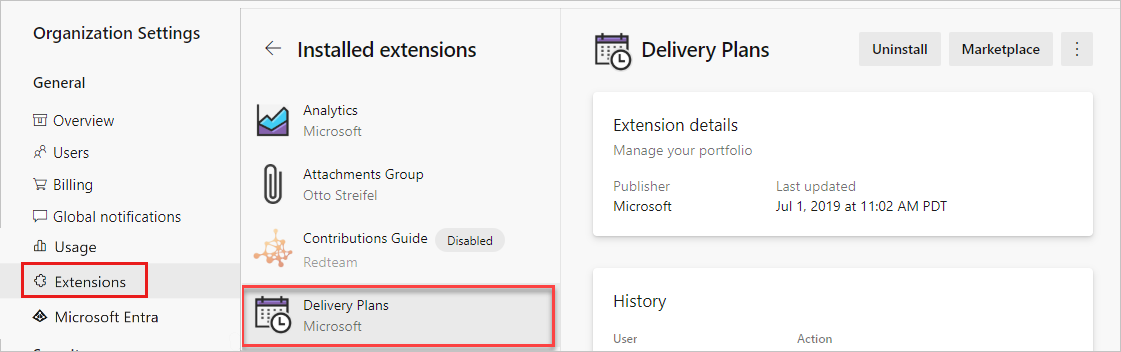
Uninstallを選択するか、省略記号 (...) を選択し、Disable を選択します。
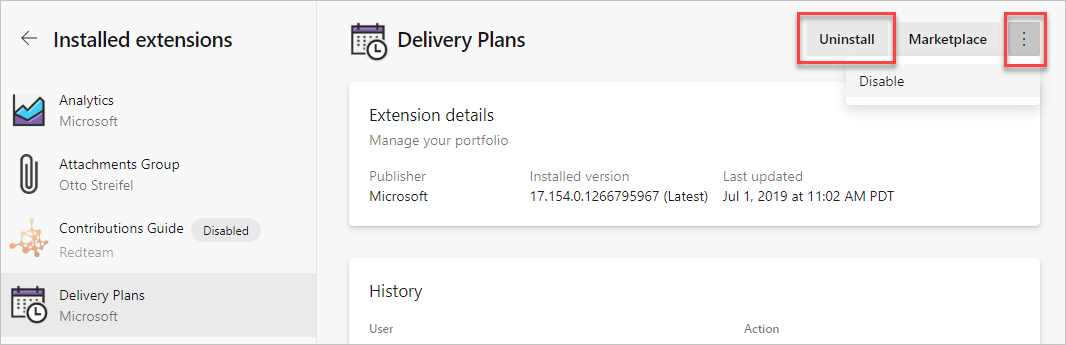
コレクション内の拡張機能をアンインストールするには、次の手順を実行します。
ローカル ギャラリー管理ポータル (
http://{server}:8080/tfs/_gallery/manage) に移動します。目的の拡張機能については、省略記号 (...) を選択し、 Remove を選択します。
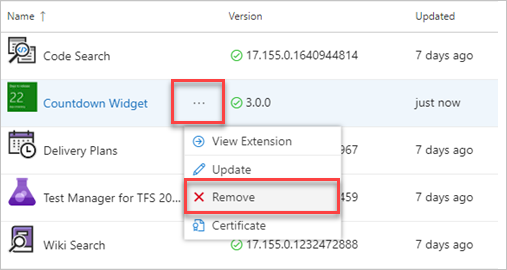
コマンド ラインを使用して拡張機能を有効または一覧表示する
az devops 拡張機能 enable コマンドを使用して拡張機能を有効にします。 開始するには、「Azure DevOps CLI の概要」を参照してください。
az devops extension enable --extension-name
--publisher-name
[--org]
パラメーター - 拡張機能を有効にする
- extension-name: 有効にする拡張機能の名前。
- publisher-name: 拡張パブリッシャーの名前。
- org: Azure DevOps 組織の URL。
az devops configure -d organization=ORG_URLを使用して既定の組織を構成します。 既定として設定されていない場合、またはgit configを使用して取得された場合は必須です。 例:--org https://dev.azure.com/MyOrganizationName/.
例 - 拡張機能を有効にする
次のコマンドは、 Timetracker 拡張機能を有効にし、結果をテーブル形式で表示します。
az devops extension enable --extension-name Timetracker --publisher-name 7pace --output table
Publisher Id Extension Id Name Version Last Updated States
-------------- -------------- ----------- ----------- --------------- --------
7pace Timetracker Timetracker 5.0.1.34507 2019-11-13 none
拡張機能を一覧表示する
az devops 拡張機能リスト コマンドを使用して、組織にインストールされている拡張機能を一覧表示できます。 開始するには、「Azure DevOps CLI の概要」を参照してください。
az devops extension list [--include-built-in {false, true}]
[--include-disabled {false, true}]
[--org]
省略可能なパラメーター - 拡張機能の一覧表示
- include-built-in: 組み込みの拡張機能を含めます。 使用できる値は true (既定値) と falseです。
- include-disabled: 無効になっている拡張機能を含めます。 使用できる値は true (既定値) と falseです。
- org: Azure DevOps 組織の URL。
az devops configure -d organization=ORG_URLを使用して、既定の組織を構成できます。 既定として設定されていない場合、またはgit configを使用して取得された場合は必須です。 例:--org https://dev.azure.com/MyOrganizationName/.
例 - 拡張機能を一覧表示する
次のコマンドは、組織内の拡張機能を一覧表示します。 disabled拡張機能と built-in 拡張機能が除外され、結果がテーブル形式で表示されます。
az devops extension list --include-built-in false --include-disabled false -output table
Publisher Id Extension Id Name Version Last Updated States Flags
-------------- ----------------------- ----------------------- ------------------- --------------- ----------------------- -------
ms vss-analytics Analytics 18.160.0.2130149925 2019-11-22 multiVersion, truste... trusted
ms vss-code-search Code Search 18.160.0.1640944814 2019-11-22 multiVersion, truste... trusted
ms vss-plans Delivery Plans 18.160.0.1266795967 2019-11-25 multiVersion, truste... trusted
ms-eswm dependencytracker Dependency Tracker 2.1910.12801 2019-10-28 none
ms-devlabs workitem-feature-tim... Feature timeline and... 0.0.357 2019-10-14 none
AgileParts gantt GANTT chart 1.0.79 2019-10-25 none
gordon-bee... github GitHub Widget 0.10.0 2016-03-16 none
ms-devlabs vsts-extensions-mult... Multivalue control 2.2.26 2019-11-15 none
agile-exte... product-vision Product Vision 2.0.6 2019-06-04 none
mohitbagra related-workitems Related Work items 2.0.4 2017-11-12 none
YodLabs TagsManager2 Tags Manager 0.9.31 2019-02-04 none
ms-devlabs team-calendar Team Calendar 2.0.15 2019-11-01 none
ms vss-testmanager-web Test Manager for TFS... 18.160.0.2130893445 2019-11-25 multiVersion, truste... trusted
mmanela vsts-workitem-recent... Who recently viewed ... 1.0.4 2019-03-22 none
ottostreif... wiql-editor Wiql Editor 2.0.90 2019-06-21 none
mohitbagra workitem-checklist Work item checklist 3.2.4 2019-06-24 none
mohitbagra witoneclickactions Work item form one c... 2.3.2 2018-04-03 none
ms-devlabs WorkItemVisualizatio... Work Item Visualizat... 1.4.64 2018-04-03 none
拡張機能の情報を一覧表示する
拡張機能の詳細は、 az devops extension show コマンドを使用して一覧表示できます。 開始するには、「Azure DevOps CLI の概要」を参照してください。
az devops extension show --extension-name
--publisher-name
[--org]
パラメーター - 拡張機能の情報を一覧表示する
- extension-name: 拡張機能の名前。
- publisher-name: 拡張パブリッシャーの名前。
- org: Azure DevOps 組織の URL。
az devops configure -d organization=ORG_URLを使用して、既定の組織を構成できます。 既定として設定されていない場合、またはgit configを使用して取得された場合は必須です。 例:--org https://dev.azure.com/MyOrganizationName/.
例 - 拡張機能の情報を一覧表示する
次のコマンドは、テーブル形式の Timetracker 拡張機能に関する情報を示しています。
az devops extension show --extension-name Timetracker --publisher-name 7pace --output table
Publisher Id Extension Id Name Version Last Updated States
-------------- -------------- ----------- ----------- --------------- --------
7pace Timetracker Timetracker 5.0.1.34507 2019-11-13 disabled
よく寄せられる質問 (FAQ)
Q: Marketplace のインストール ページから組織が表示されないのはなぜですか?
A: Azure DevOps Marketplace から購入するときに組織が表示されない場合は、次の手順を試してください。
- Visual Studio Marketplace へのサインインに使用する ID を確認します。 右上隅で、ユーザー名を選択してプロファイルを表示します。
- メール アドレスとディレクトリが正しいことを確認します。
- ブラウザーのウィンドウをすべて閉じます。
- プライベートまたはシークレット閲覧セッションを開きます。
- Visual Studio Marketplace にサインインします。 必要な組織内のユーザーの ID を使用します。
ヒント
Azure DevOps では、"職場または学校アカウント" または "個人用アカウント" を選択するように求められる場合があります。 その場合は、Microsoft アカウントと、組織が Microsoft Entra ID で管理する "職場または学校アカウント" と同じメール アドレスを使用しました。 これらの ID は同じメール アドレスを持ちますが、プロファイル、セキュリティ設定、アクセス許可が異なる個別の ID です。 選択する組織内のユーザーの ID を選択します。
Q: 拡張機能をインストールできないのはなぜですか?
A: 次のいずれかの理由で拡張機能をインストールすることはできません。
- Project コレクション管理者グループのメンバーであるかOrganization 所有者である必要があります。 アクセス許可を持っていないが、プロジェクト メンバーである場合は、代わりに拡張機能を 要求できます 。
- "既にインストール済みまたは要求済み" エラーが発生した場合は、プロジェクト コレクション管理者に確認し、拡張機能を割り当てるように依頼してください。
Q: ユーザーが拡張機能の機能にアクセスできないのはなぜですか?
A: ユーザーは、次のいずれかの理由で拡張機能にアクセスできません。
ほとんどの拡張機能では、ユーザーが利害関係者ではなく、少なくとも Basic アクセス権を持っている必要があります。 たとえば、無料の Code Search 拡張機能をインストールできますが、コードを検索するには、各ユーザーが少なくとも Basic アクセス権を持っている必要があります。 チームがアプリの品質を向上させるために、無料の Test およびフィードバック拡張機能をインストールできます。 アクセス レベルや、オフラインで作業するか、Azure DevOps Services またはオンプレミスの Azure DevOps Server に接続しているかに基づいて、さまざまな機能が発生します。 詳細については、「 Visual Studio Marketplace Azure DevOps」タブの拡張機能の説明を参照してください。
組織を使用していて、無料の延長試用版を開始した場合、試用版の有効期限が切れている可能性があります。 試用版の有効期限が切れているかどうかを確認します。
- 組織のツール バーで Users を選択します。
- 拡張機能ウィンドウに移動します。
- 有効期限メッセージを確認して、拡張機能の有効期限が切れたかどうかを確認します。
組織を使用していて、この拡張機能に対して支払った場合は、この拡張機能をユーザーに割り当てられていることを確認してください。
- 組織のツール バーで、 Users に移動します。
- 拡張機能ウィンドウに移動します。
- 拡張機能がユーザーに割り当てられているかどうかを確認します。 そうでない場合は、拡張機能をユーザーに割り当てます。
詳細については、「 ユーザーへの拡張機能の割り当て」を参照してください。
Q: プレビュー拡張機能はどうなりましたか?
A: 拡張機能がプレビューから外れている可能性があります。 プレビュー期間が経過すると、拡張機能の延長期間が延長され、有料の拡張機能として一般公開されます。 延長を購入する前に猶予期間が提供される場合があります。 すべてのプレビュー拡張機能は、拡張機能を購入する前に無料試用版に自動的に変換されます。
Q: Azure DevOps Server の拡張機能をインストールできないのはなぜですか?
A: 次のいずれかの理由により、Azure DevOps Server の拡張機能をインストールすることはできません。
- Project Collection Administrators グループのメンバーであるか、拡張機能をインストールするプロジェクト コレクションの Allow に Edit コレクション レベルの情報権限が設定されている必要があります。 アクセス許可がない場合は、代わりに拡張機能をできます。
- 拡張機能を既にインストールまたは要求したことを示すエラーが表示される場合があります。 その場合は、 Project コレクション管理者 グループのメンバーに確認し、拡張機能を割り当てるように依頼します。 詳細については、「 アクセス許可レベルの引き上げを要求する」を参照してください。
Q: 必要なプロジェクト コレクション (オンプレミス) が表示されないのはなぜですか?
A: プロジェクト コレクションのメンバーである必要があります。 Marketplace へのサインインに使用する ID を確認するには、次の手順に従います。
Azure DevOps Server Web ポータルのホーム ページ (
https://{server}:8080/tfs/) で、ページの右上隅に移動し、ユーザー名を選択してプロファイルを表示します。プロファイルの左側で、メール アドレスとディレクトリが正しいことを確認します。
ブラウザーのウィンドウをすべて閉じます。
プライベートまたはシークレット閲覧セッションを開きます。
拡張機能をインストールするプロジェクト コレクション内のユーザーの ID を使用して、Azure DevOps Server ホーム ページ (
https://{server}:8080/tfs/) にサインインします。Azure DevOps では、"職場または学校の組織" または "個人用アカウント" を選択するように求められる場合があります。このメッセージは、Microsoft アカウントと Microsoft Entra ID で組織が管理する "職場または学校アカウント" に同じメール アドレスを使用したことを意味します。 これらの ID は同じメール アドレスを持ちますが、プロファイル、セキュリティ設定、アクセス許可が異なる個別の ID です。 プロジェクト コレクション内のユーザーである ID を選択します。
プロジェクト コレクションから Marketplace に移動します。
Q: 必要な拡張機能にダウンロード ボタン (オンプレミス) が表示されないのはなぜですか?
A: 一部の拡張機能は、次のいずれかの理由で Azure DevOps Services でのみ機能します。
- この拡張機能では、Azure DevOps Server 用にまだリリースされていない Azure DevOps 機能が使用されます。
- extension マニフェストは、拡張機能が Azure DevOps Services (ターゲット = Microsoft.Visualstudio.Services.Cloud) でのみ使用可能であることを示します。
- 拡張機能マニフェストは、拡張機能が統合であることを示します (ターゲット = Microsoft.Visualstudio.Services.Integration)。
Q: 拡張機能を Azure DevOps Server にアップロードできないのはなぜですか?
A: Team Foundation Administrators グループのメンバーである必要があります。 拡張機能をアップロードする Azure DevOps Server の Edit インスタンス レベルの情報 アクセス許可 も必要です。
Q: Azure サブスクリプション、課金、Marketplace のサポートを受ける操作方法は?
A: 必要なサポートに応じて、次の記事から選択します。
Note
Azure DevOps サポート チームは、Visual Studio Marketplace 拡張機能をサポートしていません。 Marketplace 拡張機能のサポートを受けるためには、 Visual Studio Marketplace で使用している拡張機能を見つけます。 拡張機能ページには、GitHub リポジトリへのリンクがあり、そこで問題を作成したり、コミュニティのサポートを受けたりするためのリンクを取得したりできます。