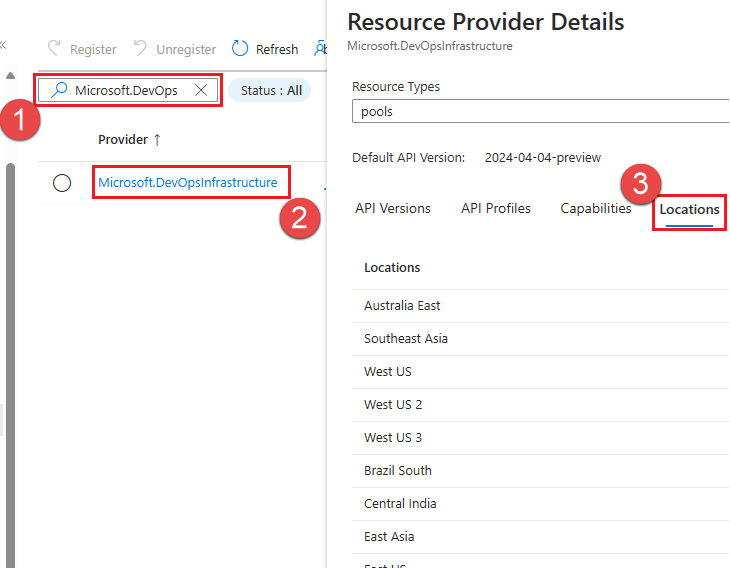マネージド DevOps プールの前提条件
Managed DevOps プールを初めて使用する前に準備する必要があることがいくつかあります。
大まかには、次が必要です。
- Managed DevOps Pools リソース プロバイダーが登録されているアクティブなサブスクリプションを持つ Azure アカウント
- マネージド DevOps プールを管理するユーザーの Microsoft Entra ID テナントに接続されている Azure DevOps 組織
- マネージド DevOps プールを作成するための Azure DevOps 組織のアクセス許可
この記事では、マネージド DevOps プールで使用するように Azure サブスクリプションと Azure DevOps 組織を構成する方法について説明します。 これらの構成手順は、Azure DevOps 組織と Azure サブスクリプションごとに 1 回だけ実行する必要があります。
Azure サブスクリプションの構成
- Azure サブスクリプションに Managed DevOps Pools リソース プロバイダーを登録する
- マネージド DevOps プールのクォータを確認する
- デベロッパー センターとデベロッパー センター プロジェクトを作成する (Azure portal を使用してマネージド DevOps プールを作成する場合は、プールの作成プロセス中にデベロッパー センターとデベロッパー センター プロジェクトを作成できます)。
Azure サブスクリプションに Managed DevOps Pools リソース プロバイダーを登録する
マネージド DevOps プールを使用するには、次のリソース プロバイダーを Azure サブスクリプションに登録します。
| リソース プロバイダー | 説明 |
|---|---|
| Microsoft.DevOpsInfrastructure | マネージド DevOps プールのリソース プロバイダー |
| Microsoft.DevCenter | デベロッパー センターおよびデベロッパー センター プロジェクトのリソース プロバイダー |
リソース プロバイダーを登録すると、 /register/action 操作が使用されます。 この操作を実行するアクセス許可は、アカウントにサブスクリプションの contributor ロールまたは所有者ロール が割り当てられている場合に含まれます。
Azure portal
Azure portal にサインインします。
Azure portal のメニューでサブスクリプションを検索します。 使用可能なオプションから、それを選択します。
マネージド DevOps プールに使用する予定の Azure サブスクリプションを選択します。
左側のメニューの [設定] で、 [リソース プロバイダー] を選択します。
Microsoft.DevOpsInfrastructureを検索し、一覧からチェック ボックスをオンにして、Register を選択します。
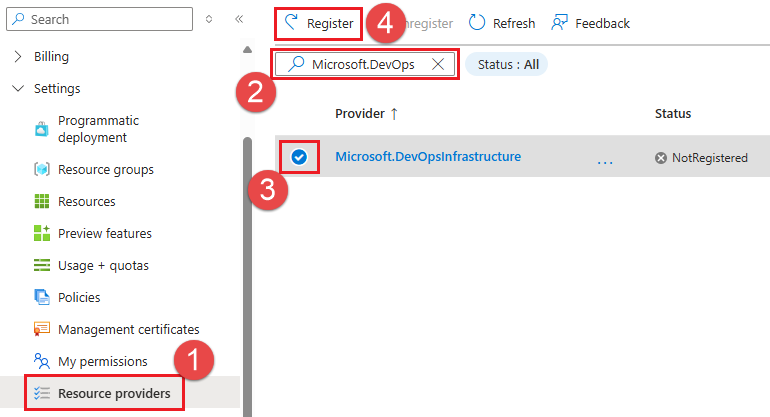
Microsoft.DevCenter を検索します。 Microsoft.DevCenter が登録されていない場合は、一覧からチェック ボックスをオンにして、Register を選択します。
サブスクリプションでマネージド DevOps プールをサポートする Azure リージョンを表示するには、最初に Microsoft.DevOpsInfrastructure プロバイダーを登録し、一覧からそれを選択し、 Locations を選択します。
Azure リソース プロバイダーの詳細については、「 Azure リソース プロバイダーと種類を参照してください。
マネージド DevOps プールのクォータを確認する
マネージド DevOps プールでは、 Azure クォータ を使用して、エージェントを実行する仮想マシン リソースの使用状況を管理します。 マネージド DevOps プールのクォータは、Azure VM SKU ファミリごとの CPU コアに基づいています。 既定では、Managed DevOps プールをサポートするリージョンには、次の SKU ファミリに対して 5 コアのクォータが付与されます。
standardBSFamilystandardDADSv5FamilystandardDASv5FamilystandardDDSv5FamilystandardDLDSv5FamilystandardDPLDSv5FamilystandardDPLSv5FamilystandardDPSv5FamilystandardDSv2FamilystandardDSv5FamilystandardDv2FamilystandardEASv4FamilystandardEDSv5FamilystandardESv5FamilystandardFSv2FamilystandardLSv3Family
新しいマネージド DevOps プール リソースの既定のエージェント サイズは Standard D2ads v5 です。これは、 standardDADSv5Family の一部です。 Standard D2ads v5 では 2 つのコアが使用されるため、追加のクォータを要求することなく、合計 4 コアの最大 2 つのエージェントを含むプールを作成できます。 さらに作成するには、クォータの調整 要求する必要があります。
クォータを表示する
リージョン内の SKU ファミリのクォータを表示するには、 Azure ポータルにサインインし検索ボックスに「 quotas 」と入力し、一覧から Quotas を選択します。
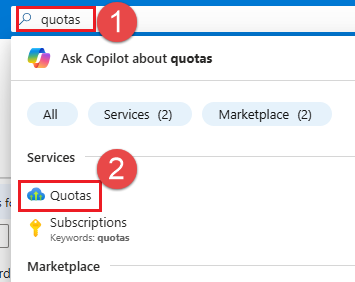
管理された DevOps プールを選択します。
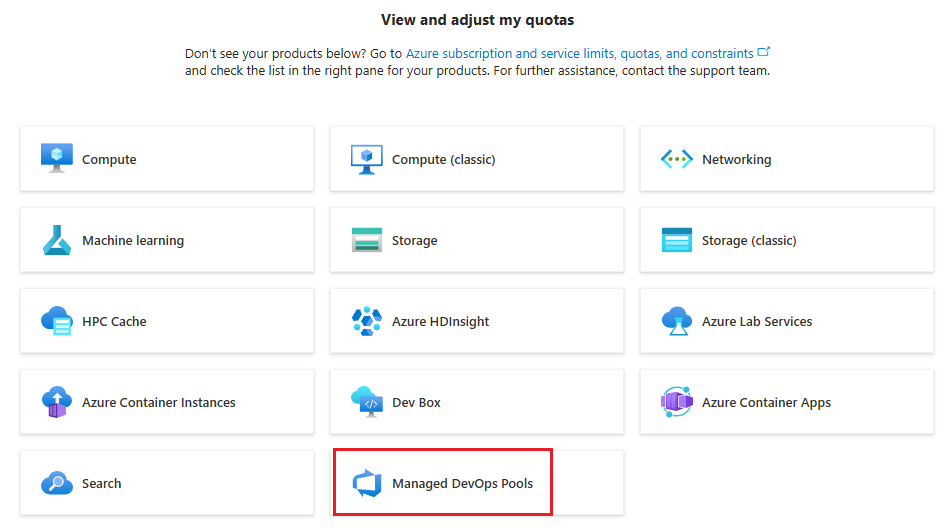
サブスクリプションと、プールを作成するリージョンを選択します。 次の例では、 Standard DADSv5 Family vCPU クォータは 8 8 です。つまり 8 コアが使用可能ですが、8 つすべてが使用されています。 この SKU に 8 つ以上のコアを使用する場合、またはクォータがない別の SKU を使用する場合は、クォータの調整を要求できます。
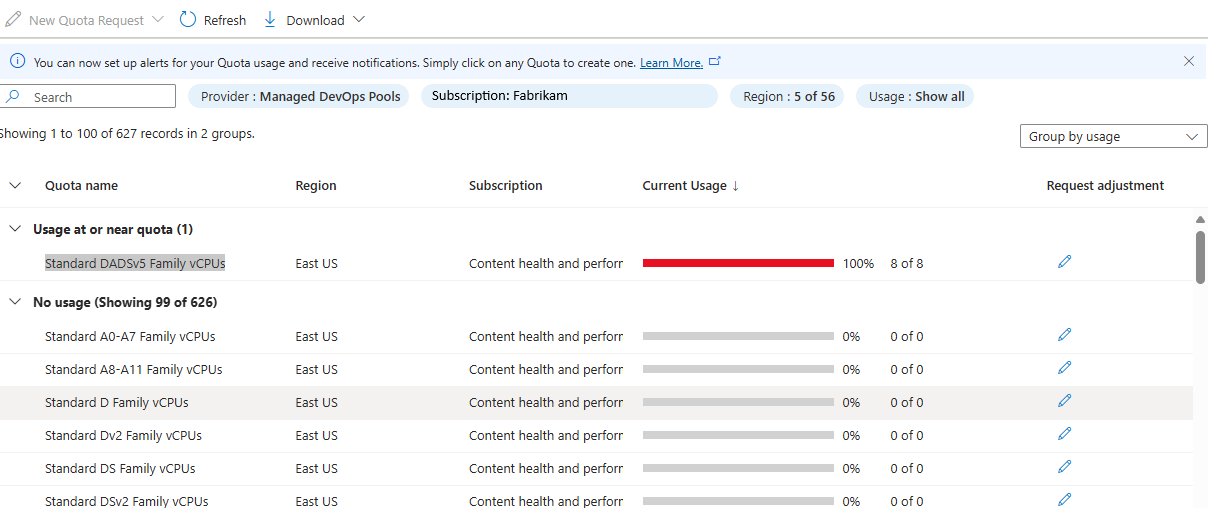
クォータの調整を要求する
クォータの引き上げを要求するには、リージョン内の目的の SKU に対して Request adjustment を選択します。
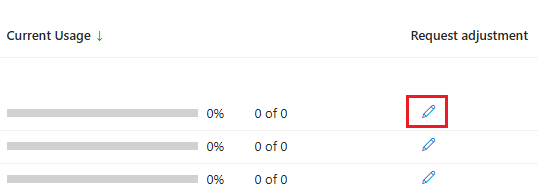
選択した SKU に必要なコア数を指定し、 Submit を選択します。 次の例では、 Standard DSv2 ファミリ vCPU に対して 20 個のコアが要求。

クォータ要求の処理には少し時間がかかります。 次の例は、クォータの調整が成功した結果を示しています。
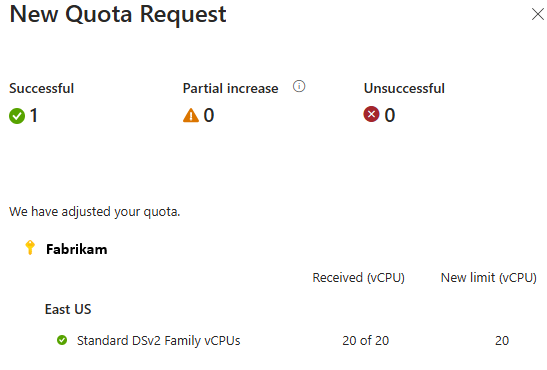
クォータ調整を自動承認できない場合は、次のセクションで説明するようにサポート要求を送信するように指示されます。
クォータサポートリクエストを作成する
必要な Azure VM SKU と最大エージェント数でプールを構成する容量がないサブスクリプションの場合、プールの作成は失敗し、次のメッセージのようなエラーが表示されます。
Cores needed to complete this request is 8, which exceeds the current limit of 0 for SKU family standardDDSv4Family in region eastus. Please choose a different region if possible, or request additional quota at https://portal.azure.com/#view/Microsoft_Azure_Support/NewSupportRequestV3Blade/issueType/quota/subscriptionId/subscription_id_placeholder/topicId/3eadc5d3-b59a-3658-d8c6-9c729ba35b97.
リンクに移動して、 新しいサポート 要求を開始 クォータの引き上げを要求します。 [次へ] を選択します。
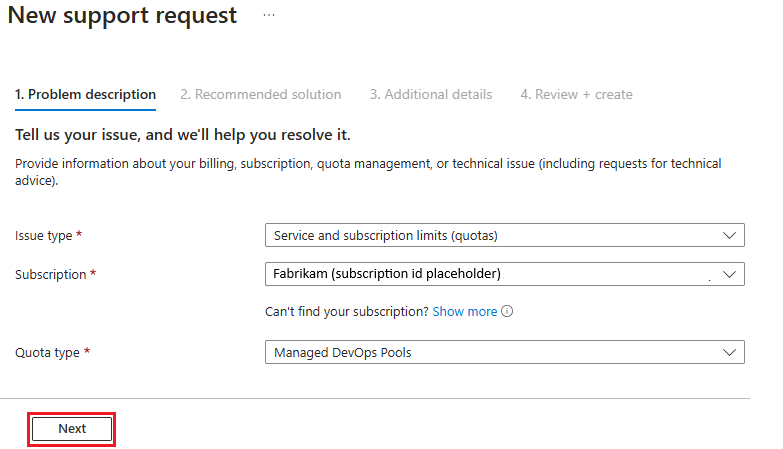
[詳細 入力を選択します。
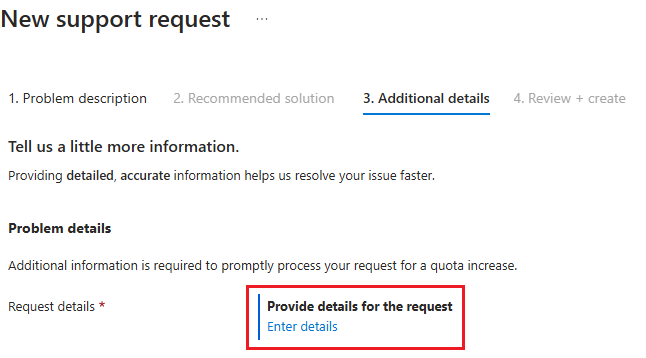
Region、Sku Family、新しい制限を入力し、保存して続行を選択します。 次の例では、 Standard DDSv4 ファミリ vCPU に対して 100 個のコアが要求。
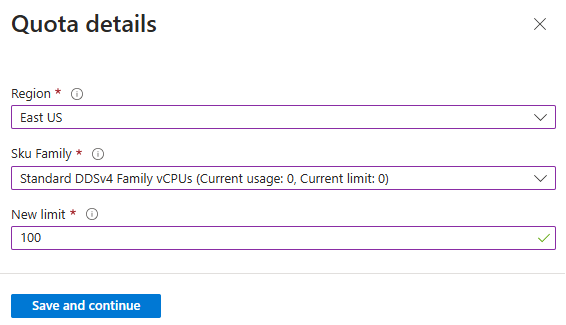
このフォームで、以下の詳細を入力します。
[重大度] :ビジネスへの影響に基づいて、選択可能ないずれかの重大度レベルを選択します。
[ご希望の連絡方法] :メールまたは電話のいずれかによる連絡を選択できます。
[Next:Review+Create] (次へ: 確認して作成) を選択します。 入力した情報を検証し、 [作成] を選択してサポート リクエストを作成します。
24 時間以内に、Managed DevOps Pools サポート チームが要求を評価し、お客様に返します。
デベロッパー センターとデベロッパー センター プロジェクトを作成する
マネージド DevOps プールには、デベロッパー センターとデベロッパー センター プロジェクトが必要です。 Azure portal でプールを作成するときにデベロッパー センターとデベロッパー センター プロジェクトを作成することもできますが、事前に作成する場合は、次の手順を実行します。 複数のマネージド DevOps プールでは、同じデベロッパー センターとデベロッパー センター プロジェクトを使用できます。
デベロッパー センターを作成する
Azure portal にサインインします。
Azure portal のメニューで、 Dev center を検索し、使用可能なオプションからそれを選択し、 Createを選択します。
![デベロッパー センターの [作成] ボタンのスクリーンショット。](media/prerequisites/dev-center-create-button.png?view=azure-devops)
目的の Subscription、 Resource グループ、 Name、 Location を選択し、 Review + Create を選択します。
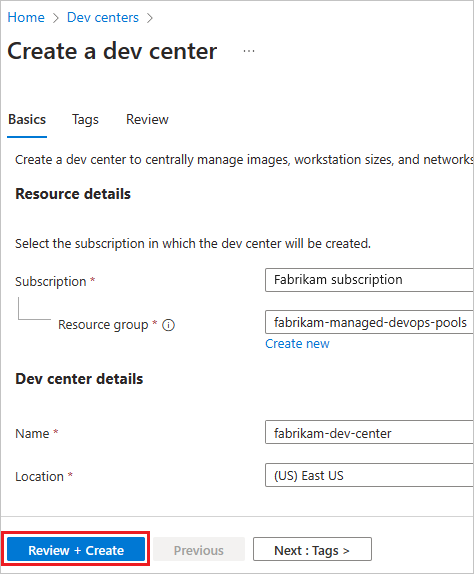
確認ウィンドウで Create を選択してデベロッパー センターを作成します。
新しいデベロッパー センターが作成されるまで待ってから、次のセクションに進み、デベロッパー センタープロジェクトを作成します。
デベロッパー センター プロジェクトを作成する
前のセクションで作成したデベロッパー センターに移動し、 Create プロジェクトを選択します。
![デベロッパー センターの [プロジェクトの作成] ボタンのスクリーンショット](media/prerequisites/create-dev-center-proect-button.png?view=azure-devops)
目的の Subscription、 リソース グループ、 dev center、 Name を選択し、 Review + Create を選択します。
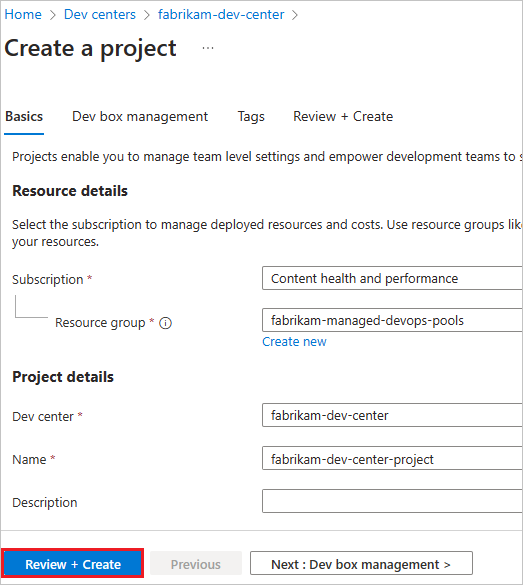
確認ウィンドウで Create を選択してデベロッパー センター プロジェクトを作成します。
Managed DevOps プールを作成するときは、次の手順で作成したデベロッパー センターとデベロッパー センター プロジェクトを指定します。
Azure DevOps 組織の構成
Azure DevOps 組織を Microsoft Entra ID に接続し、メンバーシップを確認する
Azure DevOps 組織でマネージド DevOps プールを作成するには、Azure DevOps 組織が Microsoft Entra ID に接続されている必要があり、ユーザー アカウントは次の Microsoft Entra ID テナントのメンバーである必要があります。
- マネージド DevOps プールを含む Azure サブスクリプションのテナント
- Azure DevOps 組織が接続されているテナント
テナントが異なる場合、アカウントは両方のテナントのメンバーである必要があります。 テナントを表示するには:
- Azure portal で現在のディレクトリ (Azure テナント) を表示。
- Azure DevOps 組織のテナントを表示します。 Azure DevOps ポータルで直接このページに移動できます:
https://dev.azure.com/<your-organization>/_settings/organizationAad。 - Azure DevOps 組織が Microsoft Entra ID に接続されていない場合は、「 組織を Microsoft Entra ID に接続し Azure サブスクリプションと同じテナントなど、目的のテナントに接続する」の手順に従います。
- Azure DevOps 組織と Managed DevOps Pools Azure サブスクリプションが異なるテナントにある場合は、両方のテナントのメンバーであることを確認します。
Azure DevOps のアクセス許可を確認する
Managed DevOps プールを作成する場合、Managed DevOps プールを含む Azure サブスクリプションへのサインインに使用するアカウントは、Azure DevOps 組織に対応するエージェント プールを作成するために使用されます。 マネージド DevOps プールを正常に作成するには、Azure DevOps 組織で次のいずれかのアクセス許可がアカウントに付与されている必要があります。 これらのアクセス許可は、最小限の特権から最も特権の高い順に一覧表示されます。
- 組織レベルのエージェント プール管理者 - 組織レベルのエージェント プールの管理者は、新しいエージェント プール 作成し、それらに対するすべての操作を実行できます。 このグループにユーザーを追加する手順については、「 エージェント プールの組織のセキュリティを構成する - すべてのエージェント プールの組織のセキュリティを設定するを参照してください。
- プロジェクト コレクション管理者 - Project Collection Administrators グループは、組織に対して定義された主要な管理セキュリティ グループであり、新しいプールの作成を含め、Azure DevOps 組織のすべての操作を実行できます。 このグループとそのメンバーの表示方法については、「 プロジェクト コレクション管理者を参照してください。