Azure portal の設定を管理する
独自の基本設定を実現するために Azure portal の既定の設定を変更できます。
ポータルの設定を表示および管理するには、画面の右上のページ ヘッダーにあるグローバル コントロールの [設定] メニュー アイコンを選択します。

[ポータルの設定] には、さまざまなセクションが表示されます。 この記事では、各セクションで使用できるオプションについて説明します。
[Directories + subscriptions](ディレクトリ + サブスクリプション)
[ディレクトリとサブスクリプション] では、ディレクトリ (Azure テナント) の管理とサブスクリプション フィルターの設定ができます。
ディレクトリの切り替えおよび管理
[ディレクトリ] セクションに、[現在のディレクトリ] (現在サインインしているディレクトリ、または Azure テナント) が表示されます。
[スタートアップ ディレクトリ] には、Azure portal にサインインしたときの既定のディレクトリが表示されます (または [最終アクセス日時] が、そのオプションを選んだ場合に表示されます)。 別のスタートアップ ディレクトリを選択するには、[変更] を選択し、[外観とスタートアップ ビュー] に移動します。ここで選択を変更できます。
アクセスできるディレクトリの完全な一覧を表示するには、 [すべてのディレクトリ] を選択します。
ディレクトリをお気に入りとしてマークするには、その星型アイコンを選択します。 それらのディレクトリが [お気に入り] セクションに一覧表示されます。
別のディレクトリに切り替えるには、作業するディレクトリを見つけ、その行の [切り替え] ボタンを選択します。
サブスクリプション フィルター
Azure portal にサインインするときに、既定でフィルター処理されるサブスクリプションを変更できます。 これは、主に使用するサブスクリプションのリストがある一方で、他のものも時々使用する場合に役立つことがあります。
重要
サブスクリプション フィルターを適用すると、すべてのポータル画面に、フィルターに一致するサブスクリプションのみが表示されます。 選択したフィルターから除外されている他のサブスクリプションは操作できません。 フィルターの適用後に作成された新しいサブスクリプションは、フィルター条件が一致しないと表示されない場合があります。 それらを表示するには、ポータル内の他のサブスクリプションを含めるようにフィルター条件を更新する必要があります。または、[詳細フィルター] を選択し、既定のフィルターを使用して常にすべてのサブスクリプションを表示する必要があります。
管理グループや Security Center などの特定の機能には、フィルター条件に一致しないサブスクリプションが表示される場合があります。 ただし、操作するサブスクリプションを含めるようにフィルターを調整しない限り、それらのサブスクリプションに対して操作 (管理グループ間でのサブスクリプションの移動など) を実行することはできません。
カスタマイズされたフィルターを使用するには、 [高度なフィルター] を選択します。 続行する前に、確認を求めるプロンプトが表示されます。
![[高度なフィルター] の確認ダイアログ ボックスが表示されているスクリーンショット。](media/set-preferences/settings-advanced-filters-enable.png)
続行すると、[ポータルの設定] の左側にあるナビゲーション メニューに [高度なフィルター] が表示されます。 ここでは、複数のサブスクリプション フィルターを作成して管理できます。 現在選択されているサブスクリプションは、再使用可能なインポート済みフィルターとして保存されます。 [ディレクトリとサブスクリプション] には、このフィルターを選択したことが表示されます。
高度なフィルターの使用を停止する場合は、トグルをもう一度選択して、既定のサブスクリプション ビューに戻します。 作成したカスタム フィルターはすべて保存され、今後 [高度なフィルター] を有効にすると使用できるようになります。
![[高度なフィルター] を無効にするための確認ダイアログ ボックスが表示されているスクリーンショット。](media/set-preferences/settings-advanced-filters-disable.png)
高度なフィルター
[高度なフィルター] を有効にした後、[高度なフィルターの変更] を選択すると、サブスクリプション フィルターを作成、変更、削除できます。
[既定] のフィルターには、アクセス可能なすべてのサブスクリプションが表示されます。 このフィルターは、他のフィルターがない場合、またはアクティブなフィルターによってサブスクリプションを含めることができない場合に使用されます。
[Imported-filter](インポートされたフィルター) という名前のフィルターも表示されていることが分かります。これには、以前に選択されたすべてのサブスクリプションが含まれています。
現在使用されているフィルターを変更するには、そのフィルターの横にある [アクティブ化] を選択します。
フィルターを作成する
新しいフィルターを作成するには、 [Create a filter](フィルターを作成する) を選択します。 最大 10 個のフィルターを作成できます。
各フィルターには、8 から 50 文字の一意の名前を指定する必要があります。名前には、文字、数字、ハイフンのみを含める必要があります。
フィルターに名前を付けたら、少なくとも 1 つの条件を入力します。 [フィルターの種類] フィールドで、[管理グループ]、[サブスクリプション ID]、[サブスクリプション名]、または [サブスクリプションの状態] を選択します。 次に、演算子とフィルター処理する値を選択します。
![[フィルターを作成する] オプションを示すスクリーンショット。](media/set-preferences/settings-create-filter.png)
条件の追加が完了したら、 [追加] を選択します。 フィルターが [Active filters](アクティブなフィルター) の一覧に表示されます。
フィルターを変更または削除する
既存のフィルターを変更または名前変更するには、そのフィルターの行で鉛筆アイコンを選択します。 変更を行ってから、 [適用] を選択します。
Note
現在アクティブなフィルターを変更し、その変更によってサブスクリプションが 0 になる場合は、代わりに [既定] のフィルターがアクティブになります。 サブスクリプションをまったく含まないフィルターをアクティブにすることはできません。
フィルターを削除するには、そのフィルターの行でごみ箱アイコンを選択します。 [既定] のフィルターと現在アクティブなフィルターはいずれも削除できません。
[Appearance + startup views](外観 + スタートアップ表示)
[Appearance + startup views](外観 + スタートアップ表示) ウィンドウには 2 つのセクションがあります。 [外観] セクションでは、メニューの動作、配色テーマ、ハイ コントラストのテーマを使用するかどうかを選択できます。 [スタートアップ表示] セクションでは、Azure portal に初めてサインインしたときに何が表示されるかについてのオプションを設定できます。
ポータルのメニューの動作
[メニューの動作] セクションでは、Azure portal メニューの表示方法を選択できます。
- ポップアップ: メニューは、必要になるまで非表示になります。 左上隅のメニューアイコンを選択して、メニューを開いたり閉じたりすることができます。
- ドッキング: メニューは常に表示されます。 メニューを折りたためば、より広い作業領域を確保できます。
サービス メニューの動作
[サービス メニューの動作] セクションでは、サービス メニューの項目の表示方法を選択できます。
- [折りたたみ済み]: サービス メニューのコマンドのグループは折りたたまれて表示されます。 その場合でも、最上位レベルの項目を手動で選んで、そのメニュー グループ内のコマンドを表示できます。
- [展開済み]: サービス メニューのコマンドのグループは展開されて表示されます。 その場合でも、最上位レベルの項目を手動で選んで、そのメニュー グループを折りたたむことができます。
テーマを選択する
選択するテーマは、Azure portal に表示される背景とフォント色に影響を及ぼします。 [テーマ] セクションでは、 [ライト] または [ダーク] のテーマを選択して使用できます。 また、[自動] を選択すると、Azure portal のテーマをシステム設定に追従させることもできます。
デバイスでハイ コントラスト モードを使用している場合、Azure portal はその設定を尊重して、表示をハイ コントラスト モードにします。
スタートアップ ページを選択する
[スタートアップ ページ] で次のオプションのどれかを選びます。 この設定により、Azure portal に初めてサインインしたときに表示されるページが決まります。
- ホーム: 人気のある Azure サービスへのショートカット、最近使用したリソースの一覧、ツールやドキュメントなどへの便利なリンクが含まれたホーム ページが表示されます。
- ダッシュボード: 直前に使用したダッシュボードが表示されます。 ダッシュボードをカスタマイズし、自分専用に設計されたワークスペースを作成することができます。 詳細については、「Azure Portal でのダッシュボードの作成と共有」を参照してください。
![[Appearance + startup views]\(外観 + スタートアップ表示\) の [スタートアップ] セクションを表示するスクリーンショット。](media/set-preferences/azure-portal-settings-startup-views.png)
スタートアップ ディレクトリのオプションを管理する
次のいずれかのオプションを選択して、Azure portal に初めてサインインするときに使用するディレクトリ (Azure テナント) を制御します。
- 最終アクセス日時: Azure portal にサインインしたとき、前回のアクセス時と同じディレクトリから開始します。
- ディレクトリを選ぶ: 特定のディレクトリを選ぶには、このオプションを選択します。 最後に別のディレクトリで作業していた場合でも、Azure portal にサインインするたびに、そのディレクトリから開始します。
Language + region (言語 + 地域)
ここでは、Azure portal で使用する言語を選択できます。 地域設定を選択して、日付、時刻、通貨の形式を決定することもできます。
![[Language + region]\(言語 + 地域\) の設定ページを示すスクリーンショット。](media/set-preferences/azure-portal-settings-language-region.png)
Note
これらの言語と地域の設定は、Azure portal にのみ影響を与えます。 新しいタブまたはウィンドウで開かれるドキュメント リンクでは、ブラウザーの設定が使用され、表示する言語が決定されます。
言語
ドロップダウン リストを使用して、使用可能な言語の一覧から選択します。 この設定は、Azure portal 全体でテキストが表示される言語を制御します。 Azure portal では、英語に加えて、英語、中国語 (簡体)、中国語 (繁体)、チェコ語、オランダ語、フランス語、ドイツ語、ドイツ語、ハンガリー語、イタリア語、日本語、韓国語、ポーランド語、ポルトガル語 (ブラジル)、ポルトガル語 (ポルトガル語)、ロシア語、スペイン語、スウェーデン語、トルコ語の 18 の言語がサポートされています。
地域の形式
Azure portal での日付、時刻、数値、通貨の表示方法を制御するオプションを選択します。
[地域設定] ドロップダウン リストに表示されるオプションは、[言語] オプションに対応しています。 たとえば、使用する言語として [英語] を選択してから、地域設定として [英語 (米国)] を選択すると、通貨は米ドルで表示されます。 言語として [英語] を選択してから地域設定として [英語 (ヨーロッパ)] を選択すると、通貨はユーロで表示されます。 必要に応じて、言語の選択とは異なる地域の形式を選択することもできます。
言語と地域の形式設定に必要な変更を加えたら、[適用] を選択します。
My information (本人情報)
[My information]\(本人情報\) では、お客様の Azure エクスペリエンスに固有の情報を提供できます。
メールの設定
ここで指定したメール アドレスは、Azure サービス、課金、サポート、またはセキュリティの問題に関する最新情報についてお客様に連絡する必要がある場合に使用されます。 このメール アドレスはいつでも変更できます。
また、Microsoft Azure やその他の Microsoft 製品およびサービスについて追加の電子メールを受信するかどうかを指定することもできます。 これらのメールを受信するチェック ボックスをオンにすると、これらのメールを受信する国/地域を選択するように求められます。 一部の国/地域は利用できない場合があることに注意してください。 これらの追加メールを受信する場合にのみ、国/地域を指定する必要があります。このセクションで指定したメール アドレスで Azure アカウントに関するメールを受信する場合は、国/地域を選択する必要はありません。
ポータルの個人用設定
このセクションでは、必要に応じて、Azure の使用方法に関する情報を共有できます。 この情報は、関心のあるタスクやサービスに関連するヒント、ツール、および推奨事項を提供するのに役立ちます。
この情報を提供するには、一覧から 1 つ以上の項目を選択します。 選択内容はいつでも変更できます。
ユーザー設定のエクスポート、復元、および削除
[本人情報] の上部付近には、設定をエクスポート、復元、削除するためのオプションがあります。
ユーザー設定をエクスポートする
カスタム設定に関する情報は、Azure に格納されます。 次のユーザー データをエクスポートできます。
- Azure portal のプライベート ダッシュボード
- お気に入りのサブスクリプションまたはディレクトリなどのユーザーの設定
- テーマとその他のカスタム ポータル設定
ポータル設定をエクスポートするには、[自分の情報] ウィンドウの上部から [設定のエクスポート] を選択します。 これにより、ユーザー設定データを含む JSON ファイルが作成されます。
ユーザー設定の動的な性質とデータが破損するリスクのため、JSON ファイルから設定をインポートすることはできません。 ただし、このファイルを使用して、選択した設定を確認できます。 設定とプライベート ダッシュボードを削除する場合は、選択内容のバックアップをエクスポートすると便利です。
既定の設定に戻す
Azure portal の設定に変更を加えた場合に、それらの変更を破棄するには、[自分の情報] ウィンドウの上部から [既定の設定に戻す] を選択します。 この操作を確認するプロンプトが表示されます。 これを実行すると、Azure portal の設定に対して行った変更はすべて失われます。 このオプションは、ダッシュボードのカスタマイズには影響しません。
ユーザー設定とダッシュボードを削除する
カスタム設定に関する情報は、Azure に格納されます。 次のユーザー データを削除できます。
- Azure portal のプライベート ダッシュボード
- お気に入りのサブスクリプションまたはディレクトリなどのユーザーの設定
- テーマとその他のカスタム ポータル設定
前のセクションで説明したように、設定を削除する前に、エクスポートして確認することをお勧めします。 ダッシュボードの再構築やカスタム設定のやり直しには、時間がかかる場合があります。
Note
この記事は、デバイスまたはサービスから個人データを削除する手順について説明しており、GDPR の下で義務を果たすために使用できます。 GDPR に関する一般情報については、Microsoft Trust Center の GDPR に関するセクションおよび Service Trust Portal の GDPR に関するセクションをご覧ください。
ポータルの設定を削除するには、[本人情報] の上部から [すべての設定とプライベート ダッシュボードを削除] を選択します。 削除を確認するプロンプトが表示されます。 これを実行すると、すべての設定のカスタマイズが既定の設定に戻り、すべてのプライベート ダッシュボードが失われます。
Signing out + notifications (サインアウト + 通知)
このウィンドウでは、ポップアップ通知とセッション タイムアウトを管理できます。
![[Signing out + notifications]\(サインアウト + 通知\) ウィンドウを示すスクリーンショット。](media/set-preferences/azure-portal-settings-sign-out-notifications.png)
サインアウト
非アクティブ タイムアウト設定は、ワークステーションのセキュリティ保護を忘れた場合にリソースを未承認のアクセスから保護するのに役立ちます。 ユーザーはしばらくの間アイドル状態であった後、Azure portal セッションから自動的にサインアウトされます。 個人として、自分でタイムアウト設定を変更することができます。 管理者の場合は、ディレクトリ内のすべてのユーザーに対してディレクトリ レベルで設定できます。
個々のタイムアウト設定を変更する (ユーザー)
[非アクティブなときにサインアウトする] の横にあるドロップダウン メニューで、アイドル状態の場合に Azure portal セッションがサインアウトされるまでの期間を選択します。
[適用] を選択して変更を保存します。 その後、ポータル セッション中にユーザーが非アクティブの場合に、Azure portal は設定された期間が経過するとサインアウトします。
管理者がアイドル時間タイムアウト ポリシーを有効にしている場合でも、独自のタイムアウト期間を選択できますが、ディレクトリ レベルの設定より短くする必要があります。 これを行うには、 [ディレクトリの非アクティブ タイムアウト ポリシーをオーバーライドする] を選択してから、 [Override value](オーバーライド値) に時間間隔を入力します。
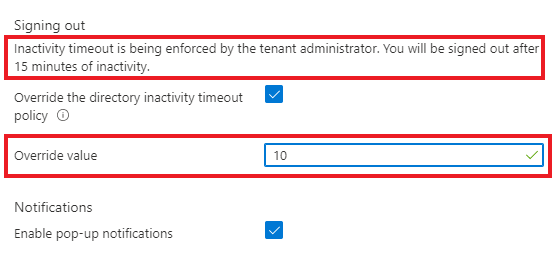
ディレクトリ タイムアウト設定を変更する (管理者)
グローバル管理者ロールのユーザーは、セッションがサインアウトするまでの最大アイドル時間を適用できます。この非アクティブ タイムアウト設定は、Azure テナント内のすべてのユーザーに適用されます。 設定すると、すべての新しいセッションが新しいタイムアウト設定に準拠します。 変更は、サインインしているユーザーの次回のセッションまで適用されません。
グローバル管理者が、テナント内の個々のユーザーに異なる設定を指定することはできません。 ただし、各ユーザーは自分でタイムアウト間隔を短く設定できます。 ユーザーは、個々のタイムアウト設定を、グローバル管理者が設定した現在のオプションよりも長い間隔に変更することはできません。
Azure portal のすべてのユーザーに対してアイドル タイムアウト設定を適用するには、グローバル管理者アカウントでサインインし、[ディレクトリ レベルのアイドル タイムアウトを有効にする] を選択して、この設定をオンにします。 次に、ユーザーが非アクティブになってからそのセッションが自動的にサインアウトされるまでの最大時間を [時間] と [分] に入力します。 [適用] を選択すると、この設定はディレクトリ内のすべてのユーザーに適用されます。
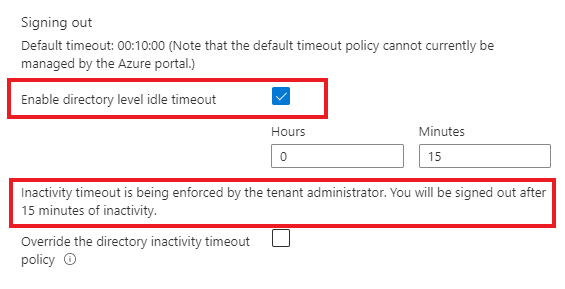
非アクティブ タイムアウト ポリシーが正しく設定されていることを確認するには、グローバル ページ ヘッダーから [通知] を選択し、成功通知が表示されていることを確認します。
以前に選択したタイムアウトを変更するには、グローバル管理者は、これらの手順を再び実行して、新しいタイムアウト間隔を適用できます。 グローバル管理者が [ディレクトリ レベルのアイドル タイムアウトを有効にする] チェック ボックスをオフにすると、すべてのユーザーに対して前の設定が既定で設定されたままになります。ただし、各ユーザーが個々の設定を任意のものに変更できます。
ポップアップ通知を有効または無効にする
通知は、現在のセッションに関連するシステム メッセージです。 現在のクレジット残高の表示、最後のアクションの確認、作成したリソースが使用可能になったときの通知など、各種情報が提供されます。 ポップアップ通知がオンになっているときには、画面の上隅にメッセージが短時間表示されます。
ポップアップ通知を有効または無効にするには、[ポップアップ通知を表示する] をオンまたはオフにします。
現在のセッション中に受信したすべての通知を読むには、グローバル ヘッダーから [通知] アイコンを選択します。
![グローバル ヘッダーの [通知] アイコンを示すスクリーンショット。](media/set-preferences/read-notifications.png)
以前のセッションからの通知を表示するには、アクティビティ ログでイベントを検索します。 詳細については、「アクティビティ ログを表示する」を参照してください。
説明の吹き出しを有効または無効にする
新しい機能がリリースされると、説明の吹き出しがポータルに表示される場合があります。 これらの吹き出しには、新しい機能がどのように動作するのかを理解するのに役立つ情報が含まれています。
ポータルで説明の吹き出しを有効または無効にするには、[説明の吹き出しを表示する] をオンまたはオフにします。
次のステップ
- Azure portal のキーボード ショートカットについて学習する。
- Azure portal でサポートされるブラウザーとデバイスを表示する。
- お気に入りのサービスを追加、削除、再配置する方法について学習する。
- カスタム ダッシュボードを作成して共有する方法について学習する。
![[ディレクトリ] 設定ウィンドウが表示されているスクリーンショット。](media/set-preferences/settings-directories-subscriptions-default-filter.png)
![[高度なフィルター] スクリーンが表示されているスクリーンショット。](media/set-preferences/settings-advanced-filters.png)
![[Appearance + startup views]\(外観 + スタートアップ表示\) の [外観] セクションを表示するスクリーンショット。](media/set-preferences/azure-portal-settings-appearance.png)
![[My information]\(本人情報\) 設定のスクリーンショット。](media/set-preferences/settings-my-information.png)