クイック スタート: Azure portal を使用してマネージド DevOps プールを作成する
この記事では、Managed DevOps プールを作成し、新しいプールでパイプラインを実行する方法について説明します。
前提条件
この記事の手順を完了する前に、「 Prerequisites 」の記事で説明されているように、マネージド DevOps プールで使用するように Azure サブスクリプションと Azure DevOps 組織を構成する必要があります。 これらの手順は、Azure サブスクリプションと Azure DevOps 組織ごとに 1 回だけ完了する必要があります。
マネージド DevOps プール リソースを作成する
Azure portal にサインインします。
管理された DevOps プールを検索し使用可能なオプションから選択します。
[Create] または [マネージド DevOps プールの作成] をこれが最初のプールの場合は選択します。
![[マネージド DevOps プールの作成] ボタンのスクリーンショット。](media/get-started/create-managed-devops-pools-button.png?view=azure-devops)
Subscription、Resource グループ、デベロッパー センター、およびデベロッパー センター プロジェクトを指定。 リソース グループ、デベロッパー センター、またはデベロッパー センター プロジェクトをまだ作成していない場合は、この手順で作成できます。
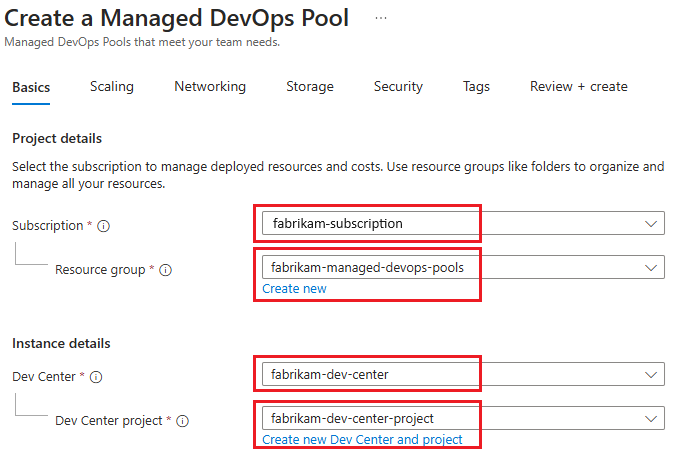
プールで使用する Azure DevOps 組織 プールの名前、プールのリージョンを指定します。
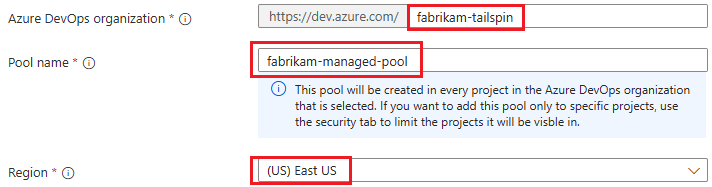
既定では、プールは 1 つの組織内のすべてのプロジェクトに対して構成されます。 追加の組織を構成したり、 Security タブでプロジェクトを制限したりできます。最適なコストとパフォーマンスのために使用している他の Azure リソースに近いリージョン 選択。
使用可能にするエージェントの最大数 (Maximum エージェント)、エージェントの仮想マシン サイズ (Agent サイズ)、およびエージェントの OS ディスクの種類 を指定します。 D2adsV5 は既定の Agent size です。必要に応じて Change size を選択して別のサイズを選択します。

使用可能なマネージド DevOps プール クォータを持つエージェント サイズ (SKU) は、 Available としてマークされます。 利用不可 SKU のクォータを増やすことができます。 Not Available SKU のクォータ要求が承認されると、Available として一覧表示されます。 Managed DevOps プールクォータの詳細についてはを参照してください。
プールのイメージを構成します。 既定では、プールは single イメージで作成されます。 イメージを変更するか 複数のイメージを構成するにはイメージ ライブラリから 追加を選択し プールに使用するイメージを選択します。
![[Images]\(イメージ\) セクションのスクリーンショット。](media/configure-images/configure-pool-image.png?view=azure-devops)
対応するタブを選択して、プールに必要な追加設定を構成します。各タブを表示して、Managed DevOps プールの既定の設定を確認し、各タブで使用できる設定の詳細については、次のリンクを参照してください。以降のセクションで既定の設定を使用するには、引き続き Review + createに進みます。

- スケーリング - マネージド DevOps プールのパフォーマンスとコストを管理するようにスケーリング設定を構成します。 既定の設定は、スタンバイ エージェントのないステートレス エージェントです。
- ネットワーク - マネージド DevOps プールから仮想ネットワークにエージェントを追加します。 既定の設定は、エージェントの分離された仮想ネットワークです。
- ストレージ - 空のデータ ディスクをエージェントに接続します。 既定値は、接続されているデータ ディスクがありません。
- セキュリティ - 組織とプロジェクトのアクセスを構成し、プールのアクセス許可を指定し、テスト用の対話型モードを構成します。 既定値は、 Azure DevOps 組織で指定された組織内のすべてのプロジェクトに対して構成されたプールです。
- タグ - タグを使用して、Azure リソースと管理階層を整理します。
Review + create を選択し、Create を選択して確定します。
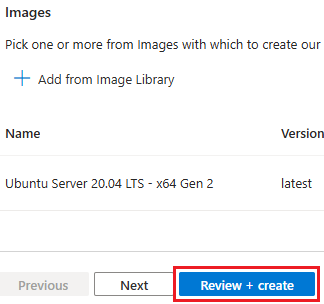
プロビジョニング プロセスには、しばらく時間がかかる場合があります。 エージェント プールの作成が完了したら、Azure DevOps でプールを表示し、そのプールでパイプラインを実行できます。
必要な Azure VM SKU と最大エージェント数でプールを構成する容量がサブスクリプションに存在しない場合、プールの作成は失敗し、次のメッセージのようなエラーが表示されます。
Cores needed to complete this request is 8, which exceeds the current limit of 0 for SKU family standardDDSv4Family in region eastus. Please choose a different region if possible, or request additional quota at https://portal.azure.com/#view/Microsoft_Azure_Support/NewSupportRequestV3Blade/issueType/quota/subscriptionId/subscription_id_placeholder/topicId/3eadc5d3-b59a-3658-d8c6-9c729ba35b97. この問題を解決するには、「 Review Managed DevOps クォータを参照してください。
Azure DevOps でエージェント プールを表示する
Azure DevOps ポータルに移動し、Azure DevOps 組織 (
https://dev.azure.com/{your-organization}) にサインインします。Azure DevOps>Organization 設定に移動します。
![[組織の設定] ボタンのスクリーンショット。](media/prerequisites/organization-settings.png?view=azure-devops)
Pipelines>Agent プールに移動し、新しいプールが一覧表示されていることを確認します。 Managed DevOps プールを作成したばかりの場合、新しいプールがエージェントの一覧に表示されるまでに少し時間がかかることがあります。
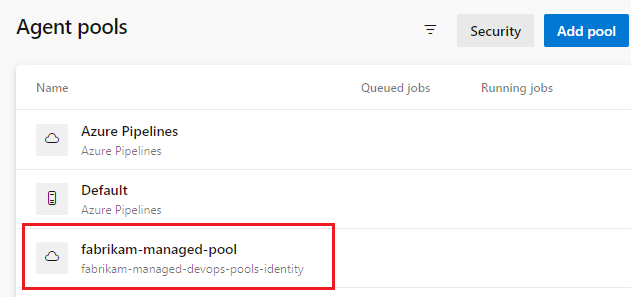
新しいプールでパイプラインを実行する
この手順では、Azure DevOps プロジェクトの既定のリポジトリに単純なパイプラインを作成し、新しい Managed DevOps プールで実行します。
Azure DevOps ポータルに移動し、Azure DevOps 組織 (
https://dev.azure.com/{your-organization}) にサインインします。パイプラインを実行するプロジェクトに移動し、[パイプライン] を選択します。
![[プロジェクト] リストのスクリーンショット。](media/get-started/project-pipelines.png?view=azure-devops)
新しいパイプライン (最初のパイプラインの場合は Create Pipeline) を選択します。
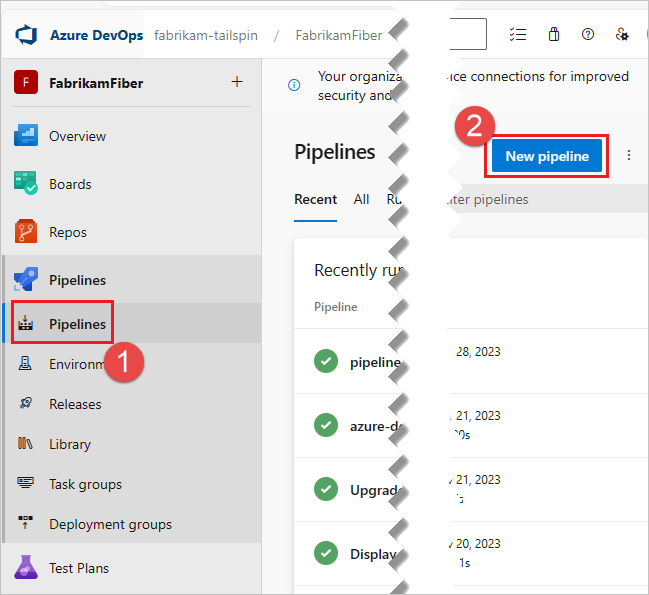
[ Azure Repos Git を選択します。

プロジェクトと同じ名前のリポジトリを選択します。 この例では、プロジェクトの名前は FabrikamFiber であるため、同じ名前のリポジトリを選択します。
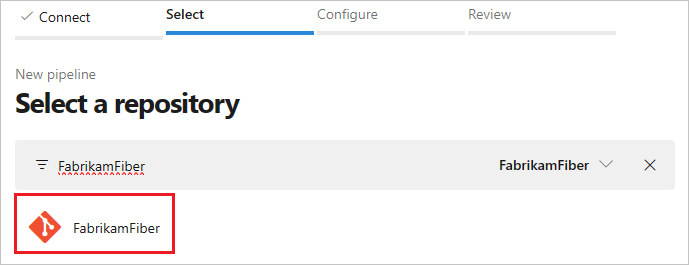
スターター パイプラインを選択します。
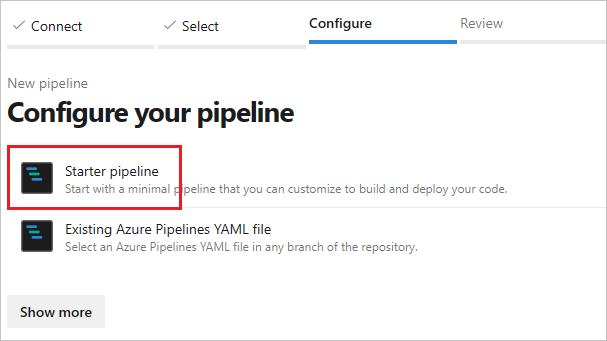
既定では、スターター テンプレートは Microsoft でホストされている Linux エージェントを使用します。 パイプライン テンプレートを編集し、前の手順で作成したプールを参照するように、
poolセクションを変更します。# Change these two lines as shown in the following example. pool: vmImage: ubuntu-latestこの例では、Managed DevOps プールの名前は
fabrikam-managed-poolであるため、vmImage: ubuntu-latestをname: fabrikam-managed-poolsに置き換え、Managed DevOps プールの名前を指定します。# Replace fabrikam-managed-pools with the name # of your Managed DevOps Pool. pool: name: fabrikam-managed-pool保存して実行を選択し、もう一度保存して実行を選択して確認します。
![[保存して実行] ボタンのスクリーンショット。](media/get-started/save-and-run.png?view=azure-devops)
これがこのプールで最初に実行されるパイプラインの場合は、パイプラインを実行する前にアクセス許可を付与するように求められる場合があります。
Azure DevOps の パイプラインの実行 を確認し、Azure portal に切り替えて、 Agents ビューで実行中のエージェントを確認できます。