作業項目クエリの表示、実行、または電子メールでの送信
Azure DevOps Services | Azure DevOps Server 2022 - Azure DevOps Server 2019
Visual Studio 2019 | Visual Studio 2022
自分またはチームに割り当てられた作業項目を見つけるには、クエリを実行します。 プロセスには、アクセスして実行できる定義済みのクエリがいくつか含まれている場合があります。 多くの場合、既存のクエリ定義を変更して新しいクエリを作成する方が簡単です。
Note
この記事で使用されているブラウザーの画像は、既定で有効になっている新しいボード ハブ機能を示しています。 この機能が有効になっていない場合は、以前のボード エクスペリエンスが使用されている可能性があります。 以前のエクスペリエンスに対応する画像を表示するには、この記事の Azure DevOps Server 2022 バージョンを選択します。
前提条件
- アクセス レベル:
- 共有クエリを表示して実行するには、 project メンバー。
- 共有クエリを追加して保存するには、少なくとも Basic アクセス権を持つ必要があります。
- アクセス許可: クエリを追加するフォルダーに対する 投稿 アクセス許可が [許可] に設定されていること。 既定では、共同作成者グループにはこのアクセス許可がありません。
注意
パブリック プロジェクトの 利害関係者 アクセスが付与されたユーザーは、 基本 アクセスが付与されたユーザーと同様に、クエリ機能へのフル アクセス権を持っています。 詳細については、「利害関係者アクセスクイック リファレンス」を参照してください。
- アクセス レベル:
- 共有クエリを表示して実行するには、 project メンバー。
- 共有クエリを追加して保存するには、少なくとも Basic アクセス権を持つ必要があります。
- Permissions: クエリを追加するフォルダーの Contribute アクセス許可を Allow に設定します。 既定では、 共同作成者 グループにはこのアクセス許可がありません。
クエリを開く
Web ブラウザーから、(1) 正しいプロジェクトを選んだことを確認し、(2) [Boards] > [クエリ] の順に選んでから、(3) [すべて] を選びます。
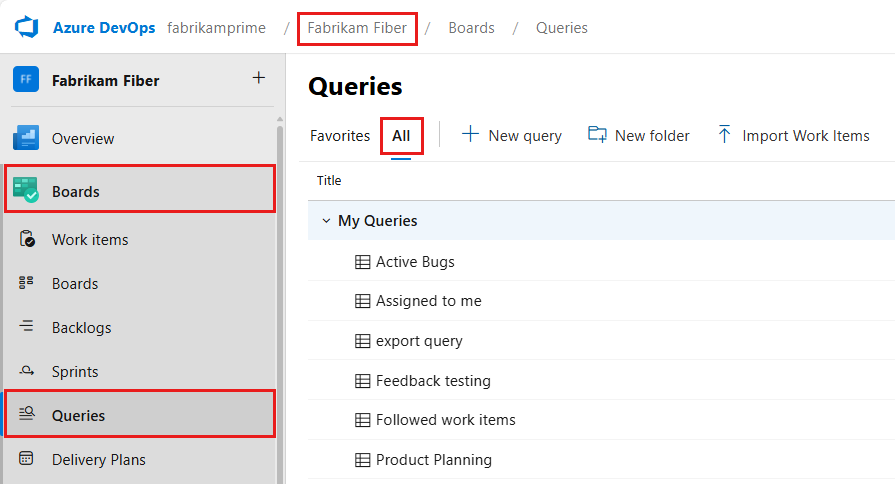
[クエリ] ページが開き、お気に入りとして設定したクエリが [お気に入り] タブに一覧表示されます。 [すべて] タブを選択して、ユーザーが定義したすべてのクエリと、プロジェクトに対して定義された共有クエリを表示できます。
ヒント
[お気に入り] ページには、ユーザーまたはチームがお気に入りとして選択したクエリが表示されます。 [プロジェクト] ページには、お気に入りのクエリと共に他のオブジェクトも表示されます。 詳細については、「個人またはチームのお気に入りを設定する」を参照してください。
プロジェクトから [Boards] > [クエリ] を選択し、[すべて] を選択します。
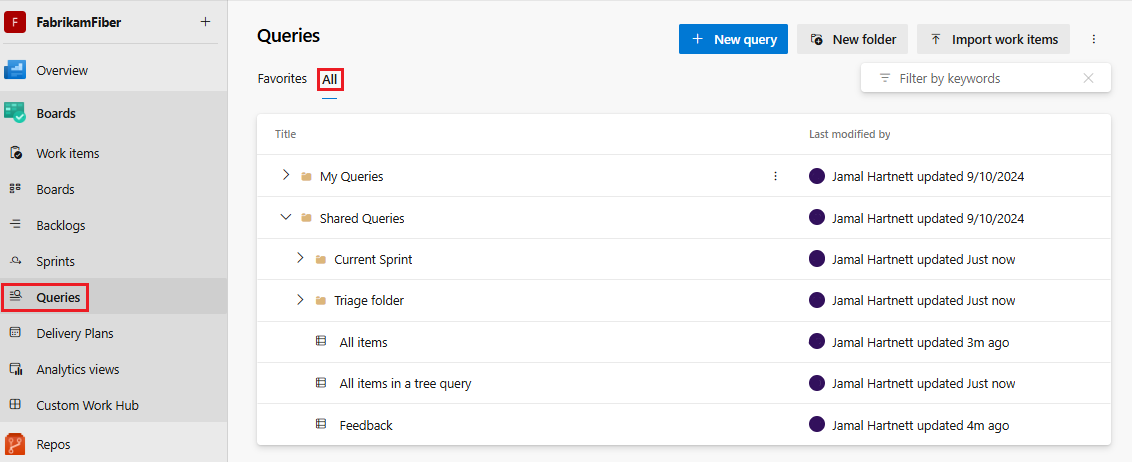
[クエリ] ページが開き、お気に入りとして設定したクエリが [お気に入り] タブに一覧表示されます。 [すべて] タブを選択して、ユーザーが定義したすべてのクエリと、プロジェクトに対して定義された共有クエリを表示できます。
ヒント
[お気に入り] ページには、ユーザーまたはチームがお気に入りとして選択したクエリが表示されます。 [プロジェクト] ページには、お気に入りのクエリと共に他のオブジェクトも表示されます。 詳細については、「個人またはチームのお気に入りを設定する」を参照してください。
Azure Boards でクエリを実行する
クエリを実行するには、フォルダーを展開し、クエリのタイトルを選択します。 ビューが開き、クエリの [結果] が表示されます。
Azure DevOps コマンド ライン インターフェイスを使ってクエリを実行することもできます。
ヒント
[クエリ] ページは、他の Web ポータル ページと同様に、最後に進んだビューを記憶し、そのビューに戻ります。
[すべて] を選択して、定義したすべてのクエリやプロジェクト内で共有されているすべてのクエリを確認できるページを開きます。
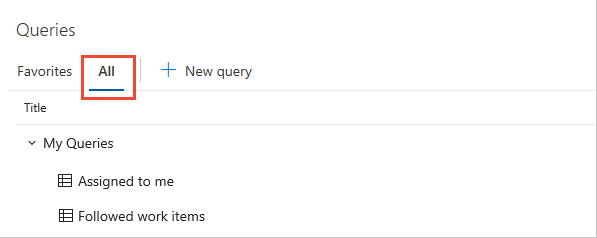
必要に応じて [マイ クエリ] を選択します。
- 自分に割り当てられているすべての作業項目を表示するには、 [自分に割り当て済み] を選択します。 このクエリでは、@Me マクロを使って、自分に割り当てられているすべての作業項目を一覧表示します。
- フォローしているすべての作業項目を表示するには、 [フォローする作業項目] を選択します。 このクエリでは、@Follows マクロ (@Follows) の ID) を使って、フォローを選択したすべての作業項目を一覧表示します。 詳細については、 作業項目または pull request のフォローに関する記事を参照してください。
[共有クエリ] を選択してフォルダーを展開し、共有クエリとして保存されたクエリにアクセスします。
階層リンク内のフォルダーを選択して、クエリ フォルダーを開きます。

ヒント
[クエリ] ページは、他の Web ポータル ページと同様に、最後に進んだビューを記憶し、そのビューに戻ります。
[すべて] を選択して、定義したすべてのクエリやプロジェクト内で共有されているすべてのクエリを確認できるページを開きます。
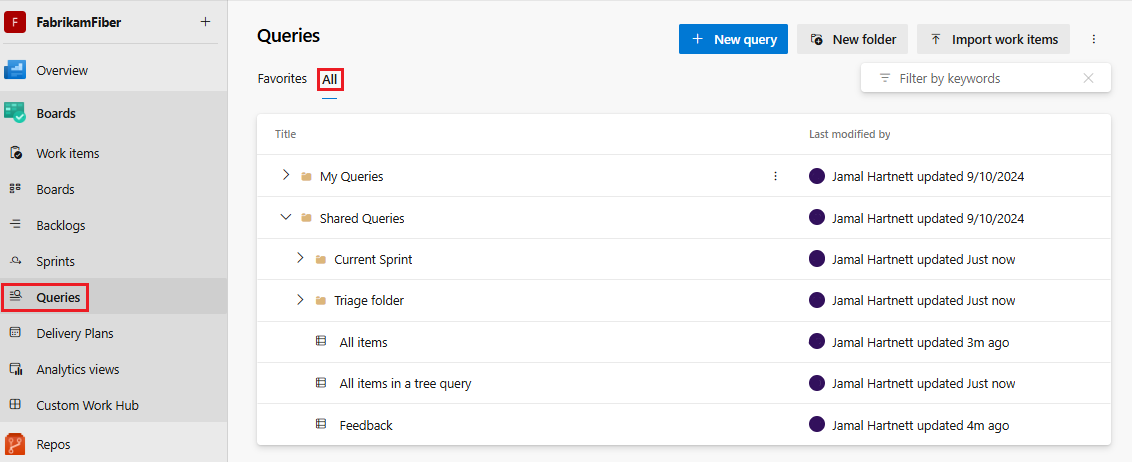
必要に応じて [マイ クエリ] を選択します。
- 自分に割り当てられているすべての作業項目を表示するには、 [自分に割り当て済み] を選択します。 このクエリでは、@Me マクロを使って、自分に割り当てられているすべての作業項目を一覧表示します。
- フォローしているすべての作業項目を表示するには、 [フォローする作業項目] を選択します。 このクエリでは、@Follows マクロ (@Follows) の ID) を使って、フォローを選択したすべての作業項目を一覧表示します。 詳細については、 作業項目または pull request のフォローに関する記事を参照してください。
[共有クエリ] を選択してフォルダーを展開し、共有クエリとして保存されたクエリにアクセスします。
コマンド ラインからクエリを実行する
CLI で az boards query コマンドを使ってクエリを実行できます。 開始するには、「Azure DevOps CLI の概要」を参照してください。
az boards query [--id]
[--org]
[--path]
[--project]
[--wiql]
パラメーター
- id: 既存のクエリの ID。 --path または --wiql を指定しない限り、必須です。
- wiql: 作業項目クエリ言語 (WIQL) 形式のクエリ。
--idまたは--pathが指定されていると場合は無視されます。 - path: 既存のクエリのパス。 --id を指定する場合は無視されます。
- org: Azure DevOps 組織の URL。
az devops configure -d organization=ORG_URLを使用して、既定の組織を構成できます。 既定として設定されていない場合、またはgit configを使用して取得された場合は必須です。 例:--org https://dev.azure.com/MyOrganizationName/. - project: プロジェクトの名前または ID。
az devops configure -d project=NAME_OR_IDを使用して、既定のプロジェクトを構成できます。 既定として設定されていない場合、またはgit configを使用して取得された場合は必須です。
例
次のコマンドは、指定した ID でクエリを実行し、結果をテーブル形式で表示します。
az boards query --id 6c286d74-26a5-4cce-bfcf-bf9123495bfe --output table
Priority Node Name Work Item Type Title Remaining Work
---------- ---------------- ---------------- -------------------------------- ----------------
1 Voice Bug Apply fix elsewhere as needed
2 CMMI Bug Slow response on form
1 Fiber Bug Check issues with permissions 0
2 Fiber Bug Voicemail hang issue 0
2 FabrikamBB Bug Research slow response time
1 FabrikamBB Bug Fix performance issues 0
次のコマンドは、指定した WIQL でクエリを実行し、結果をテーブル形式で表示します。
az boards query --wiql "SELECT [Microsoft.VSTS.Common.Priority], [System.NodeName], [System.WorkItemType], [System.Title], [Microsoft.VSTS.Scheduling.RemainingWork], [System.AssignedTo], [System.State], [System.Tags], [System.AreaPath] FROM workitems WHERE [System.WorkItemType] = 'Bug' AND [System.AreaPath] = 'Fabrikam Fiber' ORDER BY [System.WorkItemType]" --output table
Priority Node Name Work Item Type Title Remaining Work
---------- -------------- ---------------- ---------------- ----------------
2 Fabrikam Fiber Bug Slow response on form
2 Fabrikam Fiber Bug Check permissions
2 Fabrikam Fiber Bug Fix performance issue
2 Fabrikam Fiber Bug Secure Sign-in
クエリ ディレクトリ、クエリ フォルダー、階層リンク
Note
[お気に入り] または [チームのお気に入り] にフォルダーを追加することはできません。
クエリ ページには、[お気に入り] タブと [すべて] タブがあります。それぞれにディレクトリに重点を置いたビューがあり、フィルター処理して特定のクエリを見つけることができます。
[クエリ] ページで作業する際には、フォルダー、サブフォルダー、またはクエリ ページに移動できます。
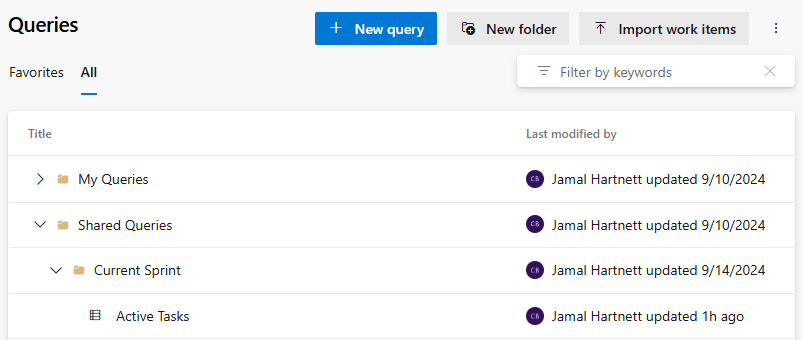
選択すると、ページの上部に階層リンクが表示されます。 フォルダー、サブフォルダー、またはクエリ ページに移動できます。
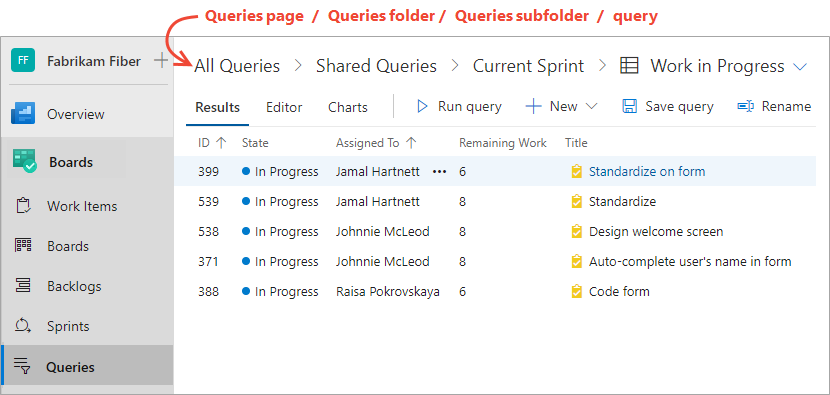
開いているクエリのドロップダウン メニューから、お気に入りのクエリを選択することも、すべてのクエリのページに戻ることもできます。
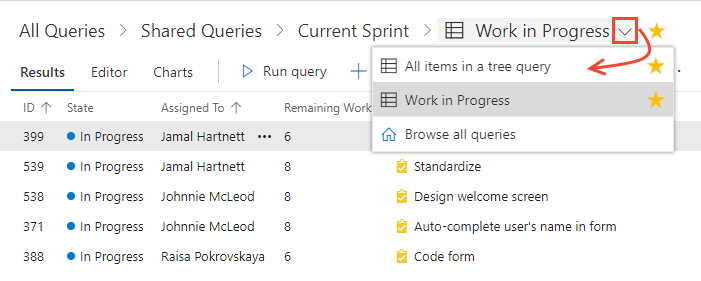
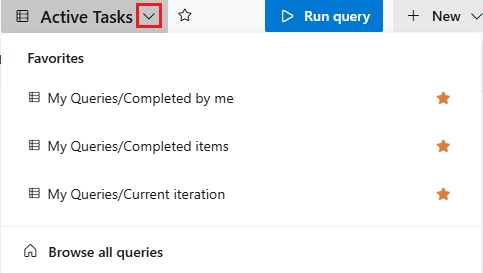
詳しくは、 クエリに関する FAQ、移動、フォルダーに関する記事を参照してください。
[すべて] と [お気に入り] でサポートされているタスク
各クエリの一覧ページから、次の表に示すように、クエリを表示および実行するほとんどのタスクを実行できます。 [マイ クエリ] に保存するクエリと、お気に入りに追加したクエリのみが [お気に入り] に表示されます。 チームがお気に入りに追加できるのは、 [共有クエリ] に保存されたクエリのみです。
タスク |
お気に入り (ブラウザー) |
すべて (ブラウザー) |
作業項目 (チーム エクスプローラー) |
|---|---|---|---|
| 自分または自分が所属しているチームのお気に入りに追加されたクエリをすべて表示する | ✔️ | ✔️ | |
| 現在のプロジェクトのすべてのクエリまたは共有クエリを表示する | ✔️ | ✔️ | |
| クエリを実行し、クエリのコンテキスト メニューを開く | ✔️ | ✔️ | ✔️ |
| コンテナー フォルダーまたはクエリ フォルダーの展開または折りたたみ | ✔️ | ✔️ | ✔️ |
| クエリの一覧をフィルター処理する | ✔️ | ✔️ | |
| クエリをお気に入りに追加する (Web ポータルの場合は、 |
✔️ | ||
| クエリをお気に入りから外す (Web ポータルの場合は、 |
✔️ | ✔️ | ✔️ |
| 新しいクエリを追加: |
✔️ | ✔️ | ✔️ |
クエリの一覧をフィルター処理する
フィルター ボックスにキーワードを入力して、 [お気に入り] ページまたは [すべて] ページに表示されるクエリのセットをフィルター処理します。 フィルター処理について詳しくは、 バックログ、ボード、クエリ、計画のフィルター処理に関する記事を参照してください。


詳しくは、 クエリに関する FAQ、移動、フォルダーに関する記事を参照してください。
クエリ項目を電子メールで送信する、またはクエリ URL を共有する
[クエリ エディター] または [結果] ビューから、書式設定されたクエリ項目の一覧を電子メールで送信したり、クエリ URL をコピーしたりできます。
![]() アクション アイコンを選択してメニューを開き、一覧表示されるオプションから、 [クエリを電子メールで送る] または [クエリの URL をコピー] を選択します。
アクション アイコンを選択してメニューを開き、一覧表示されるオプションから、 [クエリを電子メールで送る] または [クエリの URL をコピー] を選択します。
![[クエリを電子メールで送る] または [クエリの URL をコピー] の選択のスクリーンショット。](media/view-run-queries/email-query-new-exp.png?view=azure-devops-2019)
その他のアクション アイコン ![]() を選択してメニューを開き、一覧表示されるオプションから、[クエリを電子メールで送る] または [クエリの URL をコピー] を選択します。
を選択してメニューを開き、一覧表示されるオプションから、[クエリを電子メールで送る] または [クエリの URL をコピー] を選択します。
![[クエリを電子メールで送る] または [クエリの URL をコピー] の選択のスクリーンショット。](media/view-run-queries/email-query-new-boards-hubs.png?view=azure-devops-2019)
電子メールは、システムによって認識されるプロジェクト メンバーの個別アドレスにのみ送信できます。 "宛先" 行にチーム グループまたはセキュリティ グループを追加する処理はサポートされていません。 システムで認識されないメール アカウントを追加すると、メールの受信者の 1 人以上がメールで送信された作業項目を閲覧するアクセス許可を持っていないというメッセージが表示されます。
Note
プロジェクト メンバーではないユーザーに書式設定された一覧を電子メールで送信するには、「作業項目の一覧をコピーする」で説明されている [HTML としてコピー] オプションを使う必要があります。 オンプレミスの Azure DevOps の場合、すべての電子メール アクションで SMTP サーバーを構成する必要があります。 SMTP サーバーが構成されていない場合は、 [HTML としてコピー] を使用してこれを回避できます。
![チーム エクスプローラー ホーム ページのスクリーンショット、[作業項目] を選択します。](../media/team-explorer/open-work-items-team-explorer.png?view=azure-devops-2019)
![チーム エクスプローラーのスクリーンショット、クエリのコンテキスト メニューを開き、[結果の表示] を選択します。](../media/team-explorer/open-query-from-team-explorer.png?view=azure-devops-2019)
![[作業項目] ページのスクリーンショット。Visual Studio にクエリ フォルダーが表示されています。](media/organize-queries/query-folders-visual-studio.png?view=azure-devops-2019)
![チーム エクスプローラーのスクリーンショット、[Microsoft Outlook に送信] クエリ オプションを選択します。](media/view-run-queries/send-to-outlook-team-explorer.png?view=azure-devops-2019)