オンプレミス管理コンソールから OT デバイス インベントリを管理する (レガシ)
大事な
Defender for IoT では、中央監視とセンサー管理に Microsoft クラウド サービスまたは既存の IT インフラストラクチャを使用することが推奨されるようになりました。
詳細については、「ハイブリッドまたはエアギャップ OT センサー管理をデプロイする」を参照してください。
オンプレミス管理コンソールの デバイス インベントリ ページを使用して、そのコンソールに接続されているセンサーによって検出されたすべての OT デバイスと IT デバイスを管理します。 検出された新しいデバイス、トラブルシューティングが必要な可能性があるデバイスなどを特定します。
詳細については、「Defender for IoTによって監視されるデバイスの
ヒント
デバイス インベントリを、Azure portalから、もしくは OT センサー コンソールから表示します。
前提 条件
この記事の手順を実行する前に、次の項目があることを確認してください。
オンプレミス管理コンソール がインストールされ、がアクティブ化され、が構成された。 デバイスをゾーンごとに表示するには、オンプレミス管理コンソールでサイトとゾーンを構成済みであることを確認してください。
1 つ以上の OT ネットワーク センサー
、 、構成、およびアクティブ化された がインストールされ、オンプレミスの管理コンソールに接続。 ゾーンごとのデバイスを表示するには、各センサーが特定のゾーンに割り当てられていることを確認します。 次のいずれかの ユーザー ロールを使用して、オンプレミス管理コンソールにアクセス。
オンプレミス管理コンソールデバイスを表示するには、管理者、Security Analyst、または Viewer ユーザーとしてサインインします。
データをエクスポートまたはインポートするには、管理者 またはセキュリティアナリスト ユーザーとしてサインインしてください。
CLIを使用するには、特権ユーザーとして SSH/Telnet 経由で CLI にアクセスします。
デバイス インベントリを表示する
オンプレミス管理コンソールの
例えば:
次のいずれかのオプションを使用して、表示されるデバイスを変更またはフィルター処理します。
| オプション | ステップス |
|---|---|
| デバイスの並べ替え | グリッドを特定の列で並べ替えるには、並べ替える列の [並べ替え] |
| 表示されているデバイスをフィルターする | 1. フィルターを適用する列で、フィルター ボタン 2. [フィルター] ボックスで、フィルター値を定義します。 デバイス インベントリの ページを更新しても、フィルターは保存されません。 |
| フィルター を保存する | 現在のフィルター のセットを保存するには、フィルター行に表示 [名前を付けて保存] ボタンを選択します。 |
| 保存したフィルター を読み込む | 保存されたフィルターは、左側の [グループ] ペインに一覧表示されます。 1. ツールバーの オプション  ボタンを選択して、グループ ペインを表示します。 ボタンを選択して、グループ ペインを表示します。 2. デバイス インベントリ フィルター 一覧で、読み込む保存済みフィルターを選択します。 |
詳細については、「デバイス インベントリ列データ 」を参照してください。
ゾーン別にデバイス インベントリを表示する
特定のゾーンの接続されている OT センサーからのアラートを表示するには、オンプレミス管理コンソールの Site Management ページを使用します。
オンプレミス管理コンソールにサインインし、Site Management
選択します。 必要に応じて上部にあるフィルターオプションを使用して、表示するサイトとゾーンを見つけます。
- 接続: すべての OT センサーのみを表示するか、接続/切断されたセンサーのみを表示するように選択します。
- アップグレードステータス: すべてのOTセンサーを表示するか、または 特定のソフトウェアアップデートステータスを持つものだけを表示するように選択します。
- 部署: すべての OT センサーを表示するか、特定の部署ののみを表示するように選択します。
- リージョン: すべての OT センサーを表示するか、特定のリージョンのセンサーのみを表示。
[特定の OT センサーのデバイス インベントリ を表示する] を選択して、その OT センサーのデバイス インベントリにジャンプします。
デバイス インベントリを CSV にエクスポートする
デバイス インベントリを CSV ファイルにエクスポートして、OT センサーの外部でデータを管理または共有します。
デバイス インベントリ データをエクスポートするには、[ファイルのインポート/エクスポート![]() ] ボタンを選択し、次のいずれかを選択します。
] ボタンを選択し、次のいずれかを選択します。
- デバイス インベントリ ビューのエクスポート: 現在表示されているデバイスのみをエクスポートし、現在のフィルターを適用します
- すべてのデバイス インベントリをエクスポートする: フィルター処理なしでデバイス インベントリ全体をエクスポートします
エクスポートしたファイルをローカルに保存します。
手記
オンプレミス管理コンソールの日付形式は、常に DD/MM/YYYY に設定されます。 エクスポートされたインベントリ ファイルを開くコンピューターで同じ日付形式を使用して、エクスポートされたインベントリ ファイルの日付が正しく表示されるようにすることをお勧めします。
デバイス インベントリ データの追加と強化
CMDB、DNS、ファイアウォール、Web API などの他のソースからの情報を使用して、デバイス インベントリに表示されるデータを強化します。 たとえば、拡張データを使用して、次の項目に関する情報を表示します。
- デバイスの購入日と保証終了日
- 各デバイスを担当するユーザー
- デバイスに関連するチケットが開かれました
- ファームウェアがアップグレードされた最後の日付
- インターネットへのアクセスが許可されているデバイス
- アクティブなウイルス対策アプリケーションを実行しているデバイス
- デバイスにサインインしたユーザー
追加データおよび拡張データは、オンプレミス管理コンソールの既存の列 に加えて、[デバイス インベントリ] ページで追加の列として表示されます。
手動で追加するか、カスタマイズされたバージョンの オートメーション スクリプト サンプルを実行して、データを強化します。 サポート チケットを開いて、Web API クエリを受信するようにシステムを設定することもできます。
たとえば、次の図は、デバイス インベントリで拡張データを使用する方法の例を示しています。
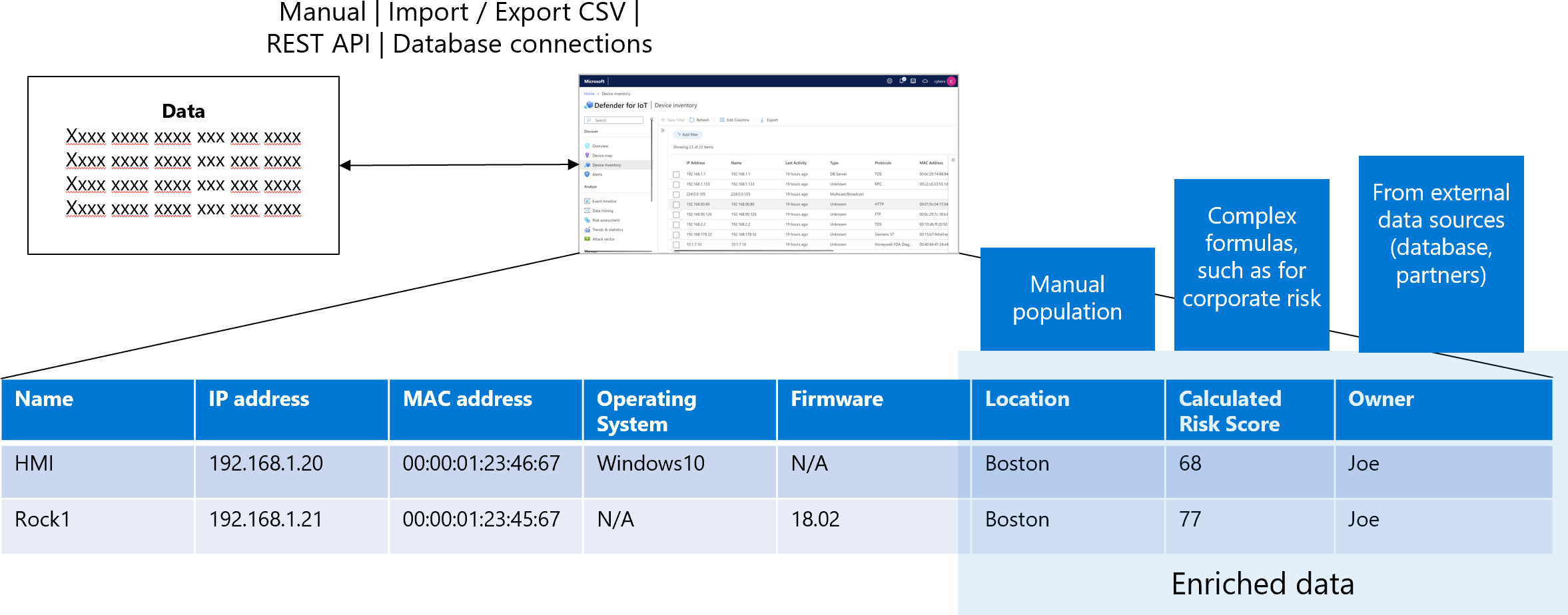
データを手動で拡張するには:
オンプレミス管理コンソールにサインインし、デバイス インベントリ
選択します。 右上にある [設定]
 ボタンを選択して、[デバイス インベントリ設定の ] ダイアログを開きます。
ボタンを選択して、[デバイス インベントリ設定の ] ダイアログを開きます。[デバイス インベントリの設定
] ダイアログ ボックスで、[カスタム列の追加] 選択します。 [カスタム列 の追加] ダイアログ ボックスで、最大 250 UTF 文字を使用して新しい列名を追加します。
[手動 >保存を選択します。 [デバイス インベントリ設定の ] ダイアログ ボックスに新しい項目 表示されます。
デバイス インベントリ ウィンドウの右上隅にある [すべてのデバイス インベントリのエクスポート][ファイルのインポート/エクスポート] ボタンを選択します。 データが表示された CSV ファイルが生成されます。
編集のために CSV ファイルをダウンロードして開き、新しい列に手動で情報を追加します。
[
デバイス インベントリ ] ページに戻り、右上にある [手動入力列のインポート][ファイル のインポート/エクスポート] ボタンをもう一度選択します。 編集した CSV ファイルを参照して選択します。
新しいデータが デバイス インベントリ グリッドに表示されます。
API を使用してデバイス インベントリ データを取得する
管理対象センサーによって検出された広範なデバイス情報を取得し、その情報をパートナー システムと統合できます。
例えば:
センサー、ゾーン、サイト ID、IP アドレス、MAC アドレス、ファームウェア、プロトコル、ベンダー情報を取得します。
次のいずれかの値に基づいて、その情報をフィルター処理します。
承認されたデバイスと未承認のデバイス。
特定のサイトに関連付けられているデバイス。
特定のゾーンに関連付けられているデバイス。
特定のセンサーに関連付けられているデバイス。
詳細については、「Defender for IoT センサーおよび管理コンソール API」を参照してください。
次の手順
詳細については、以下を参照してください。
![オンプレミス管理コンソールの [デバイス インベントリ] ページのスクリーンショット。](../media/how-to-work-with-asset-inventory-information/device-inventory-data-table.png)