オンプレミス管理コンソールからセンサーを管理する (レガシ)
大事な
Defender for IoT では、中央監視とセンサー管理に Microsoft クラウド サービスまたは既存の IT インフラストラクチャを使用することが推奨されるようになりました。
詳細については、「ハイブリッドまたはエアギャップ OT センサー管理をデプロイする」を参照してください。
この記事では、ネットワーク経由でシステム設定を OT センサーにプッシュするなど、オンプレミスの管理コンソールから OT センサーを管理する方法について説明します。
前提 条件
この記事の手順を実行するには、次の項目があることを確認します。
オンプレミス管理コンソール がインストールされ、がアクティブ化された。
1 つ以上の OT ネットワーク センサー
、アクティブ化された 、オンプレミス管理コンソールに接続 管理者 ユーザーとしてオンプレミス管理コンソールにアクセスします。 詳細については、OT 監視に Defender for IoT を使用する際のオンプレミス ユーザーとロールについて、を参照してください。
オンプレミス管理コンソールからセンサーを更新する
この手順では、従来のオンプレミス管理コンソールから複数の OT センサーを同時に更新する方法について説明します。
大事な
ローカルで管理されている複数の OT センサーを更新する場合は、まず、接続されているセンサーを更新する前にオンプレミスの管理コンソールを 更新 してください。
オンプレミス管理コンソールのソフトウェア バージョンは、最も up-to-date センサーのバージョンと同じである必要があります。 オンプレミス管理コンソールの各バージョンは、サポートされている古いセンサー バージョンと下位互換性がありますが、新しいセンサー バージョンに接続することはできません。
Azure portal から更新プログラム パッケージをダウンロードする
Azure portal の Defender for IoT で、サイトとセンサー>センサーの更新 (プレビュー)を選択します。
[ローカル更新] ウィンドウで、センサーに現在インストールされているソフトウェア バージョンを選択します。
ローカルマネージャーを通じて更新していますか のオプションを選択し、次にオンプレミス管理コンソールに現在インストールされているソフトウェアバージョンを選択します。
[ローカル更新] ウィンドウの [利用可能なバージョン 領域で、ソフトウェア更新プログラム用にダウンロードするバージョンを選択します。
利用可能なバージョン 領域には、特定の更新シナリオで使用可能なすべての更新プログラム パッケージが一覧表示されます。 選択肢が複数ある場合でも、あなたに推奨 として特定のバージョンが常にマークされます。 例えば:
[ローカル更新プログラムの] ウィンドウでさらに下にスクロールし、[ダウンロード] を選択してソフトウェア ファイルをダウンロードします。
[「ローカル マネージャー を使用して更新していますか」オプションを選択した場合、オンプレミス管理コンソールとセンサーの両方のファイルが一覧表示されます。] 例えば:
更新プログラム パッケージは、次のファイル構文名でダウンロードされます。
- OTセンサーのアップデート
sensor-secured-patcher-<Version number>.tar -
management-secured-patcher-<Version number>.tarオンプレミス管理コンソールの更新プログラム用
ここで
<version number>は、更新先のソフトウェア バージョン番号です。- OTセンサーのアップデート
Azure portal からダウンロードされたすべてのファイルは信頼のルートによって署名されるため、マシンでは署名付き資産のみが使用されます。
オンプレミス管理コンソールを更新する
オンプレミス管理コンソールにサインインし、[システム設定]
[バージョン更新 ]選択します。 [ファイル のアップロード
] ダイアログで、[ファイルの参照] 選択し、Azure portal からダウンロードした更新プログラム パッケージを参照して選択します。 更新プロセスが開始され、約 30 分かかる場合があります。 アップグレード中、システムは 2 回再起動されます。
メッセージが表示されたらサインインし、左下隅に表示されているバージョン番号を確認して、新しいバージョンが一覧表示されていることを確認します。
オンプレミス管理コンソールから OT センサーを更新する
オンプレミス管理コンソールにサインインし、[システム設定]
選択し、更新するセンサーを特定します。 更新するセンサーの場合は、[バージョンの自動更新] オプションが選択されていることを確認します。
また、更新しない
センサーが選択 されていないことも確認します。 更新するセンサーの選択が完了したら、変更を保存します。 例えば:
大事な
の [バージョンの自動更新] オプションが赤の場合、更新プログラムの競合が発生します。 自動更新のマークが付けられたセンサーが複数あるものの、センサーに異なるソフトウェア バージョンがインストールされている場合、更新プログラムの競合が発生する可能性があります。 バージョンの自動更新 オプションを選択して、競合を解決します。
下にスクロールし、右側の [Sensor version update] ボックスで + を選択します。 Azure portal からダウンロードした更新ファイルを参照して選択します。
自動更新用に選択された各センサーで更新プログラムの実行が開始されます。
Site Management ページに移動して、各センサーの更新の状態と進行状況を表示します。
更新に失敗した場合は、再試行オプションが表示され、エラー ログをダウンロードするオプションが表示されます。 更新プロセスを再試行するか、ダウンロードしたログ ファイルを使用してサポート チケットを開きます。
システム設定を OT センサーにプッシュする
他の OT センサーと共有するシステム設定で OT センサーが既に構成されている場合は、オンプレミス管理コンソールからそれらの設定をプッシュします。 OT センサー間でシステム設定を共有すると、時間が節約され、システム全体の設定が合理化されます。
サポートされる設定は次のとおりです。
- メール サーバーの設定
- SNMP MIB の監視設定
- Active Directory の設定
- DNS 逆引き参照の設定
- サブネットの設定
- ポートエイリアス
OT センサー間でシステム設定をプッシュするには:
オンプレミスの管理コンソールにサインインし、システム設定
選択します。 下にスクロールして [センサーの構成] 領域を表示し、OT センサー全体にプッシュする設定を から選択します。
編集...[構成] ダイアログで、設定を共有する OT センサー から選択します。 ダイアログには、選択したセンサーに対して定義されている現在の設定が表示されます。
現在の設定がシステム全体で共有する設定であることを確認し、[複製]を選択します。
を選択して変更を保存するには [保存] を選択してください。
選択した設定は、接続されているすべての OT センサーに適用されます。
接続されていない OT センサーを監視する
ローカルで管理されている OT ネットワーク センサーとオンプレミス管理コンソールを使用している場合は、オンプレミス管理コンソールから切断された OT センサーに関するアラートをパートナー サービスに転送することをお勧めします。
OT センサーの接続状態を表示する
オンプレミス管理コンソールにサインインし、Site Management
たとえば、次のいずれかの切断メッセージが表示される場合があります。
オンプレミス管理コンソールは、センサーから受信したデータを処理できません。
タイム ドリフトが検出されました。 オンプレミスの管理コンソールがセンサーから切断されました。
センサーがオンプレミスの管理コンソールと通信していない。 ネットワーク接続または証明書の検証を確認します。
助言
オンプレミス管理コンソールで OT センサーの接続状態に関するアラートをパートナー サービスに送信できます。
これを行うには、オンプレミスの管理コンソールに 転送アラート ルールを作成
センサーに格納されているフォレンジック データを取得する
OT ネットワーク センサーの Defender for IoT データ マイニング レポートを使用して、そのセンサーのストレージからフォレンジック データを取得します。 次の種類のフォレンジック データは、そのセンサーによって検出されたデバイスの OT センサーにローカルに格納されます。
- デバイス データ
- アラート データ
- PCAP ファイルのアラート
- イベント タイムライン データ
- ログ ファイル
データの種類ごとに異なる保有期間と最大容量があります。 詳細については、「
オンプレミス管理コンソールから学習モードをオフにする
Microsoft Defender for IoT OT ネットワーク センサーは、ネットワークに接続され、にサインイン
最初に、このアクティビティは 学習 モードで行われます。これは、ネットワーク内のデバイスとプロトコル、特定のデバイス間で発生する通常のファイル転送など、ネットワークの通常のアクティビティを学習するように OT センサーに指示します。 定期的に検出されたアクティビティは、ネットワークの ベースライン トラフィックになります。
この手順では、現在のアラートがネットワーク アクティビティを正確に反映していると感じる場合に、接続されているすべてのセンサーに対して学習モードを手動でオフにする方法について説明します。
学習モードのをオフにするには:
オンプレミスの管理コンソールにサインインし、[システム設定]
選択します。 [センサー エンジンの構成] セクションで、設定を適用する 1 つ以上の OT センサーを選択し、[学習モードの] オプションをオフにします。
変更を保存するには、保存 を選択してください。
次の手順
詳細については、以下を参照してください。
- 個々のセンサー を管理する
- OT センサーをクラウド に接続する
- センサーの活動を追跡する
- OT システム ソフトウェア の更新
- オンプレミス管理コンソールの のトラブルシューティング
- Azure portal で Defender for IoT を使用してセンサーを管理
- OT センサーでの脅威インテリジェンス パッケージの管理
- Microsoft Defender for IoT によって監視される OT トラフィックを制御する
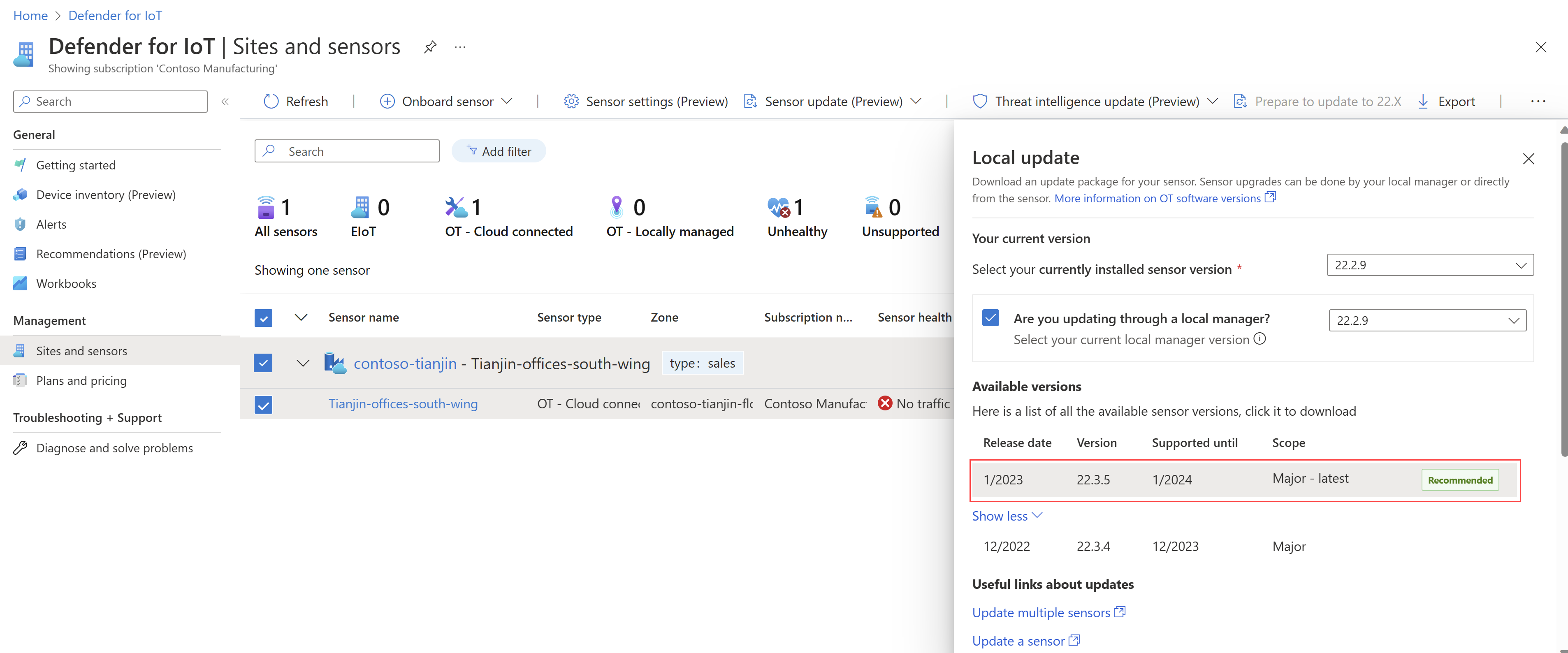
![オンプレミス管理コンソールとセンサーの 2 つのダウンロード ファイルが表示された [ローカル更新プログラム] ウィンドウのスクリーンショット。](../media/update-ot-software/download-update-package.png)
![[バージョンの自動更新] が選択されているオンプレミス管理コンソールのスクリーンショット。](../media/how-to-manage-sensors-from-the-on-premises-management-console/automatic-updates.png)