ノートブックの外観をカスタマイズする
この記事では、Databricks のさまざまな設定を使用してノートブックの外観をカスタマイズする方法について説明します。 セルの余白を削除したり、行番号を追加したり、行を折り返したり、暗いモードで表示したりできます。
セル余白の削除
ノートブック メニューで [表示] > [ノートブック レイアウト] をクリックすると、余白を拡大または最小化できます。
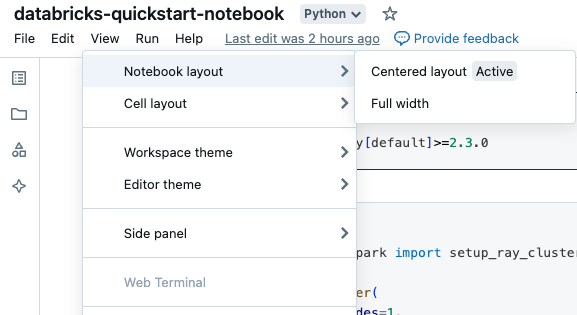
行番号とコマンド番号
行番号またはコマンド番号を表示または非表示にするには、[表示] メニューから [行番号] または [コマンド番号] を選択します。 行番号を表示するには、キーボード ショートカット Control + L を使用することもできます。 セルがエラー状態の場合、選択内容に関係なく行番号が表示されます。
行番号やコマンド番号を有効にすると、その設定が Databricks に保存され、そのブラウザーの他のすべてのノートブックでも表示されるようになります。
行の折り返し
ノートブックのセルで行の折り返しを有効または無効にでき、テキストを折り返して複数の行にするか、水平スクロール付きの 1 行のままにすることができます。
- 任意のページで、右上隅にあるプロファイルの画像をクリックし、次に[設定]をクリックします。
- [開発者設定]>[行を折り返す] をクリックします。
ノートブックをダーク モードで表示する
ノートブックをダーク モードで表示することもできます。 ダーク モードのオンとオフを切り替えるには、[表示] > [テーマ] を選択し、[ライト テーマ] または [ダーク テーマ] を選択します。
行番号やコマンド番号を有効にすると、その設定が Databricks に保存され、そのブラウザーの他のノートブックでも表示されるようになります。
データを参照する
ノートブックで使用できるテーブルとボリュームを調べるには、ノートブックの左側にある ![]() をクリックして、スキーマ ブラウザーを開きます。 詳しくは、「データを参照する」をご覧ください。
をクリックして、スキーマ ブラウザーを開きます。 詳しくは、「データを参照する」をご覧ください。
その他のリソース
- ノートブックのセルを整理する
- 画像、数式、その他のメディア を追加する