Databricks ノートブックとファイル エディターを移動する
この記事では、キーボード ショートカット、コードの提案とオートコンプリート、変数検査、コード フォールディングなど、Databricks ノートブックとファイル エディターの操作に役立つ関数について説明します。 ノートブックまたはファイル エディターを使用する場合は、コードの生成、説明、デバッグに役立つ Databricks Assistant を使用できます。 詳細については、「Databricks Assistant からコーディングのヘルプを取得する」を参照してください。
選りすぐりのエディター テーマの中から選択することができます。 [表示] > [エディター テーマ] の順に選択し、メニューから選んでください。
キーボード ショートカット
キーボード ショートカットを表示するには、[ヘルプ] > [キーボード ショートカット] 選択します。 使用できるキーボード ショートカットは、カーソルがコード セル (編集モード) にあるかどうか (コマンド モード) によって異なります。
コマンド パレット
コマンド パレットを使用すると、ノートブックでアクションをすばやく実行できます。 ノートブック アクションのパネルを開くには、ワークスペースの右下隅にある [ ] をクリックするか、MacOS で Cmd + Shift + P ショートカットを使用するか、Windows で Ctrl + Shift + P を します。
] をクリックするか、MacOS で Cmd + Shift + P ショートカットを使用するか、Windows で Ctrl + Shift + P を します。
コマンド パレット 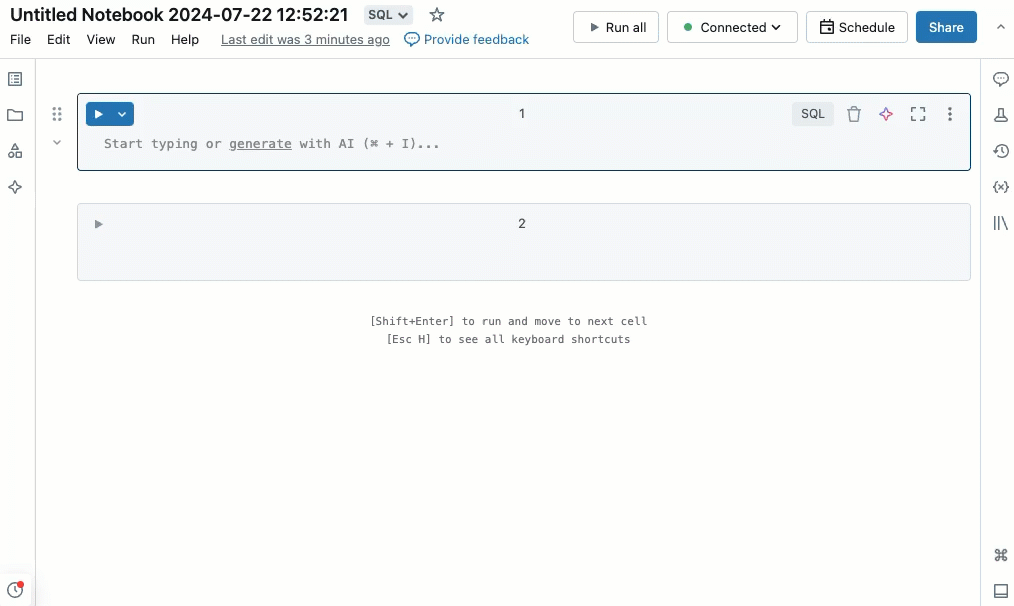
テキストの検索と置換
ノートブック内のテキストを検索して置換するには、編集 > 検索と置換を選択します。 現在の一致はオレンジ色で強調表示され、他のすべての一致は黄色で強調表示されます。
現在の一致を置き換えるには、[置換] をクリックします。 ノートブック内のすべての一致を置換するには、[すべて置換] をクリックします。
一致から別の一致に移動するには、[前へ] と [次へ] のボタンをクリックします。 Shift + Enter キーおよび Enter キーを押すと、それぞれ前の一致と次の一致に移動できます。
検索と置換のツールを閉じるには、![]() をクリックするか、Esc キーを押します。
をクリックするか、Esc キーを押します。
変数検査
SQL または Python ノートブック内で定義されている変数に関する情報を表示するには、変数名にカーソルを合わせます。 Python 変数を検査するには、Databricks Runtime 12.2 LTS 以降が必要です。
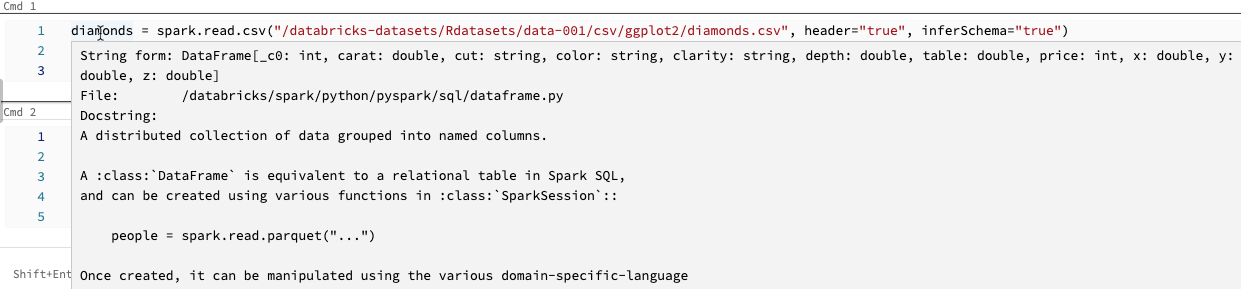
定義へ移動
Python ノートブックがクラスターにアタッチされている場合、%run ステートメントの背後にある変数、関数、またはコードの定義にすばやく移動できます。 これを行うには、変数または関数の名前を右クリックしてから、[定義に移動] または [定義をここに表示] をクリックします。
macOS では Cmd キーを、Windows では Ctrl キーを押しながら、変数または関数の名前の上にマウス ポインターを合わせます。 定義が見つかると、名前がハイパーリンクに変わります。
[定義に移動] 機能は、Databricks Runtime 12.2 LTS 以降で使用できます。
コードの折りたたみ
コードの折りたたみを使用すると、コードのセクションを一時的に非表示にすることができます。 これは、長いコード ブロックを操作する場合に役立ちます。作業する特定のコード セクションにフォーカスすることができるからです。
コードを非表示にするには、セルの左端にカーソルを置きます。 コードのセクションを非表示にできる論理ポイントには、下向きの矢印が表示されます。 その矢印をクリックすると、コード セクションが非表示になります。 もう一度矢印をクリックすると (右を指すようになります)、コードが表示されます。
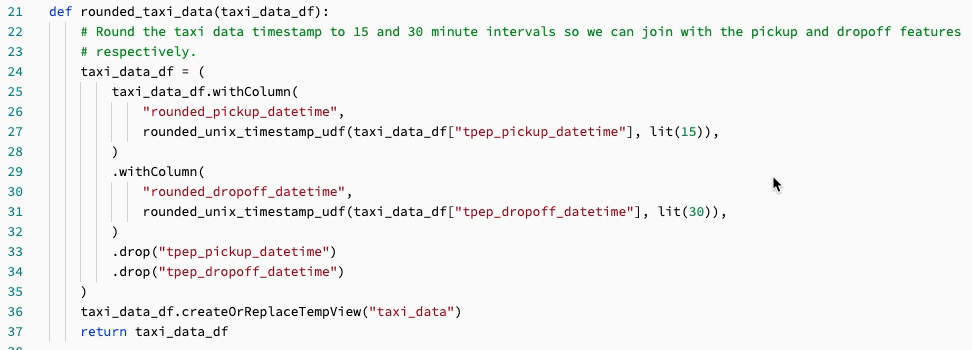
キーボード ショートカットを含む詳細については、VS Code に関するドキュメントを参照してください。
複数カーソルのサポート
ビデオに示すように、複数のカーソルを作成すれば、同時編集を簡単に行うことができます。
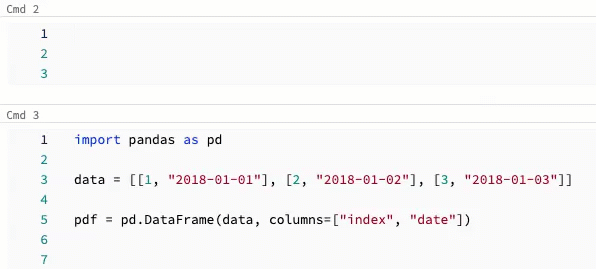
セル内で複数のカーソルを作成するには:
- macOS の場合、
Optionキーを押しながら、カーソルを追加する各場所をクリックします。 - Windows の場合、
Altキーを押しながら、カーソルを追加する各場所をクリックします。 - ショートカットを変更するという選択肢もあります。 「マルチカーソルと列の選択のショートカットを変更する」を参照してください。
macOS では、キーボード ショートカット Option+Command キー + 上方向または下方向キーを使用して、垂直に配置された複数のカーソルを作成できます。
列 (ボックス) の選択
列内の複数の項目を選択するには、キャプチャする領域の左上をクリックします。 その後、以下を実行します。
- macOS の場合、
Shift+Optionを押して右下にドラッグし、1 つまたは複数の列をキャプチャします。 - Windows の場合、
Shift+Altを押して右下にドラッグし、1 つまたは複数の列をキャプチャします。 - ショートカットを変更するという選択肢もあります。 「マルチカーソルと列の選択のショートカットを変更する」を参照してください。
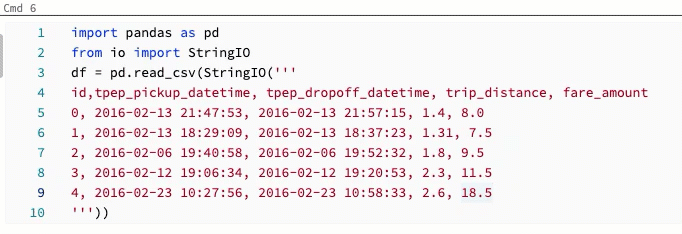
マルチカーソルと列の選択のショートカットを変更する
マルチカーソルと列 (ボックス) の選択に代替ショートカットを使用できます。 代替選択では、ショートカットは次のように変更されます。
- セル内で複数のカーソルを作成するには:
- macOS の場合、
Cmdキーを押しながら、カーソルを追加する各場所をクリックします。 - Windows の場合、
Ctrlキーを押しながら、カーソルを追加する各場所をクリックします。
- macOS の場合、
- 列内の複数の項目を選択するには、キャプチャする領域の左上をクリックします。 その後、以下を実行します。
- macOS の場合、
Optionを押して右下にドラッグし、1 つまたは複数の列をキャプチャします。 - Windows の場合、
Altを押して右下にドラッグし、1 つまたは複数の列をキャプチャします。
- macOS の場合、
代替ショートカットを有効にするには、次の操作を行います。
- ワークスペースの右上にあるユーザー名をクリックし、ドロップダウン リストで [設定] をクリックします。
- [設定] サイドバーで、[Developer] を選択します。
- [コード エディター] セクションで、[マルチカーソル クリックのキー修飾子] 設定を macOS の場合は [Cmd] に、Windows の場合は [Ctrl] に変更します。
代替ショートカットを有効にしても、垂直方向に配置された複数のカーソルを作成するためのキーボード ショートカットは変更されません。
データを閲覧
スキーマ ブラウザーを使用して、ノートブックで使用できる Unity カタログ オブジェクトを調べる。 ノートブックの左側 ![]() ノートブック データ アイコンをクリックして、スキーマ ブラウザーを開きます。
ノートブック データ アイコンをクリックして、スキーマ ブラウザーを開きます。
[For you] ボタンには、現在のセッションで使用したオブジェクト、または以前に [お気に入り] としてマークされているオブジェクトのみが表示されます。
フィルター ボックスにテキストを入力すると、入力したテキストを含むオブジェクトのみが表示されます。 現在開いているオブジェクト、または現在のセッションで開かれているオブジェクトのみが表示されます。 [フィルター] ボックスでは、ノートブックで使用できるカタログ、スキーマ、テーブル、ボリュームの完全な検索は行われません。
![]() ケバブ メニューを開くには、次に示すように、オブジェクトの名前にマウスのポインターを合わせます。
ケバブ メニューを開くには、次に示すように、オブジェクトの名前にマウスのポインターを合わせます。
スキーマ ブラウザー内のkebabメニュー 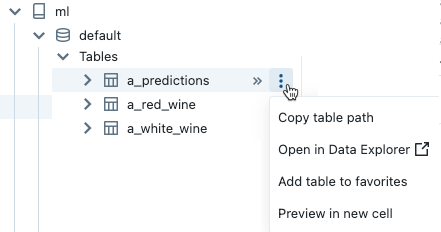
オブジェクトがテーブルの場合は、次の操作を実行できます。
- セルを自動的に作成して実行し、テーブル内のデータのプレビューを表示します。 テーブルのケバブ メニューから [新しいセルでプレビュー] を選択します。
- カタログ エクスプローラーでカタログ、スキーマ、またはテーブルを表示します。 ケバブ メニューの [カタログ エクスプローラーで開く] を選択します。 選択したオブジェクトを示す新しいタブが開きます。
- カタログ、スキーマ、またはテーブルへのパスを取得します。 オブジェクトのケバブ メニューの [... のパスをコピー] を選びます。
- お気に入りにテーブルを追加します。 テーブルのケバブ メニューの [お気に入りに追加] を選びます。
オブジェクトがカタログ、スキーマ、またはボリュームの場合は、オブジェクトのパスをコピーするか、カタログ エクスプローラーで開くことができます。
テーブルまたは列名をセルに直接挿入するには:
- 名前を入力する位置にあるセル内のカーソルをクリックします。
- スキーマ ブラウザーのテーブル名または列名の上にカーソルを移動します。
- オブジェクトの名前の右側に表示される二重矢印二重矢印をクリックします。
Web ターミナルと Databricks CLI を使用する
ノートブックで Web ターミナルを開くには、右サイドバーの下部にある下部パネル再度開く] をクリックします。
Web ターミナルで Databricks CLI を使用する
Databricks Runtime 15.0 以降では、ノートブックの Web ターミナルから Databricks CLI を使用できます。
必要条件
- ノートブックは、シングルユーザー または 非隔離共有 アクセスモードでクラスターに接続する必要があります。
- CLI は、Private Link に対して有効になっているワークスペースでは使用できません。
インストールされている CLI は常に最新バージョンです。 認証は現在のユーザーに基づいています。
ノートブック セルから CLI を使用することはできません。 ノートブックでは、%sh databricks ... などのコマンドは Databricks Runtime 15.0 以降では機能しません。
パーソナライズされたオートコンプリート
オートコンプリートでは、コード セグメントが入力時に自動的に完了します。 補完可能なオブジェクトには、型、クラス、オブジェクト、および SQL のデータベース名とテーブル名が含まれます。 Databricks では、Unity Catalog のメタデータと使用状況を使用して、提案をパーソナライズします。
- Python セルの場合、オートコンプリートを機能させるには、ノートブックをクラスターにアタッチする必要があり、補完可能なオブジェクトを定義するすべてのセルを実行する必要があります。
- SQL セルでは、ノートブックがコンピューティング リソースにアタッチされていない場合でも、オートコンプリートでキーワードと基本的な構文が提案されます。
- ワークスペースが Unity Catalog に対して有効になっている場合、オートコンプリートでは Unity Catalog のテーブルのカタログ、スキーマ、テーブル、列の名前も提案されます。
- ワークスペースが Unity Catalog に対して有効になっていない場合は、テーブルまたは列名を提案するために、ノートブックをクラスターまたは SQL ウェアハウスにアタッチする必要があります。
オートコンプリート候補は、セルに入力すると自動的に表示されます。 上下の方向キーまたはマウスを使用して候補を選択し、Tab キーまたは Enter キーを押して、セルに選択範囲を挿入します。
注意
R ノートブックでのサーバー オートコンプリートは、コマンド実行中にブロックされます。
知っておくべきユーザー設定が 2 つあります。
- オートコンプリート候補をオフにするには、[Autocomplete as you type] (入力時のオートコンプリート) を切り替えます。 オートコンプリートがオフの場合は、Ctrl + Space キーを押すとオートコンプリート候補を表示できます。
- Enter キーによってオートコンプリート候補が挿入されないようにするには、[Enter key accepts autocomplete suggestions] (Enter キーでオートコンプリート候補を受け入れる) を切り替えます。
角かっこの一致
かっこ、角かっこ、または中かっこの近くをクリックすると、エディターによって、その文字と、それに対応する角かっこが強調表示されます。
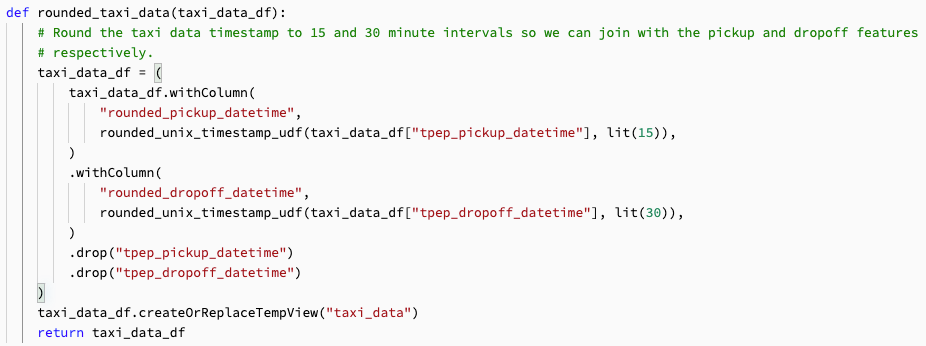
Python エラーの強調表示
ノートブックがクラスターに接続されている場合、構文エラーは赤い下線が表示されます。 Python の場合、クラスターは Databricks Runtime 12.2 LTS 以上を実行している必要があります。
構文警告の上にマウス ポインターを置き、実行可能なアクションとして [クイック修正] を選択します。

Databricks Assistant が有効になっているワークスペースでは、AI 支援の提案に対して [アシスタントで修正] を選択することもできます。
構文エラーの強調表示を有効または無効にするには、以下の操作を行います。
- ワークスペースの右上にあるユーザー名をクリックし、ドロップダウン リストで [設定] をクリックします。
- [設定] サイドバーで、[Developer] を選択します。
- [コード エディター] セクションで、[SQL 構文エラーの強調表示] または [Python 構文エラーの強調表示] の設定のトグルを切り替えます。
Python の書式設定の強調表示
Python コードの書式設定エラーと警告は黄色で下線が表示されます。 構文の警告にカーソルを合わせると、詳細情報が表示されます。 クラスターは Databricks Runtime 12.1 LTS 以降を実行している必要があります。
書式設定エラーと警告を有効にするには:
- ワークスペースの右上にあるユーザー名をクリックし、ドロップダウン リストで [設定] をクリックします。
- [設定] サイドバーで、[Developer] を選択します。
- 試験的機能 セクションで、Python 形式エラーの強調表示の設定を切り替えます。