Azure portal を使用して Azure Stack Edge Pro GPU の Edge ストレージ アカウントを管理する
適用対象: Azure Stack Edge Pro - GPU
Azure Stack Edge Pro - GPU Azure Stack Edge Pro 2
Azure Stack Edge Pro 2 Azure Stack Edge Pro R
Azure Stack Edge Pro R Azure Stack Edge Mini R
Azure Stack Edge Mini R
この記事では、Azure Stack Edge の Edge ストレージ アカウントとローカル ストレージ アカウントを管理する方法について説明します。 Azure Stack Edge Pro デバイスは、Azure portal またはローカル Web UI を使用して管理できます。 Azure portal を使用して、デバイスの Edge ストレージ アカウントを追加または削除します。 デバイスにローカル ストレージ アカウントを追加するには、Azure PowerShell を使用します。
Edge ストレージ アカウントについて
SMB、NFS、または REST プロトコルを使用して、Azure Stack Edge Pro GPU デバイスからデータを転送できます。 REST API を使用して BLOB ストレージにデータを転送するには、Edge ストレージ アカウントをデバイスに作成する必要があります。
Azure Stack Edge Pro GPU デバイスに追加した Edge ストレージ アカウントは、Azure ストレージ アカウントにマップされます。 Edge ストレージ アカウントに書き込まれたデータは、自動的にクラウドにプッシュされます。
2 種類のアカウントと、これらの各アカウントから Azure へのデータの流れについて説明する図を次に示します。
この記事では、次のことについて説明します。
- Edge ストレージ アカウントを追加する
- Edge ストレージ アカウントを削除する
Edge ストレージ アカウントを追加する
Edge ストレージ アカウントを作成するには、次の手順のようにします。
Azure portal で Azure Stack Edge リソースを選択し、 [概要] に移動します。 デバイスがオンラインになっている必要があります。 [クラウド ストレージ ゲートウェイ] > [ストレージ アカウント] に移動します。
デバイスのコマンド バーで [+ ストレージ アカウントの追加] を選択します。
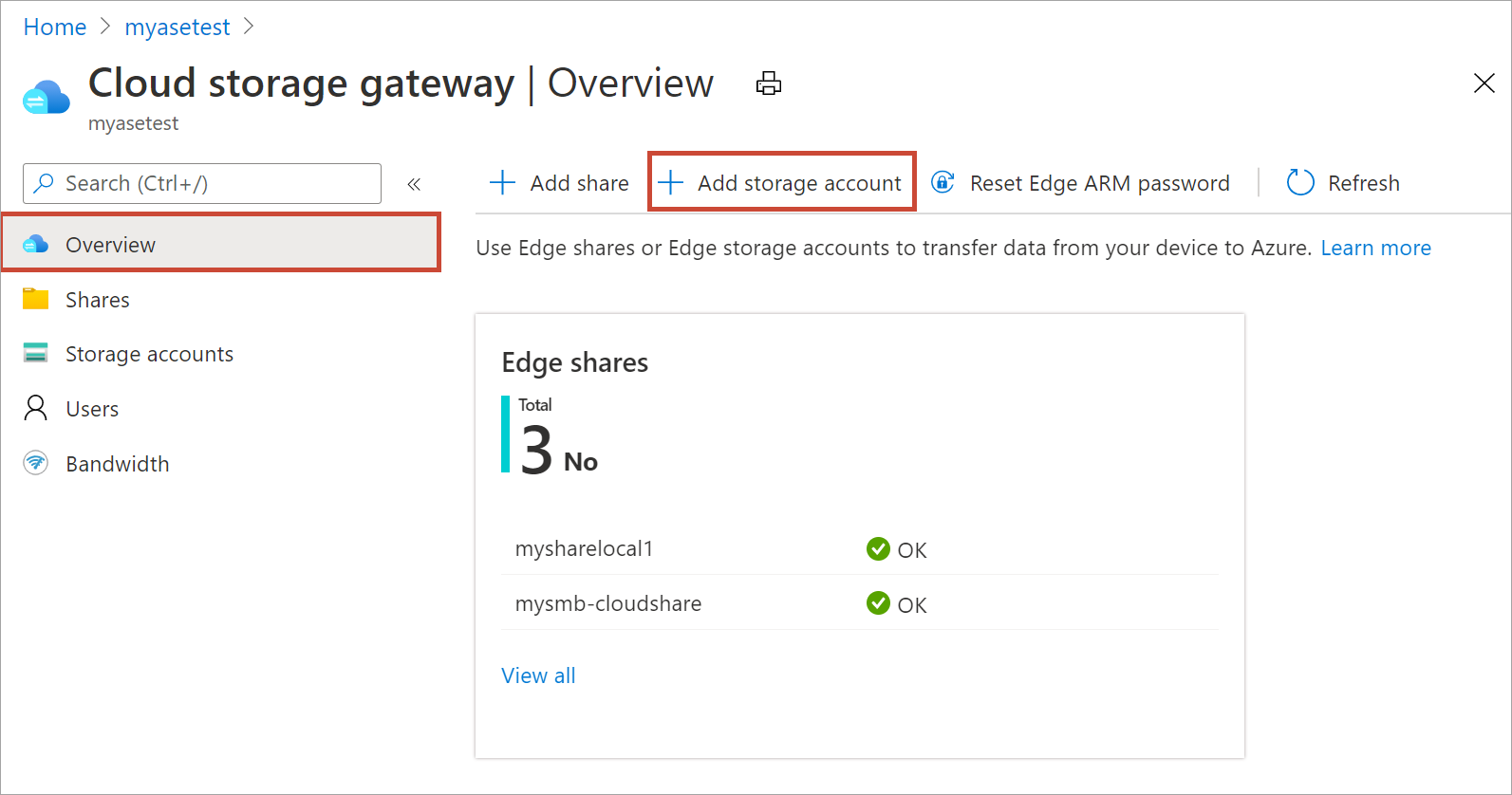
[Edge ストレージ アカウントの追加] ペインで、次の設定を指定します。
お使いのデバイスでの Edge ストレージ アカウントの一意の名前を指定します。 ストレージ アカウント名に使用できるのは、小文字と数字のみです。 特殊文字は使用できません。 ストレージ アカウント名は、(すべてのデバイスについてではなく) そのデバイス内で一意である必要があります。
ストレージ アカウントで保持されているデータに関する情報の説明を入力します (省略可能)。
既定では、Edge ストレージ アカウントはクラウド内の Azure ストレージ アカウントにマップされ、ストレージ アカウントのデータは自動的にクラウドにプッシュされます。 Edge ストレージ アカウントのマップ先となる Azure ストレージ アカウントを指定します。
重要
Azure Stack Edge Pro デバイスからマップされた Azure Storage アカウントへのデータの階層化では、管理サービス ID を使用してデータ アクセスを承認します。 使用する Azure Storage アカウントで、Azure Stack Edge リソースのマネージド ID に次のロールが割り当てられていることを確認します:
- ストレージ Blob データ共同作成者
- ストレージ ファイル データ権限付き共同作成者
- Contributor
詳細は、「BLOB データにアクセスするための Azure ロールを割り当てる」を参照してください。
新しいコンテナーを作成するか、Azure ストレージ アカウント内の既存のコンテナーから選択します。 Edge ストレージ アカウントに書き込まれたデバイスのデータは、マップされた Azure ストレージ アカウントで選択されているストレージ コンテナーに自動的にアップロードされます。
ストレージ アカウントのオプションをすべて指定した後、 [追加] を選択して、Edge ストレージ アカウントを作成します。 Edge ストレージ アカウントが正常に作成されると、通知を受け取ります。 その後、新しい Edge ストレージ アカウントが、Azure portal のストレージ アカウントの一覧に表示されます。
この新しいストレージ アカウントを選択して [アクセス キー] に移動すると、Blob service エンドポイントと、対応するストレージ アカウント名を確認できます。 これらの値とアクセス キーを一緒に使用すると Edge ストレージ アカウントに接続できるので、この情報をコピーしておきます。
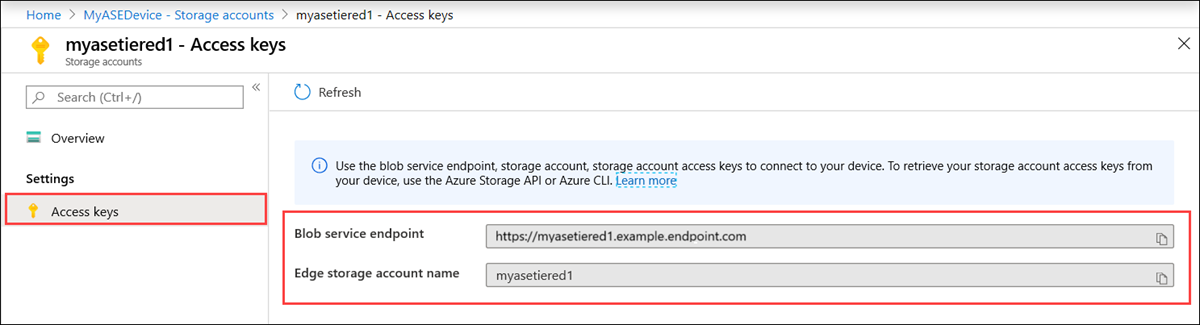
アクセス キーを取得するには、Azure Resource Manager を使用してデバイスのローカル API に接続します。
ローカル ストレージ アカウントを作成する
既存のリソース グループを使用して、新しいローカル ストレージ アカウントを作成します。 このローカル ストレージ アカウントを使用して、VM の作成時に仮想ディスク イメージをアップロードします。
ローカル ストレージ アカウントを作成する前に、Azure PowerShell によって Azure Resource Manager を介してデバイスに接続するようにクライアントを構成する必要があります。 詳細な手順については、「Azure Stack Edge デバイスで Azure Resource Manager に接続する」を参照してください。
パラメーターを設定する。
$StorageAccountName = "<Storage account name>"デバイス上に新しいローカル ストレージ アカウントを作成します。
New-AzStorageAccount -Name $StorageAccountName -ResourceGroupName $ResourceGroupName -Location DBELocal -SkuName Standard_LRSNote
Azure Resource Manager を使用して、ローカル冗長ストレージ (Standard または Premium) などのローカル ストレージ アカウントのみを作成できます。 階層化ストレージ アカウントを作成するには、GPU が搭載された Azure Stack Edge Pro でストレージ アカウントを使用してデータを転送する方法に関するチュートリアルを参照してください。
出力例を次に示します。
PS C:\WINDOWS\system32> New-AzStorageAccount -Name myaseazsa -ResourceGroupName myaseazrg -Location DBELocal -SkuName Standard_LRS StorageAccountName ResourceGroupName PrimaryLocation SkuName Kind AccessTier CreationTime ------------------ ----------------- --------------- ------- ---- ---------- ------------ myaseazsa myaseazrg DBELocal Standard_LRS Storage 6/10/2021 11:45... PS C:\WINDOWS\system32>
ローカル ストレージ アカウントのアクセス キーを取得する
アクセス キーを取得する前に、Azure PowerShell によって Azure Resource Manager を介してデバイスに接続するようにクライアントを構成する必要があります。 詳細な手順については、「Azure Stack Edge デバイスで Azure Resource Manager に接続する」を参照してください。
作成した既存のローカル ストレージ アカウントのアクセス キーを取得するには、関連するリソース グループ名と、ローカル ストレージ アカウント名を指定します。
Get-AzStorageAccountKey
の出力例を次に示します。
PS C:\WINDOWS\system32> Get-AzStorageAccountKey
cmdlet Get-AzStorageAccountKey at command pipeline position 1
Supply values for the following parameters:
(Type !? for Help.)
ResourceGroupName: myaseazrg
Name: myaseazsa
KeyName Value Permissions
------- ----- ------
key1 gv3OF57tuPDyzBNc1M7fhil2UAiiwnhTT6zgiwE3TlF/CD217Cvw2YCPcrKF47joNKRvzp44leUe5HtVkGx8RQ== Full
key2 kmEynIs3xnpmSxWbU41h5a7DZD7v4gGV3yXa2NbPbmhrPt10+QmE5PkOxxypeSqbqzd9si+ArNvbsqIRuLH2Lw== Full
PS C:\WINDOWS\system32>
Edge ストレージ アカウントを削除する
Edge ストレージ アカウントを削除するには、次の手順のようにします。
リソース内で [構成] > [ストレージ アカウント] に移動します。 ストレージ アカウントの一覧から、削除するストレージ アカウントを選択します。 上部のコマンド バーから [ストレージ アカウントの削除] を選択します。

[ストレージ アカウントの削除] ブレードで、削除するストレージ アカウントを確認して [削除] を選択します。
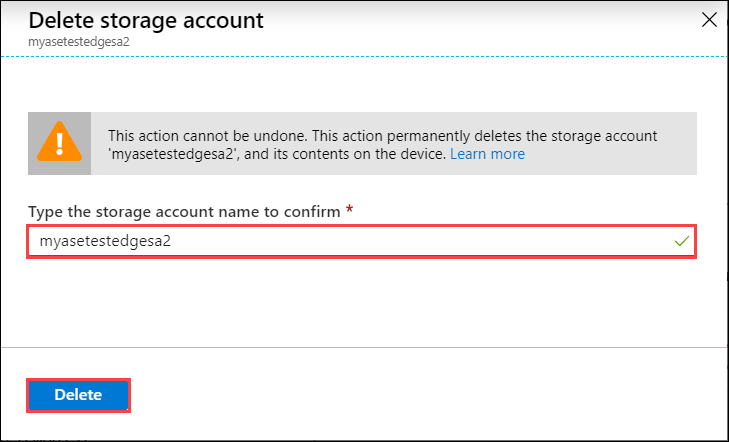
ストレージ アカウントの一覧が更新され、削除が反映されます。
コンテナーの追加と削除
これらのストレージ アカウントのコンテナーを追加または削除することもできます。
コンテナーを追加するには、次の手順を実行します。
管理するストレージ アカウントを選択します。 上部のコマンド バーから [+ コンテナーの追加] を選択します。
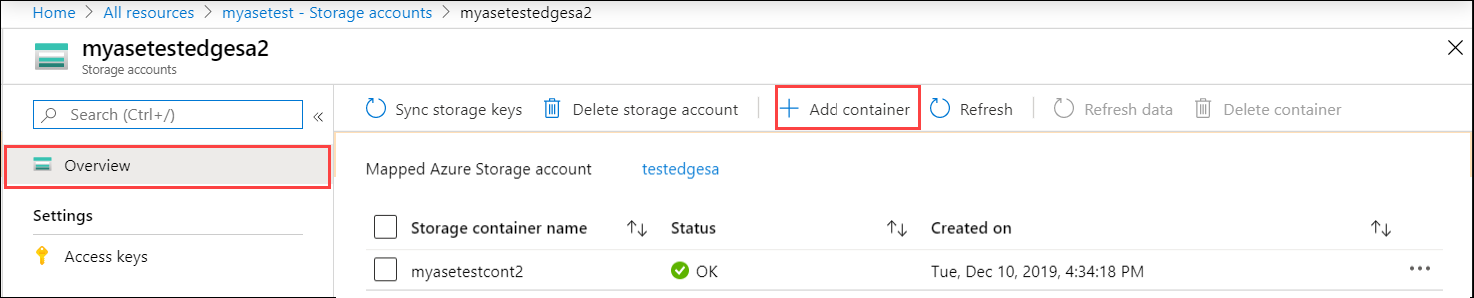
コンテナーの名前を指定します。 このコンテナーは、このアカウントにマップされている Azure ストレージ アカウントだけでなく、Edge ストレージ アカウントにも作成されます。
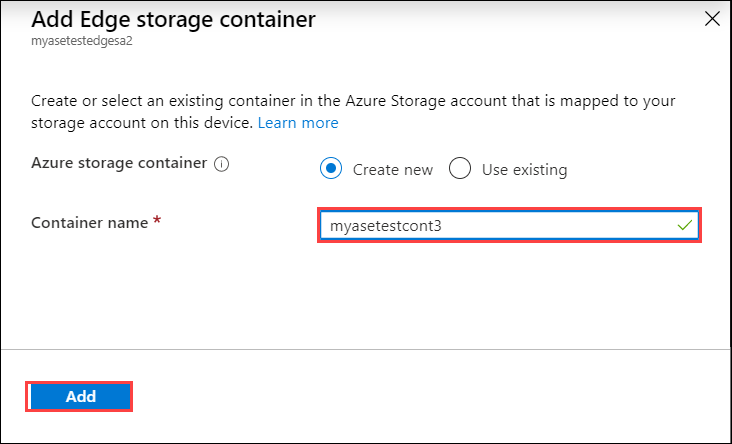
コンテナーの一覧が更新され、新しく追加されたコンテナーが反映されます。

この一覧からコンテナーを選択して、上部のコマンド バーから [+ コンテナーの削除] を選択できるようになりました。
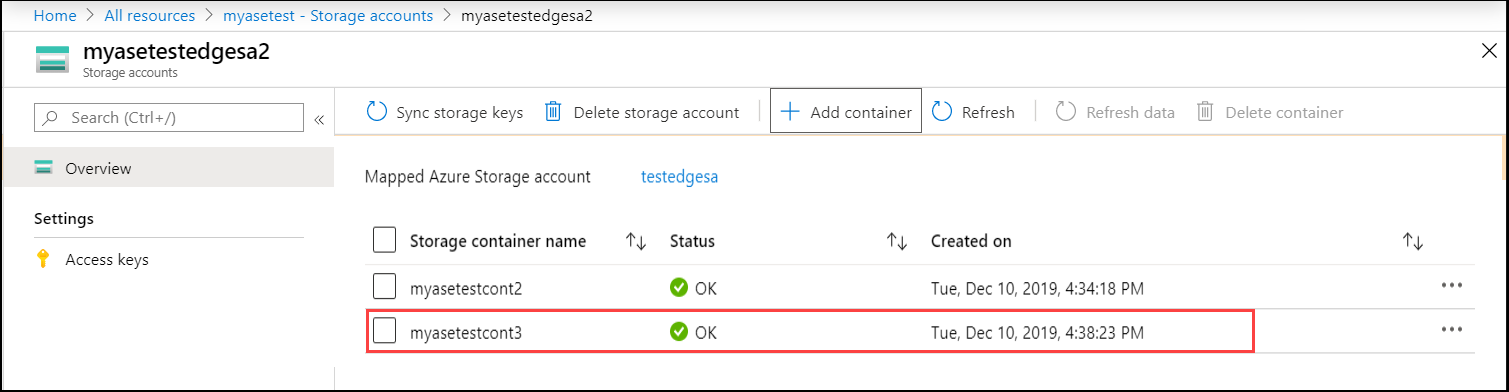
ストレージ キーの同期
各 Azure Storage アカウントには、2 つの 512 ビット ストレージ アクセス キーがあります。これらは、ストレージ アカウントにアクセスするときに認証の目的で使用されます。 Azure Stack Edge デバイスがクラウド ストレージ サービス プロバイダー (この場合は Azure) にアクセスするときは、これら 2 つのキーのどちらかを指定する必要があります。
Note
Azure Stack Edge Pro デバイスからのストレージ アクセス キーを使用した Azure Storage アカウントへのアクセスは、2501 で非推奨になりました。 2501 から、Azure Stack Edge Pro デバイスからマップされた Azure Storage アカウントへのデータの階層化では、管理サービス ID を使用してデータ アクセスを承認しています。 詳細は、「BLOB データにアクセスするための Azure ロールを割り当てる」を参照してください。
Azure 管理者は、ストレージ アカウントに (Azure Storage サービスを介して) 直接アクセスすることによって、アクセス キーを再生成または変更できます。 Azure Stack Edge サービスとデバイスでは、この変更が自動的に表示されません。
Azure Stack Edge に変更を通知するには、Azure Stack Edge サービスにアクセスし、ストレージ アカウントにアクセスして、アクセス キーを同期する必要があります。 その後、サービスは最新のキーを取得し、キーを暗号化して、デバイスに送信します。 デバイスが新しいキーを取得すると、引き続き Azure Storage アカウントにデータを転送できます。
デバイスに新しいキーを提供するには、Azure portal にアクセスし、ストレージ アクセス キーを同期します。 次の手順を実行します。
リソース内で、管理するストレージ アカウントを選択します。 上部のコマンド バーから [ストレージ キーの同期] を選択します。
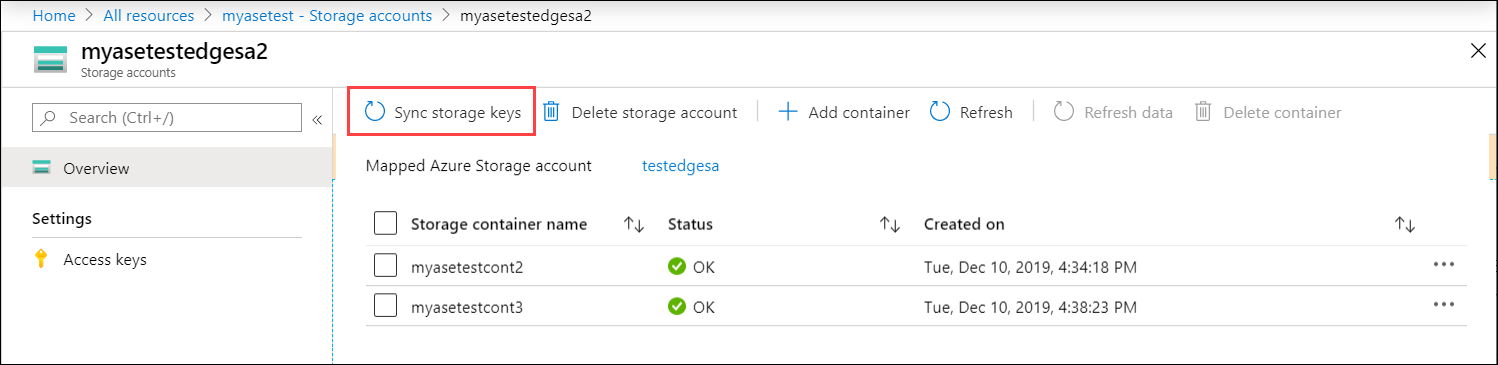
確認を求められたら、 [はい] を選択します。
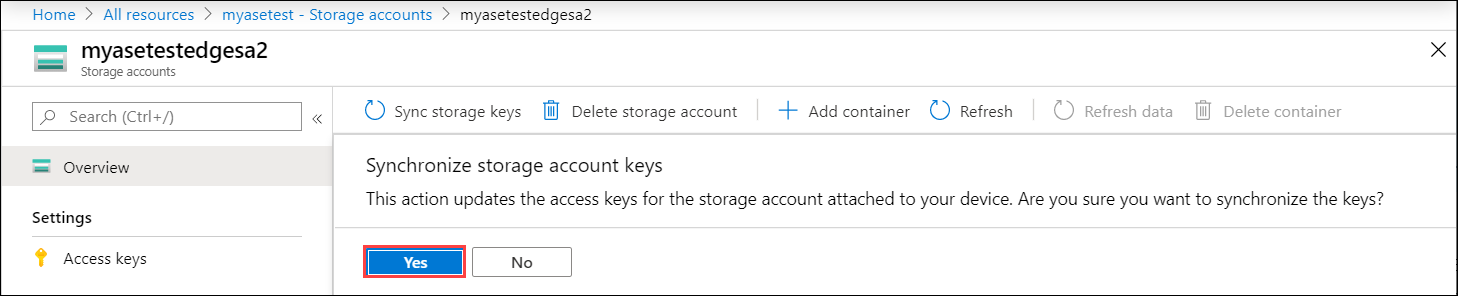
次のステップ
- Azure portal を使用してユーザーを管理する方法について学習します。