Azure Stack Edge デバイスの Azure Resource Manager に接続する
適用対象: Azure Stack Edge Pro - GPU
Azure Stack Edge Pro - GPU Azure Stack Edge Pro 2
Azure Stack Edge Pro 2 Azure Stack Edge Pro R
Azure Stack Edge Pro R Azure Stack Edge Mini R
Azure Stack Edge Mini R
Azure Resource Manager には、Azure サブスクリプションのリソースを作成、更新、削除できる管理レイヤーが用意されています。 Azure Stack Edge デバイスにより、ローカル サブスクリプションで VM を作成、更新、削除する同じ Azure Resource Manager API がサポートされています。 このサポートにより、クラウドと一貫性のある方法でデバイスを管理できるようになります。
この記事では、Azure PowerShell を使用して Azure Resource Manager を介して Azure Stack Edge デバイスのローカル API に接続する方法について説明します。
Azure Stack Edge デバイスのエンドポイント
次の表は、デバイスで公開されているさまざまなエンドポイント、サポートされているプロトコル、およびそれらのエンドポイントにアクセスするためのポートをまとめたものです。 この記事全体を通して、これらのエンドポイントへの参照が見つかります。
| # | エンドポイント | サポートされるプロトコル | 使用されるポート | 使用目的 |
|---|---|---|---|---|
| 1. | Azure Resource Manager | https | 443 | オートメーションのために Azure Resource Manager に接続する |
| 2. | セキュリティ トークン サービス | https | 443 | アクセス トークンと更新トークンを使用して認証する |
| 3. | BLOB* | https | 443 | REST を使用して BLOB ストレージに接続する |
* BLOB ストレージ エンドポイントへの接続は、Azure Resource Manager への接続には必要ありません。
Azure Resource Manager ワークフローへの接続
Azure Resource Manager を使用してデバイスのローカル API に接続するプロセスでは、次の手順を行う必要があります。
| 手順番号 | 実行する手順 ... | .. 実行する場所 |
|---|---|---|
| 1. | Azure Stack Edge デバイスを構成する | ローカル Web UI |
| 2. | 証明書を作成してインストールする | Windows クライアント/ローカル Web UI |
| 3. | 前提条件を確認して構成する | Windows クライアント |
| 4. | クライアントで Azure PowerShell を設定する | Windows クライアント |
| 5. | エンドポイント名の解決のためにホスト ファイルを変更する | Windows クライアントまたは DNS サーバー |
| 6. | エンドポイント名が解決されていることを確認する | Windows クライアント |
| 7. | Azure PowerShell のコマンドレットを使用して、Azure Resource Manager への接続を確認する | Windows クライアント |
以降のセクションでは、Azure Resource Manager への接続での上記の各手順について詳しく説明します。
前提条件
開始する前に、Azure Resource Manager 経由でデバイスに接続するために使用されるクライアントで TLS 1.2 が使用されていることを確認してください。 詳細については、「Azure Stack Edge デバイスにアクセスする Windows クライアントで TLS 1.2 を構成する」を参照してください。
手順 1: Azure Stack Edge デバイスを構成する
Azure Stack Edge デバイスのローカル Web UI で、次の手順を行います。
Azure Stack Edge デバイスのネットワーク設定を完了します。
![ローカル Web UI の [ネットワーク設定] ページ](media/azure-stack-edge-gpu-deploy-configure-network-compute-web-proxy/compute-network-2.png)
デバイスの IP アドレスをメモしておきます。 この IP は後で使用します。
[デバイス] ページでデバイス名と DNS ドメインを構成します。 後で使用するため、デバイス名と DNS ドメインをメモしておきます。
![ローカル Web UI の [デバイス] ページ](media/azure-stack-edge-gpu-deploy-set-up-device-update-time/device-2.png)
重要
デバイス名、DNS ドメインは、公開されるエンドポイントを形成するために使用されます。 ローカル Web UI の [デバイス] ページの Azure Resource Manager と BLOB エンドポイントを使用します。
手順 2: 証明書を作成してインストールする
証明書により、通信が信頼されていることが保証されます。 Azure Stack Edge デバイスによって、自己署名アプライアンス、BLOB、Azure Resource Manager の証明書が自動的に生成されます。 必要に応じて、独自の署名済み BLOB と Azure Resource Manager の証明書を取り込むこともできます。
独自の署名入り証明書を導入する場合は、証明書の対応する署名チェーンも必要です。 署名チェーン、Azure Resource Manager、デバイスの BLOB 証明書については、デバイスを認証して通信するために、クライアント マシンにも対応する証明書が必要です。
Azure Resource Manager に接続するには、署名チェーンとエンドポイント証明書を作成または取得し、これらの証明書を Windows クライアントにインポートして、最後にこれらの証明書をデバイスにアップロードする必要があります。
証明書の作成
テストと開発に使用する場合にのみ、Windows PowerShell を使用して、ローカル システムで証明書を作成できます。 クライアントの証明書を作成するときは、次のガイドラインに従ってください。
最初に、署名チェーンのルート証明書を作成する必要があります。 詳細については、「署名チェーン証明書を作成する」の手順を参照してください。
次に、Azure Resource Manager と BLOB のエンドポイント証明書を作成できます (省略可能)。 これらのエンドポイントは、ローカル Web UI の [デバイス] ページから取得できます。 エンドポイント証明書の作成手順を参照してください。
これらのすべての証明書について、サブジェクト名とサブジェクトの別名が、次のガイドラインに準拠していることを確認します。
Type サブジェクト名 (SN) サブジェクトの別名 (SAN) サブジェクト名の例 Azure Resource Manager management.<Device name>.<Dns Domain>login.<Device name>.<Dns Domain>management.<Device name>.<Dns Domain>management.mydevice1.microsoftdatabox.comBLOB ストレージ* *.blob.<Device name>.<Dns Domain>*.blob.< Device name>.<Dns Domain>*.blob.mydevice1.microsoftdatabox.com両方のエンドポイントに対する単一のマルチ SAN 証明書 <Device name>.<dnsdomain>login.<Device name>.<Dns Domain>management.<Device name>.<Dns Domain>*.blob.<Device name>.<Dns Domain>mydevice1.microsoftdatabox.com
* BLOB ストレージは、Azure Resource Manager への接続には必要ありません。 デバイスでローカル ストレージ アカウントを作成する場合、それがここに一覧表示されます。
証明書の詳細については、デバイスの証明書をアップロードし、デバイスにアクセスするクライアントに証明書をインポートする方法に関するページを参照してください。
デバイスに証明書をアップロードする
前の手順で作成した証明書は、クライアントの個人用ストアに保存されます。 これらの証明書は、デバイスにアップロードできるように、クライアントで適切なフォーマット ファイルにエクスポートする必要があります。
ルート証明書は、.cer ファイル拡張子を持つ DER フォーマット ファイルとしてエクスポートする必要があります。 詳細な手順については、証明書を .cer フォーマット ファイルとしてエクスポートに関するセクションを参照してください。
エンドポイント証明書は、秘密キーを使用して .pfx ファイルとしてエクスポートする必要があります。 詳細な手順については、秘密キーを使用して証明書を .pfx ファイルとしてエクスポートに関するセクションを参照してください。
次に、ローカル Web UI の [証明書] ページの [+ 証明書の追加] オプションを使用して、ルート証明書とエンドポイント証明書をデバイスにアップロードします。 証明書をアップロードするには、「証明書のアップロード」の手順に従います。
Azure PowerShell を実行しているクライアントで証明書をインポートする
Azure Resource Manager API を呼び出す Windows クライアントで、デバイスとの信頼関係を確立する必要があります。 このためには、前の手順で作成した証明書を、Windows クライアントの適切な証明書ストアにインポートする必要があります。
.cer 拡張子を持つ DER 形式としてエクスポートしたルート証明書は、クライアント システムの信頼されたルート証明機関にインポートされるはずです。 詳細な手順については、信頼されたルート証明機関ストアへの証明書のインポートに関するページを参照してください。
.pfx としてエクスポートしたエンドポイント証明書は、.cer としてエクスポートする必要があります。 この .cer は、お使いのシステム上の個人用証明書ストアにインポートされます。 詳細な手順については、個人用ストアへの証明書のインポートに関するページを参照してください。
手順 3: クライアントに PowerShell をインストールする
Windows クライアントが、次の前提条件を満たしている必要があります。
Windows PowerShell 5.1 を実行します。 Windows PowerShell 5.1 が必要です。 お使いのシステムの PowerShell のバージョンを確認するには、次のコマンドレットを実行します。
$PSVersionTable.PSVersionメジャー バージョンを比較し、5.1 以降であることを確認します。
古いバージョンがある場合は、既存の Windows PowerShellの アップグレードを参照してください。
PowerShell 5.1 をお持ちでない場合は、「Windows PowerShell のインストール」に従います。
出力例を次に示します。
Windows PowerShell Copyright (C) Microsoft Corporation. All rights reserved. Try the new cross-platform PowerShell https://aka.ms/pscore6 PS C:\windows\system32> $PSVersionTable.PSVersion Major Minor Build Revision ----- ----- ----- -------- 5 1 19041 906PowerShell ギャラリーにアクセスできる。
PowerShell を管理者として実行します。 PowerShellGet のバージョンが 2.2.3 より古いことを確認します。 さらに、
PSGalleryがリポジトリとして登録されているかどうかを確認します。Install-Module PowerShellGet -MinimumVersion 2.2.3 Import-Module -Name PackageManagement -ErrorAction Stop Get-PSRepository -Name "PSGallery"出力例を次に示します。
PS C:\windows\system32> Install-Module PowerShellGet -MinimumVersion 2.2.3 PS C:\windows\system32> Import-Module -Name PackageManagement -ErrorAction Stop PS C:\windows\system32> Get-PSRepository -Name "PSGallery" Name InstallationPolicy SourceLocation ---- ------------------ -------------- PSGallery Trusted https://www.powershellgallery.com/api/v2
リポジトリが信頼されていない場合、または詳細情報が必要な場合は、「PowerShell ギャラリーにアクセスできるか検証する」を参照してください。
手順 4: クライアントで Azure PowerShell を設定する
デバイスで動作する Azure PowerShell モジュールをクライアントにインストールします。
PowerShell を管理者として実行します。 PowerShell ギャラリーへのアクセスが必要です。
まず、クライアントに
AzureRMおよびAzモジュールの既存のバージョンがないことを確認します。 確認するには、次のコマンドを実行してください。# Check existing versions of AzureRM modules Get-InstalledModule -Name AzureRM -AllVersions # Check existing versions of Az modules Get-InstalledModule -Name Az -AllVersions既存のバージョンがある場合は、
Uninstall-Moduleコマンドレットを使用してアンインストールします。 詳細については、「PowerShell ギャラリーから必要な Azure PowerShell モジュールをインストールするには、次のコマンドを実行します。
クライアントで PowerShell Core バージョン 7.0 以降を使用している場合:
# Install the Az.BootStrapper module. Select Yes when prompted to install NuGet. Install-Module -Name Az.BootStrapper # Install and import the API Version Profile into the current PowerShell session. Use-AzProfile -Profile 2020-09-01-hybrid -Force # Confirm the installation of PowerShell Get-Module -Name "Az*" -ListAvailableクライアントで PowerShell 5.1 以降を使用している場合:
#Install the Az module version 1.10.0 Install-Module -Name Az -RequiredVersion 1.10.0
インストールの最後に、正しい Az モジュール バージョンを実行していることを確認します。
PowerShell 7 以降を使用した場合、以下の出力例に、Az バージョン 2.0.1 (以降) のモジュールが正常にインストールされたことを示します。
PS C:\windows\system32> Install-Module -Name Az.BootStrapper PS C:\windows\system32> Use-AzProfile -Profile 2020-09-01-hybrid -Force Loading Profile 2020-09-01-hybrid PS C:\windows\system32> Get-Module -Name "Az*" -ListAvailablePowerShell 5.1 以降を使用した場合、以下の出力例に、Az バージョン 1.10.0 モジュールが正常にインストールされたことを示します。
PS C:\WINDOWS\system32> Get-InstalledModule -Name Az -AllVersions Version Name Repository Description ------- ---- ---------- ----------- 1.10.0 Az PSGallery Mic... PS C:\WINDOWS\system32>
手順 5: エンドポイント名の解決のためにホスト ファイルを変更する
ここで、デバイスの IP アドレスを次に追加します。
- クライアント上のホスト ファイル、または
- DNS サーバーの構成
重要
エンドポイントの名前解決には、DNS サーバーの構成を変更することをお勧めします。
デバイスへの接続に使用している Windows クライアントで、次の手順を行います。
管理者としてメモ帳を起動し、C:\Windows\System32\Drivers\etc にある hosts ファイルを開きます。
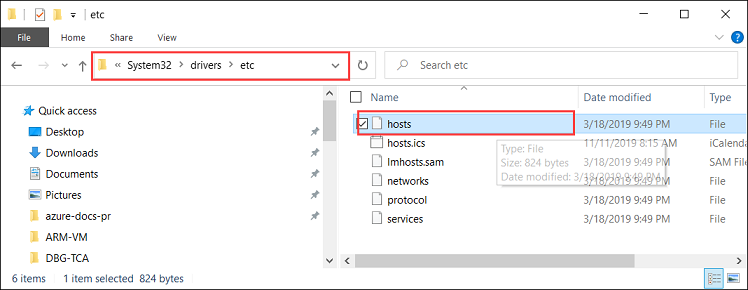
hosts ファイルに次のエントリを追加します。値は、実際のデバイスに合わせて置き換えてください。
<Device IP> login.<appliance name>.<DNS domain> <Device IP> management.<appliance name>.<DNS domain> <Device IP> <storage name>.blob.<appliance name>.<DNS domain>重要
hosts ファイル内のエントリは、後の手順で Azure Resource Manager に接続するために提供されるものと完全に一致している必要があります。 ここの DNS ドメイン エントリがすべて小文字になっていることを確認してください。
<appliance name>と<DNS domain>の値を取得するには、自分のデバイスのローカル UI の [デバイス] ページに移動します。前の手順でローカル Web UI からデバイス IP を保存しました。
login.<appliance name>.<DNS domain>エントリは、セキュリティ トークン サービス (STS) のエンドポイントです。 STS は、セキュリティ トークンの作成、検証、更新、および取り消しを担当します。 セキュリティ トークン サービスは、デバイスとクライアントの間の継続的な通信に使用されるアクセス トークンと更新トークンを作成するために使用されます。BLOB ストレージのエンドポイントは、Azure Resource Manager に接続する際は省略可能です。 このエンドポイントは、ストレージ アカウントを介して Azure にデータを転送する際に必要です。
次の図を参考にしてください。 hosts ファイルを保存します。
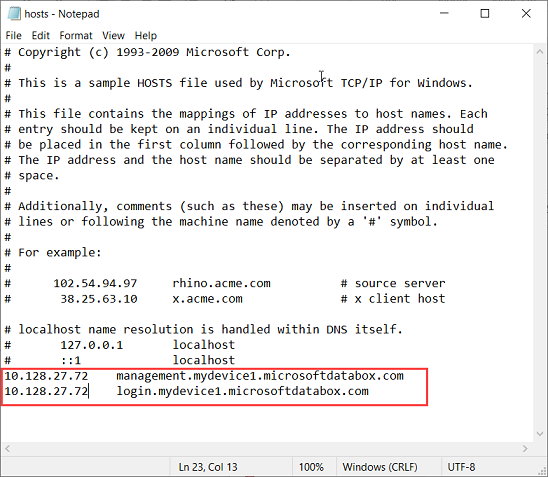
手順 6:クライアントでエンドポイントの名前解決を確認する
デバイスに接続するために使用しているクライアントで、エンドポイント名が解決されているかどうかを確認します。
ping.exeコマンドライン ユーティリティを使用して、エンドポイント名が解決されていることを確認できます。 IP アドレスを指定すると、pingコマンドによって、トレースしているコンピューターの TCP/IP ホスト名が返されます。次の例に示すように、
-aスイッチをコマンド ラインに追加します。 ホスト名を返すことができる場合は、この潜在的に貴重な情報も応答で返される可能性があります。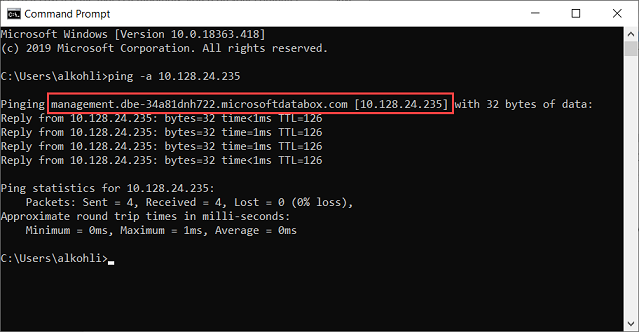
手順 7: Azure Resource Manager 環境を設定する
Azure Resource Manager 環境を設定し、Azure Resource Manager を使用したデバイスとクライアントの通信が正常に機能していることを確認します。 この検証を行うには、次の手順を行います。
Add-AzEnvironmentコマンドレットを使用して、Azure Resource Manager 経由の通信が正常に機能していること、API 呼び出しが Azure Resource Manager 専用のポート 443 を通過していることをより確実にします。Add-AzEnvironmentコマンドレットにより、エンドポイントとメタデータが追加され、Azure Resource Manager のコマンドレットが Azure Resource Manager の新しいインスタンスに接続できるようになります。重要
次のコマンドレットで指定する Azure Resource Manager エンドポイント URL では、大文字と小文字が区別されます。 エンドポイント URL がすべて小文字になっていて、hosts ファイルで指定したものと一致していることを確認してください。 大文字と小文字が一致しない場合は、エラーが表示されます。
Add-AzEnvironment -Name <Environment Name> -ARMEndpoint "https://management.<appliance name>.<DNSDomain>/"サンプル出力を次に示します。
PS C:\WINDOWS\system32> Add-AzEnvironment -Name AzASE -ARMEndpoint "https://management.myasegpu.wdshcsso.com/" Name Resource Manager Url ActiveDirectory Authority ---- -------------------- ------------------------- AzASE https://management.myasegpu.wdshcsso.com/ https://login.myasegpu.wdshcsso.c...環境を Azure Stack Edge として設定し、Azure Resource Manager の呼び出しに使用するポートを 443 として設定します。 環境を定義するには、次の 2 つの方法があります。
環境を設定します。 次のコマンドを入力します。
Set-AzEnvironment -Name <Environment Name>出力例を次に示します。
PS C:\WINDOWS\system32> Set-AzEnvironment -Name AzASE Name Resource Manager Url ActiveDirectory Authority ---- -------------------- ------------------------- AzASE https://management.myasegpu.wdshcsso.com/ https://login.myasegpu.wdshcsso.c...詳細については、「Set-AzEnvironment」を参照してください。
実行するすべてのコマンドレットに対して、環境をインラインで定義します。 これにより、すべての API 呼び出しが確実に正しい環境を経由するようになります。 既定では、呼び出しは Azure パブリックを経由しますが、Azure Stack Edge デバイス用に設定した環境を経由する必要があります。
詳細については、Az 環境の切り替え方法に関するページを参照してください。
ローカル デバイス API を呼び出して、Azure Resource Manager への接続を認証します。
これらの資格情報は、ローカル コンピューター アカウント用であり、API アクセスにのみ使用されます。
login-AzAccountまたはConnect-AzAccountコマンドを使用して接続できます。サインインするには、次のコマンドを入力します。
$pass = ConvertTo-SecureString "<Your password>" -AsPlainText -Force; $cred = New-Object System.Management.Automation.PSCredential("EdgeArmUser", $pass) Connect-AzAccount -EnvironmentName AzASE -TenantId aaaabbbb-0000-cccc-1111-dddd2222eeee -credential $credこのインスタンスでハード コーディングされているように、テナント ID aaaabbbb-0000-cccc-1111-dddd2222eeee を使用します。 次のユーザー名とパスワードを使用します。
ユーザー名 - EdgeArmUser
パスワード - Azure Resource Manager にパスワードを設定し、このパスワードを使用してサインインします。
Connect-AzAccountの出力例を次に示します。PS C:\windows\system32> $pass = ConvertTo-SecureString "<Your password>" -AsPlainText -Force; PS C:\windows\system32> $cred = New-Object System.Management.Automation.PSCredential("EdgeArmUser", $pass) PS C:\windows\system32> Connect-AzAccount -EnvironmentName AzASE -TenantId aaaabbbb-0000-cccc-1111-dddd2222eeee -credential $cred Account SubscriptionName TenantId Environment ------- ---------------- -------- ----------- EdgeArmUser@localhost Default Provider Subscription aaaabbbb-0000-cccc-1111-dddd2222eeee AzASE PS C:\windows\system32>サインインする別の方法は、
login-AzAccountコマンドレットを使用することです。login-AzAccount -EnvironmentName <Environment Name> -TenantId aaaabbbb-0000-cccc-1111-dddd2222eeee出力例を次に示します。
PS C:\WINDOWS\system32> login-AzAccount -EnvironmentName AzASE -TenantId aaaabbbb-0000-cccc-1111-dddd2222eeee Account SubscriptionName TenantId ------- ---------------- -------- EdgeArmUser@localhost Default Provider Subscription c0257de7-538f-415c-993a-1b87a... PS C:\WINDOWS\system32>
デバイスへの接続が機能していることを確認するには、
Get-AzResourceコマンドを使用します。 このコマンドにより、デバイスにローカルに存在するすべてのリソースが返されます。出力例を次に示します。
PS C:\WINDOWS\system32> Get-AzResource Name : aseimagestorageaccount ResourceGroupName : ase-image-resourcegroup ResourceType : Microsoft.Storage/storageaccounts Location : dbelocal ResourceId : /subscriptions/.../resourceGroups/ase-image-resourcegroup/providers/Microsoft.Storage/storageac counts/aseimagestorageaccount Tags : Name : myaselinuxvmimage1 ResourceGroupName : ASERG ResourceType : Microsoft.Compute/images Location : dbelocal ResourceId : /subscriptions/.../resourceGroups/ASERG/providers/Microsoft.Compute/images/myaselinuxvmimage1 Tags : Name : ASEVNET ResourceGroupName : ASERG ResourceType : Microsoft.Network/virtualNetworks Location : dbelocal ResourceId : /subscriptions/.../resourceGroups/ASERG/providers/Microsoft.Network/virtualNetworks/ASEVNET Tags : PS C:\WINDOWS\system32>
Azure Resource Manager の接続に関する問題が発生した場合、ガイダンスについては、Azure Resource Manager のトラブルシューティングに関するページをご覧ください。
重要
Azure Stack Edge デバイスが再起動されると、Azure Resource Manager への接続は 1.5 時間ごとに有効期限が切れます。 この場合、実行するすべてのコマンドレットで、Azure に接続されていないことを示すエラー メッセージが返されます。 再度サインインする必要があります。
環境を切り替える
2 つの環境を切り替える必要がある場合があります。
Disconnect-AzAccount コマンドを実行して、別の AzEnvironment に切り替えます。
Disconnect-AzAccount を使用せずに Set-AzEnvironment と Login-AzAccount を使用する場合、環境は切り替えられません。
次の例は、AzASE1 と AzASE2 の 2 つの環境を切り替える方法を示しています。
まず、クライアント上の既存のすべての環境を一覧表示します。
PS C:\WINDOWS\system32> Get-AzEnvironment
Name Resource Manager Url ActiveDirectory Authority
---- -------------------- -------------------------
AzureChinaCloud https://management.chinacloudapi.cn/ https://login.chinacloudapi.cn/
AzureCloud https://management.azure.com/ https://login.microsoftonline.com/
AzureGermanCloud https://management.microsoftazure.de/ https://login.microsoftonline.de/
AzDBE1 https://management.HVTG1T2-Test.microsoftdatabox.com https://login.hvtg1t2-test.microsoftdatabox.com/adfs/
AzureUSGovernment https://management.usgovcloudapi.net/ https://login.microsoftonline.us/
AzDBE2 https://management.CVV4PX2-Test.microsoftdatabox.com https://login.cvv4px2-test.microsoftdatabox.com/adfs/
次に、Azure Resource Manager 経由で現在接続している環境を取得します。
PS C:\WINDOWS\system32> Get-AzContext |fl *
Name : Default Provider Subscription (...) - EdgeArmUser@localhost
Account : EdgeArmUser@localhost
Environment : AzDBE2
Subscription : ...
Tenant : aaaabbbb-0000-cccc-1111-dddd2222eeee
TokenCache : Microsoft.Azure.Commands.Common.Authentication.ProtectedFileTokenCache
VersionProfile :
ExtendedProperties : {}
現在の環境から切断してから、他の環境に切り替える必要があります。
PS C:\WINDOWS\system32> Disconnect-AzAccount
Id : EdgeArmUser@localhost
Type : User
Tenants : {aaaabbbb-0000-cccc-1111-dddd2222eeee}
AccessToken :
Credential :
TenantMap : {}
CertificateThumbprint :
ExtendedProperties : {[Subscriptions, ...], [Tenants, aaaa0a0a-bb1b-cc2c-dd3d-eeeeee4e4e4e]}
他の環境にサインインします。 サンプル出力を次に示します。
PS C:\WINDOWS\system32> Login-AzAccount -Environment "AzDBE1" -TenantId $ArmTenantId
Account SubscriptionName TenantId Environment
------- ---------------- -------- -----------
EdgeArmUser@localhost Default Provider Subscription aaaabbbb-0000-cccc-1111-dddd2222eeee AzDBE1
このコマンドレットを実行して、接続している環境を確認します。
PS C:\WINDOWS\system32> Get-AzContext |fl *
Name : Default Provider Subscription (...) - EdgeArmUser@localhost
Account : EdgeArmUser@localhost
Environment : AzDBE1
Subscription : ...
Tenant : aaaabbbb-0000-cccc-1111-dddd2222eeee
TokenCache : Microsoft.Azure.Commands.Common.Authentication.ProtectedFileTokenCache
VersionProfile :
ExtendedProperties : {}
これで、目的の環境に切り替えられました。