ビジネス プロセスを Standard ロジック アプリ ワークフローにマップする (プレビュー)
Note
この機能はプレビュー段階にあり、「Microsoft Azure プレビューの追加使用条件」が適用されます。
ビジネス プロセスの作成が完了したら、各ステージ、トランザクション ID、ビジネス プロパティを、Azure Logic Apps を使用して作成した Standard ロジック アプリ ワークフローの実際の操作と出力にマップできます。
前提条件
マップするビジネス プロセス リソースに関連付けられている Azure アカウントとサブスクリプションへのアクセス。
Note
Azure 統合環境とアプリケーション グループを使用して Azure リソースを整理し、統合環境の Azure リソースにビジネス プロセスをマップする場合は、ビジネス プロセスと統合環境を含め、すべての Azure リソースで同じサブスクリプションを使用する必要があります。 Azure 統合環境を使用していない場合は、ビジネス プロセスをアクセス権を持つ Azure リソースにマップできます。
Standard ロジック アプリ ワークフローの対応する操作と出力値にマップするステージとビジネス プロパティ値を持つビジネス プロセスリソース。
ビジネス プロセスのステージをマップするすべての Standard ロジック アプリ ワークフロー。 詳細については、「Azure Logic Apps とは」を参照してください。
ビジネス プロセスのステージをマップする
プロセス エディターのツール バーで、[Show data source settings] (データ ソースの設定を表示する) をオンにします。
[Data source settings] (データ ソース設定) セクションが次のオプションと共に表示されたら、ステージにマップする Standard ロジック アプリ ワークフローの値を選択します。
設定 説明 サブスクリプション Standard ロジック アプリ リソースの Azure サブスクリプション。 ロジック アプリ マップするワークフローを含む Standard ロジック アプリ リソース。 Workflow マップするワークフロー。 たとえば、次の [Edit stage] (ステージの編集) ウィンドウには、[Data source settings] (データ ソースの設定) セクションが表示されています。
ワークフローを選択した後、[Properties to track] (追跡するプロパティ) の下で、アクティブになった [Select data sources] (データ ソースの選択) という名前のリンクを選択します。
Azure Logic Apps の Standard ロジック アプリ ワークフロー デザイナーが読み取り専用モードで開きます。 デザイナーの右側に、[Select data sources] (データ ソースの選択) ウィンドウが、前に定義した主要なビジネス プロパティと共に表示されます。
読み取り専用のワークフロー デザイナーで、マップする操作を選択します。
この例では、[メッセージの送信] 操作を選択します。
[Select data sources] (データ ソースの選択) ウィンドウの [Point-in-time action] (ポイントインタイム アクション) の下に、選択した操作が表示されます。
トランザクション ID とビジネス プロパティを操作の出力にマッピングして続行するには、[次へ] を選択します。
トランザクション ID とビジネス プロパティを操作の出力にマップする
[プロパティ] セクションで、次の手順に従って、各プロパティの値をワークフロー内の操作からの出力にマップします。 ビジネス プロセスを展開するには、すべてのプロパティを完全にマップする必要があります。
トランザクション ID と各ビジネス プロパティに対して、プロパティ値ボックス内を選択し、動的コンテンツ オプション (稲妻アイコン) を選択します。
動的コンテンツ リストが開き、使用可能な操作とその出力が表示されます。 このリストには、現在選択されている操作の前にある操作と出力のみが表示されます。
次のいずれかのオプションを選択します。
表示された出力を使用できる場合は、その出力を選択します。
Note
各ビジネス プロセス ステージに存在する値を必ず選択してください。つまり、各ワークフローで各ビジネス ステージにマップします。
TicketNumber については、この例では、Parse JSON - Canonical Message 操作から Body int23_ticketnumber 出力を選択しています。
出力を別の型または値に変換する必要がある場合は、提供された関数を使用して必要な結果を生成する式を作成できます。
動的コンテンツ リストを閉じるには、プロパティ値ボックス内を選択します。
次に、式エディター オプションを選択します (数式アイコン)。
式エディターが開き、式の作成に使用できる関数が表示されます。
関数リストから、式を開始する関数を選択します。
操作の出力を式に含めるには、関数 リスト ラベルの横にある [Dynamic content] (動的コンテンツ) を選択し、目的の出力を選びます。
式が完成したら、[追加] を選択します。
式はトークンに解決され、プロパティ値ボックスに表示されます。
上記の手順を繰り返して、各ビジネス プロパティを操作の出力にマッピングし続けます。
次の例は、ビジネス プロパティと操作の出力間の完成したマッピングを示しています。
完了したら、次へ を選択します。
プラットフォームにより、プロセス エディターの [Edit stage] (ステージの編集) ペインに戻されます。 次の例は、完成したマップ済みのビジネス プロセス ステージを示しています。
[Edit stage] (ステージの編集) ウィンドウで、[Save stage] (ステージの保存) を選択します。
マッピングを検証するか、他のステージのマッピングを続けます。
マッピングを検証する
ビジネス プロセスを構築するときに、展開する前にマッピングを確認できます。 そうすることで、プロセスの複雑さが少なく、トラブルシューティングが簡単な段階に、エラーや問題を早期に見つけることができます。
完了または展開するまで待ち、プロセスが長い、または複雑である場合、プロセスのエラーが予想以上に多くなり、解決に時間がかかったり、トラブルシューティングが困難になる場合があります。
マッピングを検証する前に、既存のすべてのステージを完全にマップしてください。 そうしないと、マップされていないステージでエラーが発生します。
準備ができたら、エディター ツール バーの [検証] を選択します。
Azure portal に、存在するエラーまたは問題に関する通知が表示されます。
ビジネス プロセスのマッピングを終了する
ビジネス プロセスへの変更を頻繁に保存します。 プロセス デザイナーのツール バーで、[保存] を選択します。
完了したら、もう一度ビジネス プロセスを保存します。
次に、ビジネス プロセスと追跡プロファイルの展開へと進みます。
![[Edit stage] (ステージの編集) という名前の開いているウィンドウ、[Show data source settings] (データ ソース設定の表示) という名前の有効になっているオプション、[Data source settings] (データ ソース設定) という名前のセクションを示すスクリーンショット。](media/map-business-process-workflow/show-data-source.png)
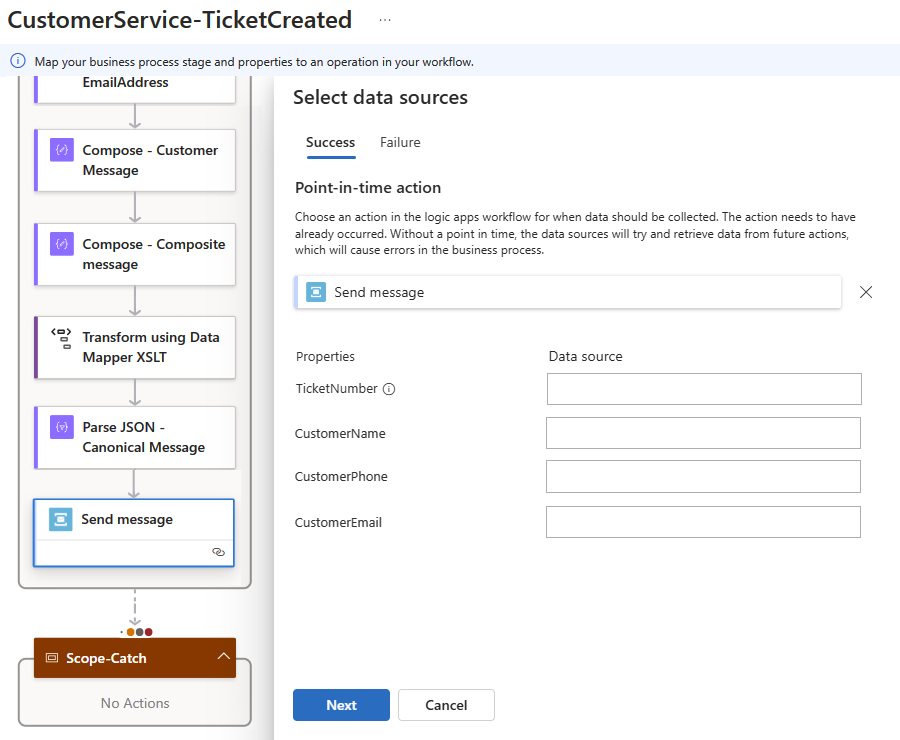
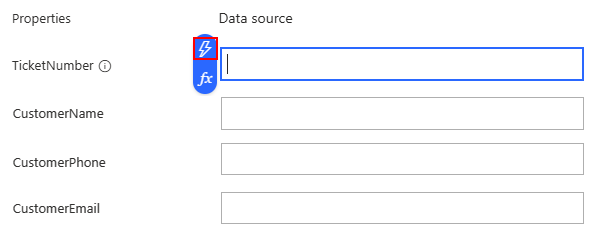
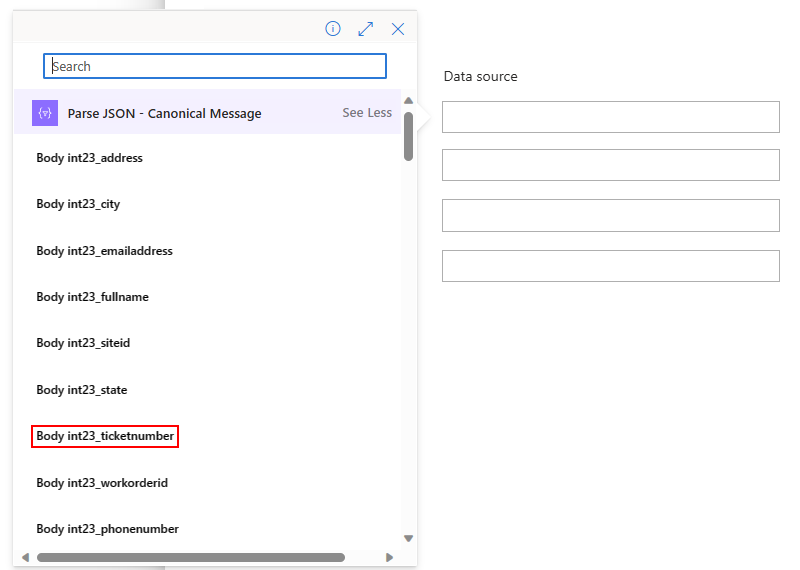
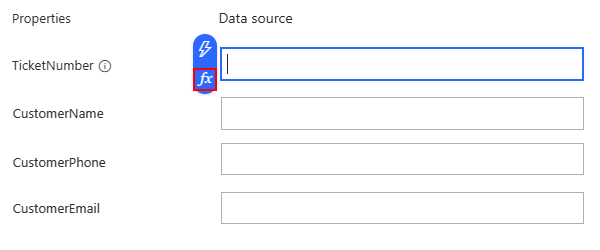
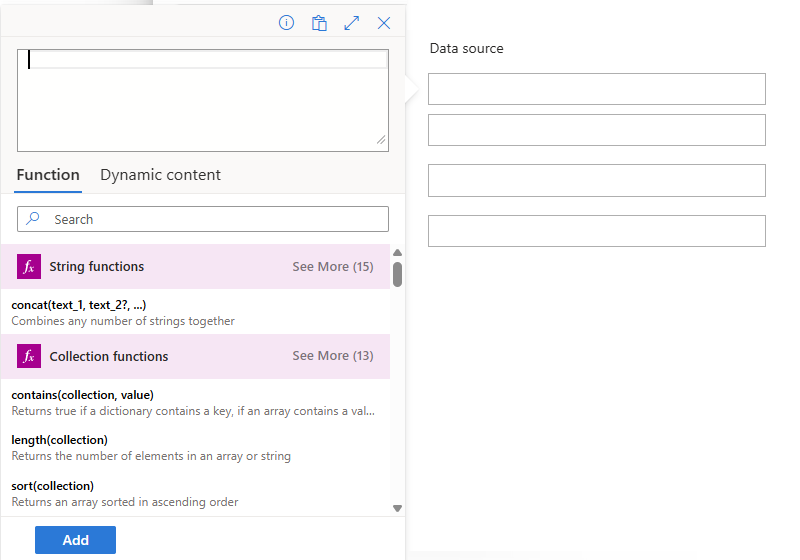
![[Select data sources] (データ ソースの選択) という名前のペインと、ビジネス プロパティとワークフロー操作の出力間の完成したマッピングを示すスクリーンショット。](media/map-business-process-workflow/map-properties-workflow-actions.png)
![[Edit stage] (ステージの編集) で開いているウィンドウと、ワークフロー操作、ビジネス プロパティ、ビジネス識別子への完成したマッピングを示すスクリーンショット。](media/map-business-process-workflow/map-properties-workflow-actions-complete.png)