Azure ビジネス プロセス追跡 (プレビュー) を使用して Azure リソースに関するビジネス コンテキストを追加するビジネス プロセスを作成する
Note
この機能はプレビュー段階にあり、「Microsoft Azure プレビューの追加使用条件」が適用されます。
統合ソリューションで Azure リソースの周囲にビジネス コンテキストを追加するには、これらのリソースによって実装されるタスクのビジネス プロセス フローを視覚化します。 Azure ビジネス プロセス追跡では、ビジネス プロセスは、実際のビジネス シナリオを流れるタスクを表す一連のステージです。 このビジネス プロセスでは、チケット番号、注文番号、ケース番号などの 1 つのビジネス ID ("トランザクション ID") も指定し、そのビジネス プロセスのすべてのステージ全体で存在するトランザクションを識別し、それらのステージを相互に関連付けます。
ビジネス プロセスにステージを追加するときに、データが各ステージを移動するときにキャプチャする他のビジネス プロパティ値を定義することもできます。 その後、トランザクション ID やその他のプロパティを、Standard ロジック アプリ ワークフローの特定の操作とデータ出力にマップできます。 詳細については、「Azure ビジネス プロセス追跡とはどのようなものか」を参照してください。
たとえば、あなたは電力会社の開発者またはビジネス アナリストだとします。 会社のカスタマー サービス チームは、停電に対する顧客チケットを解決するための次のビジネス プロセスがあります。
Azure でビジネス プロセス リソースを作成した後、プロセス エディターを使用して、このビジネス プロセスを視覚的に説明するフロー チャートを作成できます。次に例を示します。
Note
この例ではシーケンシャルなビジネス プロセスを示していますが、プロセスには、決定パスを表す並列分岐を含めることができます。
ビジネス プロセスを定義したら、各ステージを実際の Azure リソースにマップできます。
Note
今回のリリースでは、ビジネス プロセスのステージは、Azure Logic Apps の Standard ロジック アプリ リソースとそのワークフローにのみマップできます。
前提条件
Azure アカウントとサブスクリプション。 Azure サブスクリプションがない場合は、無料の Azure アカウントにサインアップしてください。
Note
Azure 統合環境とアプリケーション グループを使用して Azure リソースを整理し、統合環境の Azure リソースにビジネス プロセスをマップする場合は、ビジネス プロセスと統合環境を含め、すべての Azure リソースで同じサブスクリプションを使用する必要があります。 Azure 統合環境を使用していない場合は、ビジネス プロセスをアクセス権を持つ Azure リソースにマップできます。
既存または新しい Azure Data Explorer クラスターとデータベース
この Azure リソースは、ビジネス プロセスで指定されたデータを作成、展開、保存するために必要です。 ビジネス プロセスでは、このデータベースを使用して、トランザクションとリアルタイム データが実行時にワークフロー内を移動するときにキャプチャするビジネス プロパティの値を格納します。 ビジネス プロセスを作成するときは、目的のデータを保存するために使用するクラスター、データベース、テーブルを指定します。
Note
Azure ビジネス プロセス追跡ではプレビュー期間中に料金は発生しませんが、Azure Data Explorer には、選択した価格オプションに基づいて料金が発生します。 詳細については、「Azure Data Explorer の価格」をご覧ください。
ビジネス プロセスを作成する
Azure portal の検索ボックスに「Business Process Tracking」と入力して選択します。
[Business Process Tracking] (ビジネス プロセス追跡) ツール バーの [作成] を選択します。
[ビジネス プロセスの作成] ページの [基本] タブで、次の情報を指定します。
プロパティ 必要 値 説明 サブスクリプション はい <Azure-subscription> ビジネス プロセスで使用する Azure サブスクリプション。 リソース グループ はい <Azure リソース グループ名>< 新規または既存の Azure リソース グループ。
この例では、City-Power-and-Light-RG を使用します。ビジネス プロセス名 はい <process-name> ビジネス プロセスの名前。 英数字、ハイフン、アンダースコア、かっこ、またはピリオドのみを使用します。
この例では、Resolve-Power-Outage を使用します。説明 いいえ <process-description> ビジネス プロセスの目的。 リージョン はい <Azure-region> ビジネス プロセスの Azure リージョン。 次の例は、サンプル ビジネス プロセスの情報を示しています。
完了したら、[次へ: トランザクション ID] を選びます。 [トランザクション ID] タブで次の情報を指定します。
プロパティ 必要 値 説明 トランザクション ID はい <transaction-ID> この重要な一意の ID は、注文番号、チケット番号、ケース番号、ビジネス プロセスのすべてのステージで使用できる類似のビジネス識別子などで、トランザクションを識別します。
この例では、TicketNumber という名前のトランザクション ID を使用して、CRM、作業指示書管理、マーケティングを含むビジネス プロセスの例のさまざまなシステム間でイベントを関連付けます。
注: Azure Business Process Tracking ではトランザクション タイムスタンプを自動的に含め、記録するため、この値を個別に追加する必要はありません。 ビジネス プロセスの作成時に定義できるトランザクション ID は 1 つだけですが、後で記録する各ステージで他のビジネス プロパティを定義できます。データの種類 はい <transaction-ID-data-type> トランザクション ID のデータ型: 文字列または整数。
この例では、整数データ型を使用します。次の例は、サンプル トランザクション ID を示しています。
完了したら、[次へ: データ ストレージ] を選びます。 [データ ストレージ] タブで次の情報を指定します。
プロパティ 必要 値 説明 サブスクリプション はい <Azure-subscription> Data Explorer インスタンスの Azure サブスクリプション。 クラスター はい <cluster-name> Data Explorer インスタンス内のクラスターの名前。 データベース はい <database-name> Data Explorer インスタンス内のデータベースの名前。 Table はい <table-name> 作成または使用するテーブルの名前。 既存のテーブルを更新するには、[既存のテーブルの使用] オプションを選択します。
注: 既存のテーブルと同じ名前を使用できますが、それによりそのテーブルが更新されます。セキュリティ上の理由から、ビジネス プロセスごとに一意で個別のテーブルを作成してください。 この方法は、機密データと機密データの混在を回避するのに役立ち、再展開のシナリオに役立ちます。既存のテーブルの使用 いいえ [有効] または [無効] 既存のテーブルを更新するには、このオプションを選択します。 完了したら [作成] を選択します。
Azure portal で新しい Business Process リソースの展開が完了すると、ポータルによってリソースの [概要] ページが自動的に開きます。
次に、ビジネス プロセスのステージの追加へと進みます。
ビジネス プロセス ステージを追加する
ビジネス プロセスを作成したら、そのプロセスのステージを追加します。 たとえば、あなたは電力会社の統合開発者だとします。 あなたは、複数の Standard ロジック アプリとそのワークフローによって実装されたカスタマー作業指示書プロセッサ サービスのソリューションを管理しています。 カスタマー サービス チームは、次のビジネス プロセスに従って、停電に対する顧客チケットを解決します。
まだ開いていなければ、Azure portal でビジネス プロセス リソースを開きます。
リソース メニューの [Business process tracking] (ビジネス プロセス追跡) で、[エディター] を選択します。
エディターで、[Add stage] (ステージの追加) を選択します。
[Add stage] (ステージの追加) ページで、次の情報を指定します。
ヒント
ビジネス プロセスのステージをすばやく下書きするには、ステージ名を指定し、[追加] を選択してから、後でビジネス プロセスを Standard ロジック アプリ ワークフローにマップするときに戻って、残りの値を指定します。
プロパティ 必要 値 説明 ステージ名 はい <stage-name> このプロセス ステージの名前。 英数字、ハイフン、アンダースコア、かっこ、またはピリオドのみを使用します。 説明 いいえ <stage-description> このステージの目的。 この例では、Create_ticket という名前のステージを作成します。
[Properties to track] (追跡するプロパティ) テーブルの [Sucess] (成功) タブには、以前に定義したトランザクション ID が自動的に含まれています。 この値は、ステージとワークフロー全体での相関関係のために必要です。
[Sucess] (成功) タブと [Failure] (失敗) タブでは、必要に応じて、記録する他のビジネス プロパティ値を定義してマップできます。 これらのプロパティ値を使用して、成功または失敗したステージをそれぞれ識別できます。これは、ユーザーの解釈、ビジネス シナリオ、またはニーズに完全に任されています。
[Sucess] (成功) タブ: 成功したステージから識別して記録する他のビジネス プロパティ値を定義してマップします。
[Failure] (失敗) タブ: 失敗したステージから識別して記録する他のビジネス プロパティ値を定義してマップします。
このステージで使用する他のビジネス プロパティ値を定義するには、次の手順に従います。
[Properties to track] (追跡するプロパティ) で、必要に応じて [Sucess] (成功) または [Failure] (失敗) を選択します。
[Properties to track] (追跡するプロパティ) で、[Add property] (プロパティの追加) を選択します。
プロパティの名前と型を入力します。これは、文字列 または 整数 のいずれかです。
たとえば、このステージでは、CustomerName、CustomerEmail、CustomerPhone など、正常に完了したステージから記録するプロパティをいくつか指定します。
終了したら、[Add stage] (ステージの追加) を選択します。
この後は、ステージの追加を続けるか、ステージ内の各ビジネス プロパティを Standard ロジック アプリ ワークフロー内の該当する操作と出力にマップすることができます。
別のステージを追加するには、プロセス エディターで次のいずれかのオプションを選択します。
最後のステージで、[Add a stage] (ステージの追加) のプラス記号 (+) を選択します。
ステージ間でプラス記号 (+) を選択し、[Add a stage] (ステージの追加) または [Add a parallel stage] (並列ステージの追加) を選択します。これにより、ビジネス プロセスに分岐が作成されます。
ヒント
ステージを削除するには、ステージのショートカット メニューを開き、[削除] を選択します。
別のステージを追加するには、上記の手順を繰り返します。
次の例は、完成したビジネス プロセスを示しています。
完了したら、プロセス エディターのツールバーで、[保存] を選択します。
次に、展開されたリソースに関する分析情報を取得できるように、各ビジネス プロパティを Standard ロジック アプリ ワークフローの該当する操作および出力にマップします。
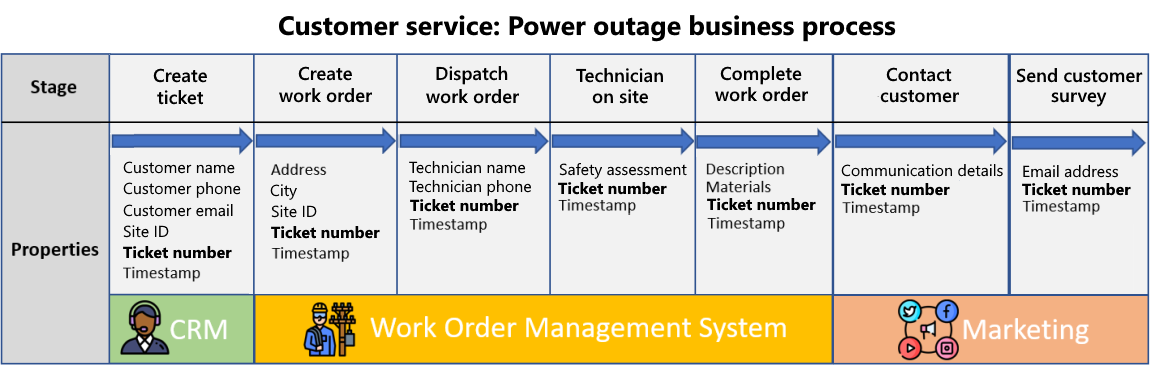
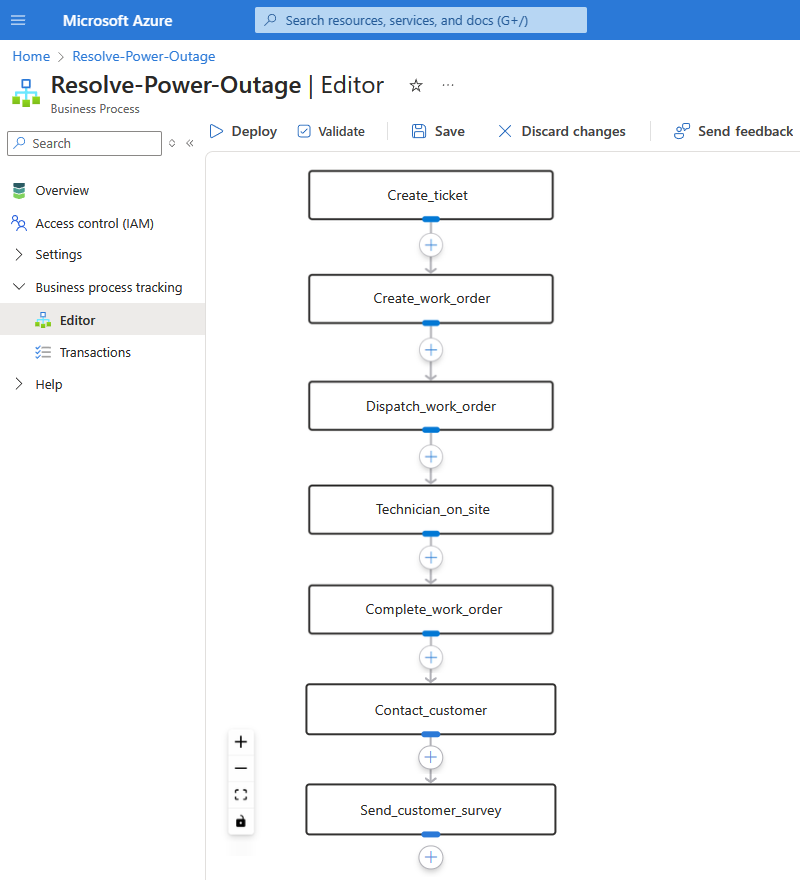
![[基本] タブが選択された [ビジネス プロセスの作成] ページを示すスクリーンショット。](media/create-business-process/business-process-details.png)
![[トランザクション IID] タブが選択された [ビジネス プロセスの作成] ページを示すスクリーンショット。](media/create-business-process/define-transaction-id.png)
![スクリーンショットでは、[Add stage] (ステージの追加) が選択されたビジネス プロセス エディターが示されています。](media/create-business-process/add-stage.png)
![[ステージの追加] という名前のペインと、ステージ名、説明、および追跡するプロパティを示すスクリーンショット。](media/create-business-process/add-stage-quick.png)
![[Add stage] (ステージの追加) という名前のペインと、ステージ名、説明、および追跡する追加プロパティを示すスクリーンショット。](media/create-business-process/add-properties.png)