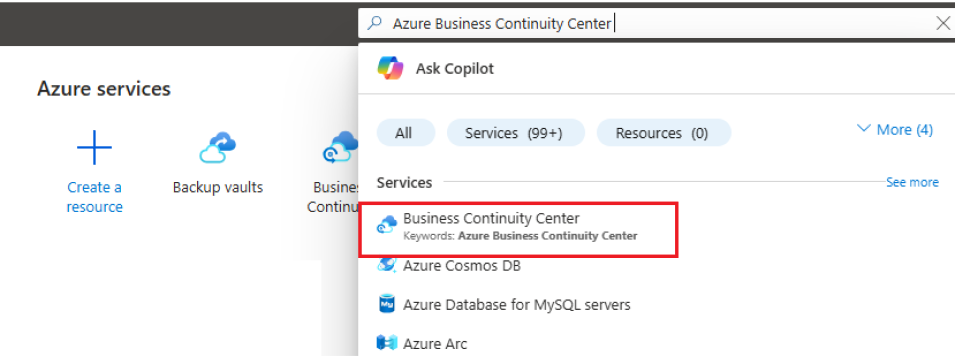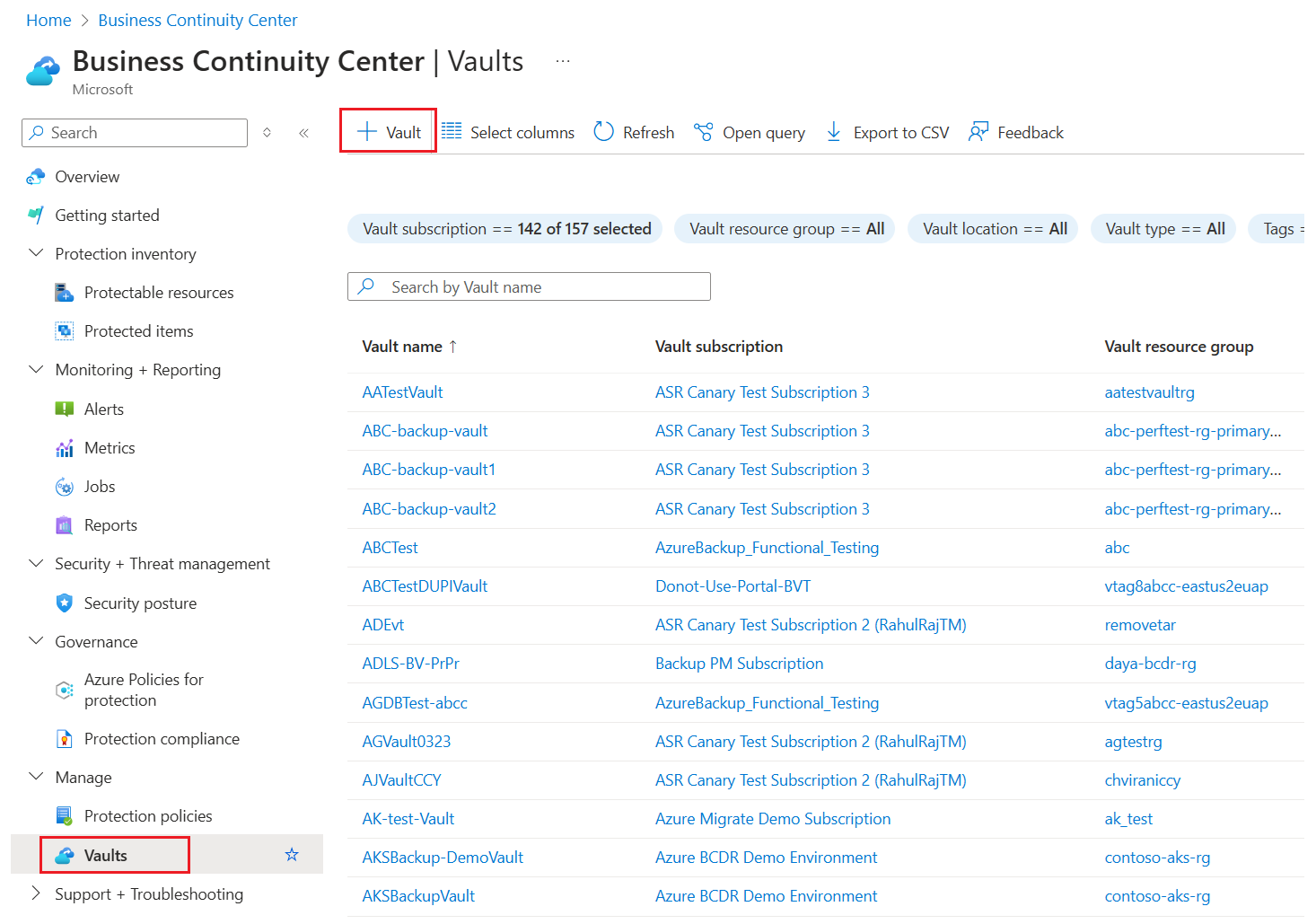Azure Backup MARS エージェントをインストールする
この記事では、Microsoft Azure Recovery Services (MARS) エージェントをインストールする方法について説明します。 MARS は Azure Backup エージェントとも呼ばれています。
MARS エージェントについて
Azure Backup では、オンプレミスのマシンや Azure VM からファイル、フォルダー、システムの状態をバックアップする目的で MARS エージェントが使用されます。 これらのバックアップは、Azure の Recovery Services に格納されます。 エージェントは次のように実行できます。
- オンプレミスの Windows マシンで直接。 これらのマシンでは、Azure の Recovery Services コンテナーに直接バックアップできます。
- Azure VM 拡張機能と並行して Windows を実行する Azure VM で。 エージェントによって、VM 上で特定のファイルとフォルダーがバックアップされます。
- Microsoft Azure Backup Server (MABS) インスタンスまたは System Center Data Protection Manager (DPM) サーバーで。 このシナリオのマシンとワークロードでは、MABS または Data Protection Manager にバックアップします。 その後、MABS または Data Protection Manager では、Azure のコンテナーにバックアップする目的で MARS エージェントが使用されます。
バックアップに利用できるデータは、エージェントがインストールされている場所に依存します。
Note
通常、VM で Azure Backup 拡張機能を使用して Azure VM をバックアップします。 この手法では VM 全体がバックアップされます。 VM 上で特定のファイルやフォルダーをバックアップする場合、MARS エージェントをインストールし、拡張機能と共に使用します。 詳細については、組み込みの Azure VM バックアップのアーキテクチャに関するページを参照してください。
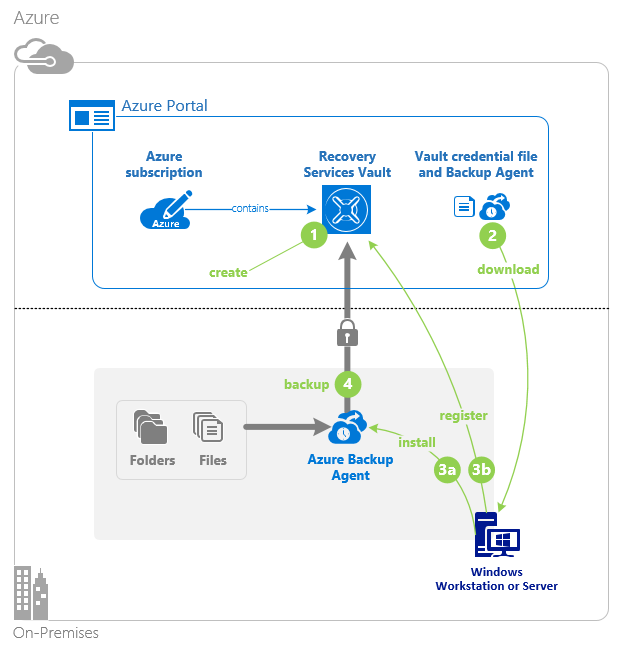
開始する前に
MARS エージェントをインストールする前に、次のアクションが完了していることを確認します。
- Azure Backup で MARS エージェントを使用し、Windows マシンをバックアップする方法について学習します。
- セカンダリの MABS または Data Protection Manager サーバーで MARS エージェントを実行するバックアップ アーキテクチャについて学習します。
- MARS エージェントでサポートされているものとバックアップできるものを確認します。
- Azure にサーバーまたはクライアントをバックアップする必要がある場合、Azure アカウントがあることを確認します。 アカウントがない場合、無料のアカウントを数分で作成できます。
- バックアップするマシン上でインターネット アクセスを確認します。
- MARS エージェントをインストールし、構成するユーザーに、保護対象のサーバーに対するローカル管理者特権があることを確認します。
- サーバーが TLS 1.2 で実行されていることを確認します。
- コンテナーの登録中にエラーが発生しないようにするには、MARS エージェントの最新バージョンがインストールされていることを確認します。 インストールされていない場合は、こちらから、またはこのセクションで説明されているように Azure portal からダウンロードすることをお勧めします。
Recovery Services コンテナーを作成する
Recovery Services コンテナーは、時間の経過と共に作成される復旧ポイントを格納する管理エンティティであり、バックアップ関連の操作を実行するためのインターフェイスが用意されています。 たとえば、オンデマンドのバックアップの作成、復元の実行、バックアップ ポリシーの作成などの操作です。
Recovery Services コンテナーを作成するには、次の手順に従います。
Azure portal にサインインします。
ビジネス継続性センターを検索し、ビジネス継続性センター ダッシュボードに移動します。
[コンテナー] ペインで、[+コンテナー] を選択します。
[Recovery Services コンテナー]>[続行] の順に選択します。
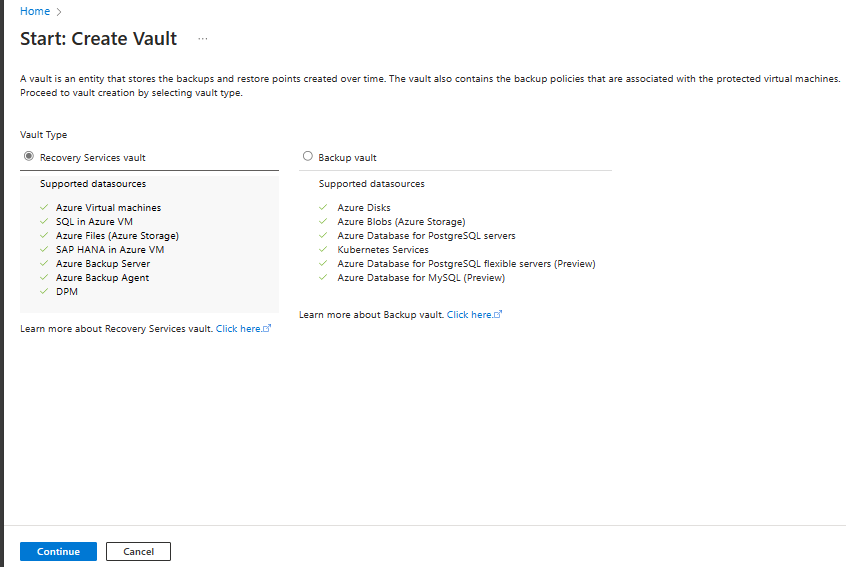
[Recovery Services コンテナー] ペインで、次の値を入力します。
[サブスクリプション] : 使用するサブスクリプションを選択します。 1 つのサブスクリプションのみのメンバーの場合は、その名前が表示されます。 どのサブスクリプションを使用すればよいかがわからない場合は、既定のサブスクリプションを使用してください。 職場または学校アカウントが複数の Azure サブスクリプションに関連付けられている場合に限り、複数の選択肢が存在します。
[リソース グループ] :既存のリソース グループを使用するか、新しいリソース グループを作成します。 サブスクリプションの使用可能なリソース グループの一覧を表示するには、[既存のものを使用] を選択してから、ドロップダウン リストでリソースを選択します。 新しいリソース グループを作成するには、[新規作成] を選択し、名前を入力します。 リソース グループの詳細については、「Azure Resource Manager の概要」を参照してください。
[コンテナー名]: コンテナーを識別するフレンドリ名を入力します。 名前は Azure サブスクリプションに対して一意である必要があります。 2 文字以上で、50 文字以下の名前を指定します。 名前の先頭にはアルファベットを使用する必要があります。また、名前に使用できるのはアルファベット、数字、ハイフンのみです。
[リージョン]: コンテナーの地理的リージョンを選択します。 データ ソースを保護するためのコンテナーを作成するには、コンテナーがデータ ソースと同じリージョン内にある "必要があります"。
重要
データ ソースの場所が不明な場合は、ウィンドウを閉じます。 ポータルの自分のリソースの一覧に移動します。 複数のリージョンにデータ ソースがある場合は、リージョンごとに Recovery Services コンテナーを作成します。 最初の場所にコンテナーを作成してから、別の場所にコンテナーを作成します。 バックアップ データを格納するためにストレージ アカウントを指定する必要はありません。 Recovery Services コンテナーと Azure Backup で自動的に処理されます。
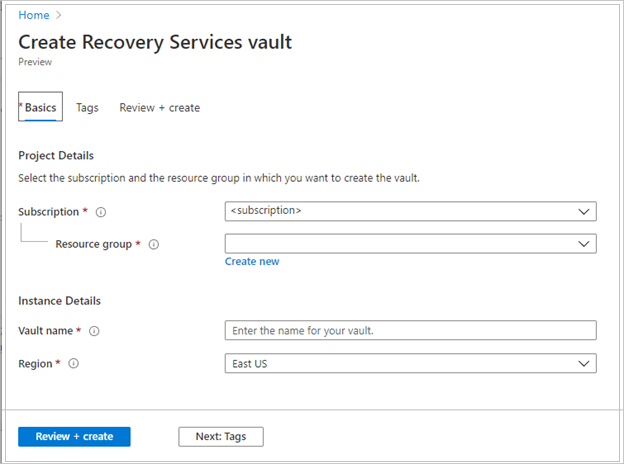
値を指定したら、 [確認と作成] を選択します。
Recovery Services コンテナーの作成を完了するには、[作成] を選択します。
Recovery Services コンテナーの作成に時間がかかることがあります。 右上の [通知] 領域で、状態の通知を監視します。 作成されたコンテナーは、Recovery Services コンテナーのリストに表示されます。 コンテナーが表示されない場合は、[最新の情報に更新] を選択します。
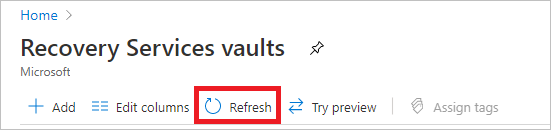
注意
Azure Backup は、作成された復旧ポイントがバックアップ ポリシーに従って、有効期限切れ前に削除されないようにできる不変コンテナーをサポートするようになりました。 また、不変性を元に戻せないようにして、ランサムウェア攻撃や悪意のあるアクターなど、さまざまな脅威からバックアップ データを最大限に保護することができます。 詳細については、こちらを参照してください。
ストレージ レプリケーションを変更する
既定では、コンテナーには geo 冗長ストレージ (GRS) が使用されます。
- コンテナーをプライマリ バックアップ メカニズムとする場合は、GRS を使用することをお勧めします。
- ローカル冗長ストレージ (LRS) を使用し、Azure ストレージのコストを削減できます。
ストレージ レプリケーションの種類を変更するには、次の手順に従います。
新しいコンテナーで、 [設定] セクションから [プロパティ] を選択します。
[プロパティ] ページで、 [バックアップ構成] から [更新] をクリックします。
ストレージのレプリケーションの種類を選択し、 [保存] を選択します。
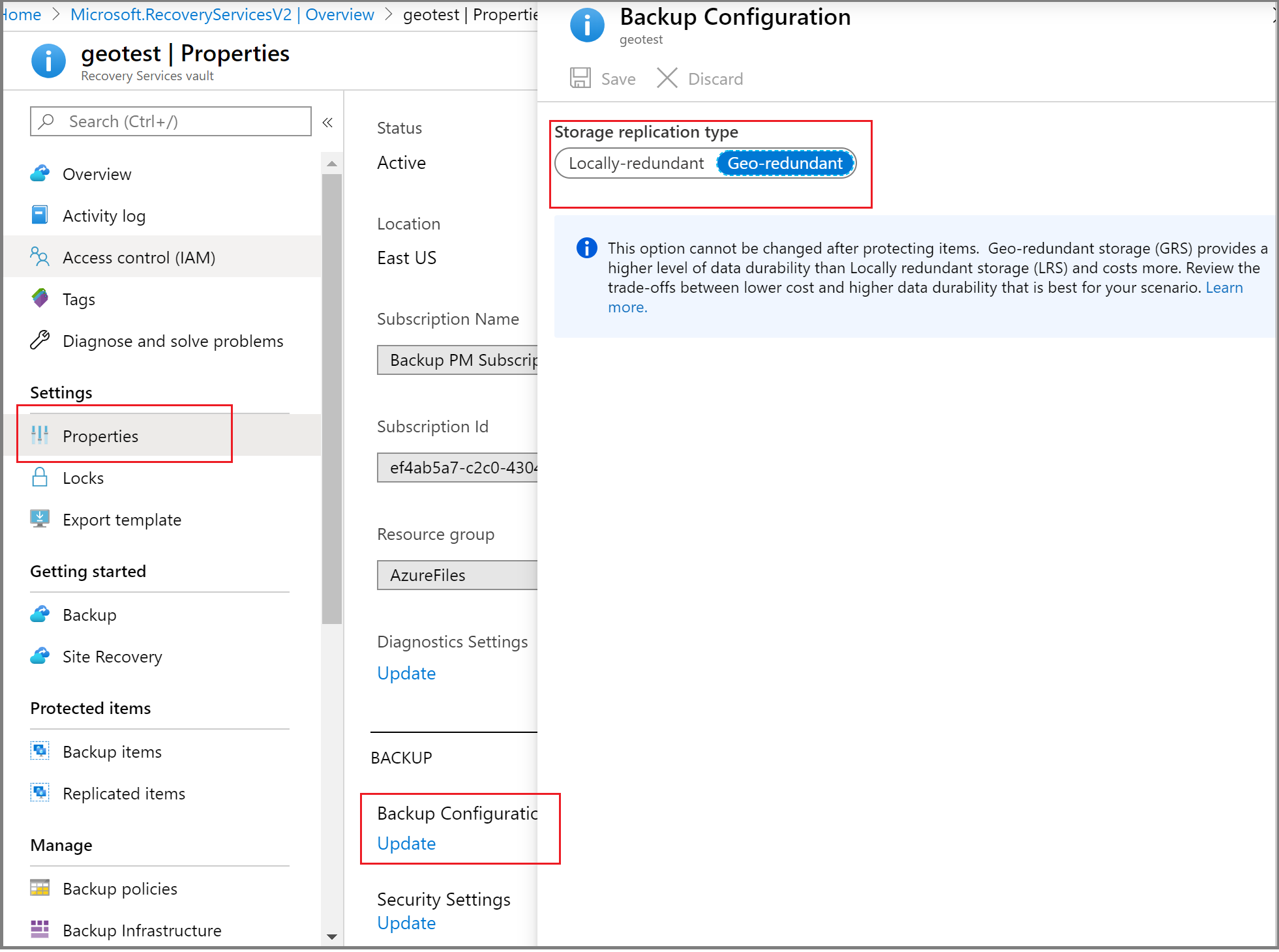
Note
コンテナーを設定してバックアップ項目を格納した後で、ストレージ レプリケーションの種類を変更することはできません。 これを行う場合は、コンテナーを再作成する必要があります。
Recovery Services コンテナーにパスフレーズを保存するように Recovery Services コンテナーを構成する
Recovery Services エージェント (MARS) を使用する Azure Backup では、ファイルまたはフォルダーとシステム状態データを Azure Recovery Services コンテナーにバックアップできます。 このデータは、MARS エージェントのインストールと登録時に指定したパスフレーズを使用して暗号化されます。 このパスフレーズは、バックアップ データを取得して復元するために必要であり、Azure Key Vault などの安全な外部の場所に保存する必要があります。
Key Vault を作成し、Recovery Services コンテナーにアクセス許可を付与して、パスフレーズを Key Vault に保存することをお勧めします。 詳細情報 を参照してください。
インターネット アクセスを確認する
MARS エージェントは、Microsoft Entra ID、Azure Storage、Azure Backup の各サービス エンドポイントにアクセスできる必要があります。 パブリック IP 範囲を取得するには、JSON ファイルを参照してください。 Azure Backup (AzureBackup)、Azure Storage (Storage)、Microsoft Entra ID (AzureActiveDirectory) に対応する IP へのアクセスを許可します。 また、Windows のバージョンによっては、オペレーティング システムのネットワーク接続チェックで www.msftconnecttest.com または www.msftncsi.com へのアクセスが必要になります。
コンピューターのインターネット アクセスが制限されている場合は、ファイアウォール、プロキシ、ネットワークの設定で次の FQDN とパブリック IP アドレスへのアクセスが許可されていることを確認してください。
URL と IP アクセス
FQDN
*.microsoft.com*.windowsazure.com*.microsoftonline.com*.windows.net*.blob.core.windows.net*.queue.core.windows.net*.blob.storage.azure.net
米国政府機関のお客様の場合は、次の URL にアクセスできることを確認してください。
www.msftncsi.com*.microsoft.com*.windowsazure.us*.microsoftonline.us*.windows.net*.usgovcloudapi.net*.blob.core.windows.net*.queue.core.windows.net*.blob.storage.azure.net
上記のすべての URL と IP アドレスにアクセスするには、ポート 443 で HTTPS プロトコルを使用します。
MARS エージェントを使用して Azure VM からファイルとフォルダーをバックアップするときは、Azure 仮想ネットワークがアクセスを許可するよう構成する必要もあります。 ネットワーク セキュリティ グループ (NSG) を使用する場合は、AzureBackup サービス タグを使用して、Azure Backup への発信アクセスを許可します。 Azure Backup タグに加えて、Microsoft Entra ID (AzureActiveDirectory) と Azure Storage (Storage) に対して同様の NSG 規則を作成することによって、認証とデータ転送のための接続を許可する必要もあります。
Azure Backup タグの規則を作成するには、次の手順に従います。
- [すべてのサービス] で、 [ネットワーク セキュリティ グループ] に移動して、ネットワーク セキュリティ グループを選択します。
- [設定] で [送信セキュリティ規則] を選択します。
- [追加] を選択します。
-
セキュリティ規則の設定の説明に従って、新しい規則を作成するために必要なすべての詳細を指定します。
オプションが次のように設定されていることを確認してください。- [宛先] が [サービス タグ] に設定されている。
- [宛先サービス タグ] が [AzureBackup] に設定されている。
- [追加] を選択して、新しく作成した送信セキュリティ規則を保存します。
Azure Storage と Microsoft Entra ID に対する NSG 送信セキュリティ規則も、同様に作成できます。 サービス タグの詳細については、「仮想ネットワークのサービス タグ」を参照してください。
Azure ExpressRoute のサポート
パブリック ピアリング (古い回線で使用可能) を使用して、Azure ExpressRoute を通してデータをバックアップできます。 プライベート ピアリングを使用した Microsoft ピアリング バックアップはサポートされていません。
パブリック ピアリングを使用するには、次のドメインとアドレスがポート 443 で HTTPS アクセス可能なことを確認してください。
*.microsoft.com*.windowsazure.com*.microsoftonline.com*.windows.net*.blob.core.windows.net*.queue.core.windows.net*.blob.storage.azure.net
Microsoft ピアリングを使用するには、次のサービス、リージョン、関連するコミュニティの値を選択します。
- Microsoft Entra ID (12076:5060)
- Azure リージョン、Recovery Services コンテナーの場所による
- Azure Storage、Recovery Services コンテナーの場所による
ExpressRoute ルーティングの要件の詳細をご覧ください。
Note
パブリック ピアリングは、新しい回線では非推奨です。
プライベート エンドポイントのサポート
プライベート エンドポイントを使用して、サーバーから Recovery Services コンテナーにデータを安全にバックアップできるようになりました。 Microsoft Entra ID にプライベート エンドポイント経由でアクセスできないため、Microsoft Entra ID に必要な IP と FQDN をアウトバウンド アクセス用に個別に許可する必要があります。
MARS エージェントを使用してオンプレミスのリソースをバックアップするときは、バックアップ対象のリソースが含まれるオンプレミスのネットワークが、コンテナー用のプライベート エンドポイントが含まれる Azure VNet とピアリングされるようにしてください。 その後で、MARS エージェントのインストールを続行し、バックアップを構成することができます。 ただし、バックアップ用のすべての通信が、ピアリングされたネットワークのみを介して行われるようにする必要があります。
MARS エージェントの登録後にそのコンテナー用のプライベート エンドポイントを削除した場合は、コンテナーを Recovery Services コンテナーに再登録する必要があります。 それらに対する保護を停止する必要はありません。 詳細については、Azure Backup のプライベート エンドポイントに関するページを参照してください。
調整のサポート
| 特徴量 | 詳細 |
|---|---|
| 帯域幅の制御 | サポートされています。 MARS エージェントで、 [プロパティの変更] を使用して帯域幅を調整します。 |
| Network throttling | Windows Server 2008 R2、Windows Server 2008 SP2、または Windows 7 を実行しているバックアップ済みのコンピューターでは使用できません。 |
MARS エージェントのダウンロード
バックアップするマシンにインストールできるように、MARS エージェントをダウンロードします。
いずれかのマシンにエージェントを既にインストールした場合は、確実にエージェントの最新バージョンを実行します。 ポータルで最新バージョンを見つけるか、こちらからダウンロードします。
コンテナーの [作業の開始] で、 [バックアップ] を選択します。
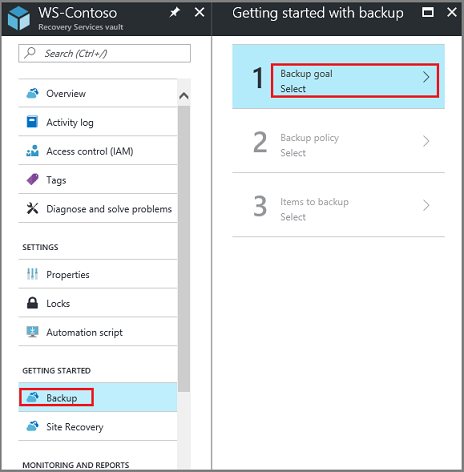
[ワークロードはどこで実行されていますか?] で [オンプレミス] を選択します。 Azure VM 上に MARS エージェントをインストールする場合でも、このオプションを選択します。
[何をバックアップしますか?] で [ファイルとフォルダー] を選択します。 [システム状態] を選択することもできます。 他にもさまざまなオプションを利用できますが、それらのオプションはセカンダリ バックアップ サーバーを実行している場合にのみサポートされます。 [インフラストラクチャの準備] を選択します。
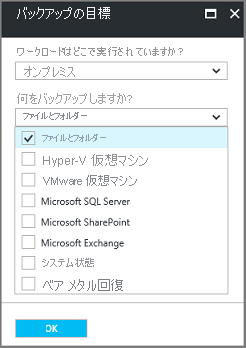
[インフラストラクチャの準備] の [Recovery Services エージェントのインストール] で、MARS エージェントをダウンロードします。
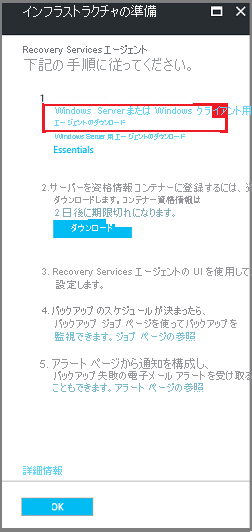
ダウンロード メニューで [保存] を選択します。 既定では、 MARSagentinstaller.exe ファイルがダウンロード フォルダーに保存されます。
[Already download or using the latest Recovery Services Agent](既にダウンロードしたか、最新の Recovery Services エージェントを使用している) をオンにし、コンテナー資格情報をダウンロードします。
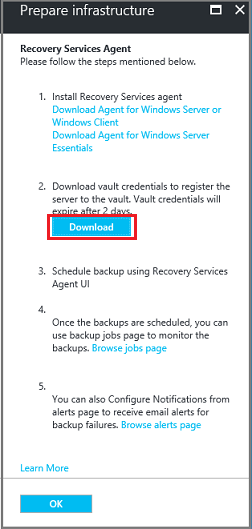
[保存] を選択します。 ファイルがダウンロード フォルダーにダウンロードされます。 コンテナー資格情報ファイルを開くことはできません。
エージェントをインストールして登録する
MARRS エージェントをインストールして登録するには、次の手順に従います。
バックアップ対象のマシン上で MARSagentinstaller.exe ファイルを実行します。
MARS エージェント セットアップ ウィザードで、 [インストールの設定] を選択します。 そこで、エージェントをインストールする場所を選択し、キャッシュの場所を選択します。 [次へ] を選択します。
- Azure Backup では、キャッシュを使用して、Azure に送信する前のデータのスナップショットを格納します。
- キャッシュの場所には、バックアップするデータのサイズの 5% 以上に相当する空き容量が必要です。
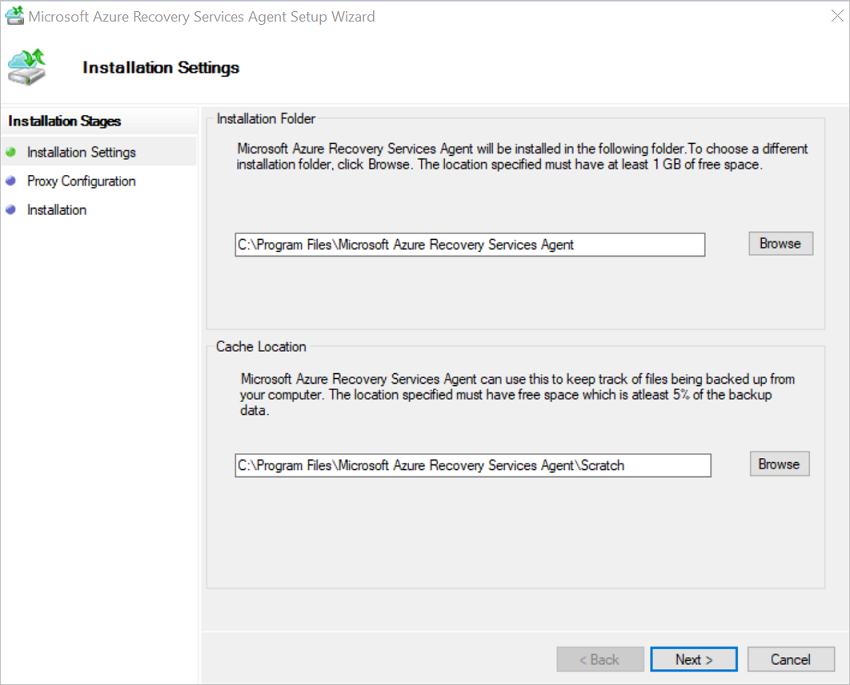
[プロキシの構成] で、Windows マシン上で実行されているエージェントがインターネットに接続する方法を指定します。 [次へ] を選択します。
- カスタム プロキシを使用している場合、プロキシ設定と資格情報が必要であればそれを指定します。
- エージェントには特定の URL へのアクセス権が必要であることを忘れないでください。
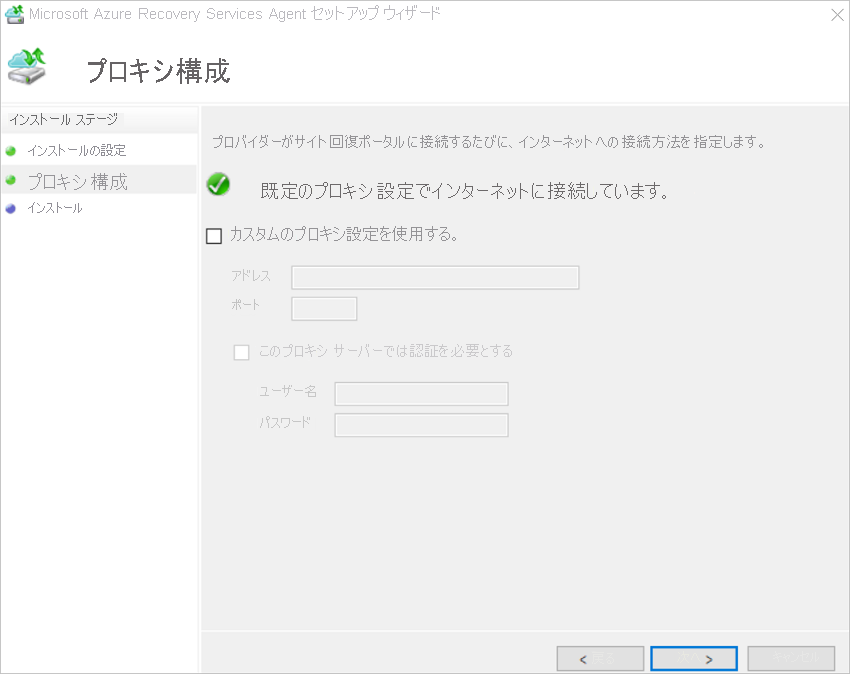
[インストール] で、前提条件を確認し、 [インストール] を選択します。
エージェントがインストールされたら、 [登録処理を続行] を選択します。
[サーバーの登録ウィザード] の [資格情報コンテナーの識別] で、ダウンロードした資格情報ファイルを参照し、選択します。 [次へ] を選択します。
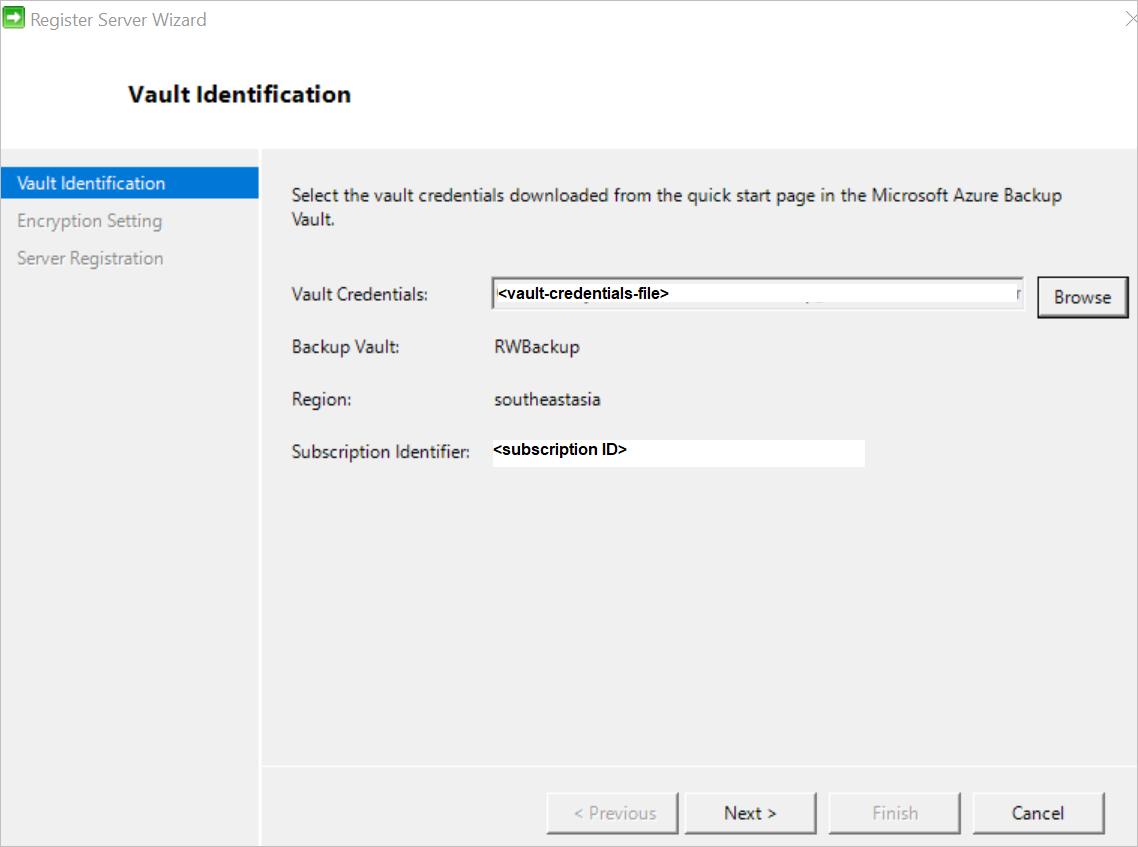
[暗号化の設定] ページで、マシンのバックアップの暗号化と暗号化の解除に使用されるパスフレーズを指定します。 許可されるパス フレーズの文字の詳細については、こちらを参照してください。
- 安全な場所にパスフレーズを保存します。 バックアップを復元するために必要になります。
- パスフレーズを紛失または忘れた場合、Microsoft でもバックアップ データは回復できません。
MARS エージェントは、パスフレーズを Azure Key Vault に安全かつ自動的に保存できます。 そのため、最初の MARS エージェントをコンテナーに登録する前に、Key Vault を作成し、Key Vault にパスフレーズを保存するためのアクセス許可を Recovery Services コンテナーに付与することをお勧めします。 詳細情報 を参照してください。
必要なアクセス許可を付与したら、"Key Vault URI" を Azure portal からサーバー登録ウィザードにコピーして、パスフレーズを Key Vault に保存できます。
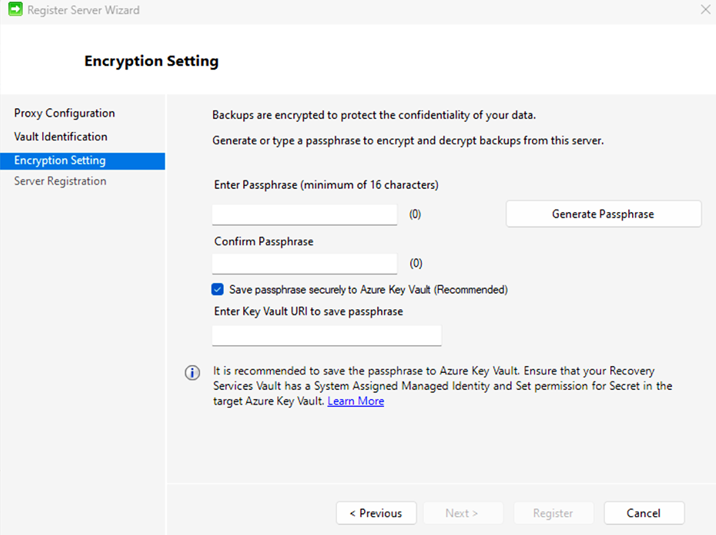
完了 を選択します。 エージェントがインストールされ、マシンがコンテナーに登録されました。 バックアップを構成してスケジュールする準備ができました。
コンテナーの登録中に問題が発生する場合は、トラブルシューティング ガイドを参照してください。
Note
パスフレーズは、Azure Key Vault などの別の安全な場所に保存することをお勧めします。 パスフレーズがないと、Microsoft はデータを復旧できません。 キー コンテナーにシークレットを格納する方法の詳細についてはこちらをご覧ください。