Windows Server ファイルおよびフォルダーを Azure にバックアップする
この記事では、Azure Backup サービスと Microsoft Azure Recovery Services (MARS) エージェントを使用して、Windows マシンをバックアップする方法について説明します。 MARS は Azure Backup エージェントとも呼ばれています。
開始する前に
- Azure Backup で MARS エージェントを使用し、Windows マシンをバックアップする方法について学習します。
- セカンダリの MABS または Data Protection Manager サーバーで MARS エージェントを実行するバックアップ アーキテクチャについて学習します。
- MARS エージェントでサポートされているものとバックアップできるものを確認します。
- バックアップするマシン上でインターネット アクセスを確認します。
- MARS エージェントがインストールされていない場合は、こちらでインストール方法を確認してください。
バックアップ ポリシーの作成
バックアップ ポリシーでは、復旧ポイントを作成するためにデータのスナップショットを取得するタイミングを指定します。 また、復旧ポイントを保持する期間も指定します。 MARS エージェントを使用してバックアップ ポリシーを構成します。
Azure Backup では、夏時間 (DST) は自動的には考慮されません。 この既定設定により、実際の時刻とスケジュールされたバックアップ時刻の間で矛盾が生じる可能性があります。
新しいバックアップ ポリシーを作成するには、次の手順に従います。
MARS エージェントをダウンロードして登録した後、エージェント コンソールを開きます。 エージェントは、コンピューターで Microsoft Azure Backupを検索すると見つかります。
[アクション] で、 [バックアップのスケジュール] を選択します。
バックアップのスケジュール ウィザードで、[作業の開始]>[次へ] を選択します。
[バックアップする項目の選択] で、 [項目の追加] を選択します。
[項目の選択] ボックスで、バックアップする項目を選択し、 [OK] を選択します。
[バックアップする項目の選択] ページで、 [次へ] を選択します。
[バックアップ スケジュールの選択] ページで、毎日または毎週のバックアップをいつ実行するかを指定します。 [次へ] を選択します。
[保持ポリシーの選択] ページで、データの履歴コピーを保存する方法を指定します。 [次へ] を選択します。
保持期間の設定では、保存する復旧ポイントと、それらを保存する期間を指定します。
日単位の保持設定では、日単位の保持に対して指定した時刻に、最新の復旧ポイントを指定した日数にわたって保持することを指定します。 または、月単位の保持ポリシーを指定して、毎月 30 日に作成された復旧ポイントを 12 か月間保存する必要があることを指定できます。
毎日および毎週の復旧ポイントの保持は、通常はバックアップ スケジュールと一致します。 そのため、スケジュールによってバックアップがトリガーされると、日単位または週単位の保持ポリシーで指定されている期間、(バックアップ操作によって作成された) 復旧ポイントが保存されます。
次の例では
- 午前 0 時と午後 6 時の毎日のバックアップは 7 日間保持されます。
- 土曜日の午前 0 時と午後 6 時に作成されるバックアップは 4 週間保持されます。
- 月の最後の土曜日の午前 0 時と午後 6 時に作成されるバックアップは 12 か月間保持されます。
- 3 月の最後の土曜日に作成されるバックアップは 10 年間保持されます。
[初期バックアップの種類の選択] ページで、初回のバックアップをネットワーク経由で実行するか、オフライン バックアップを使用するかを決定します。 ネットワーク経由で初回のバックアップを実行するには、 [自動でネットワーク経由]>[次へ] を選択します。
オフライン バックアップの詳細については、オフライン バックアップでの Azure Data Box の使用に関する記事を参照してください。
[確認] ページで情報を確認し、 [完了] を選択します。
ウィザードでバックアップ スケジュールの作成が完了したら、 [閉じる] を選択します。
エージェントがインストールされる各コンピューターにポリシーを作成します。
初期バックアップをオフラインで実行する
初期バックアップは、ネットワーク経由で自動的に実行することも、オフラインで実行することもできます。 初期バックアップのオフライン シード処理は、大量のデータがあり、それらの転送のために大量のネットワーク帯域幅が必要になる場合に便利です。
オフライン転送を行うには、次の手順に従います。
ステージングの場所にバックアップ データを書き込みます。
AzureOfflineBackupDiskPrep ツールを使用して、ステージングの場所から 1 つまたは複数の SATA ディスクにデータをコピーします。
このツールでは、Azure インポート ジョブが作成されます。 詳細については、「Azure Import/Export サービスとは」を参照してください。
SATA ディスクを Azure データセンターに送信します。
Azure データセンターでは、ディスク データが Azure ストレージ アカウントにコピーされます。 Azure Backup によってストレージ アカウントからコンテナーにデータがコピーされ、増分バックアップがスケジュールされます。
オフライン シード処理の詳細については、オフライン バックアップでの Azure Data Box の使用に関する記事を参照してください。
ネットワーク調整の有効化
ネットワーク調整を有効にすることで、MARS エージェントがネットワーク帯域幅を使用する方法を制御できます。 調整は、作業時間中にデータをバックアップする必要がある一方で、バックアップと復元のアクティビティに使用される帯域幅の量を制御したい場合に便利です。
Azure Backup のネットワーク調整では、ローカル オペレーティング システムのサービス品質 (QoS) が使用されます。
バックアップのネットワーク調整は、Windows Server 2012 以降と、Windows 8 以降で利用できます。 オペレーティング システムでは、最新の Service Pack が実行されている必要があります。
ネットワーク調整を有効にするには:
MARS エージェントで、 [プロパティの変更] を選択します。
[調整] タブで、 [バックアップ操作用のインターネット使用帯域幅の調整を有効にする] をオンにします。
作業時間中と作業時間外に使用できる帯域幅を指定します。 帯域幅の値は 512 Kbps から開始し、最大は 1,023 Mbps です。 [OK] をクリックします。
オンデマンド バックアップを実行する
オンデマンド バックアップを実行するには、これらの手順に従います。
MARS エージェントで、 [今すぐバックアップ] を選択します。
MARS エージェントのバージョンが 2.0.9254.0 以降の場合は、オンデマンド バックアップ用として定期的にバックアップされるボリュームのサブセットを選択します。 定期的なバックアップ用に構成されたファイル/フォルダーのみをオンデマンドでバックアップできます。

MARS エージェントのバージョンが 2.0.9169.0 以降の場合は、カスタム保有期間の日付を設定します。 [バックアップの保持期限] セクションで、カレンダーから日付を選択します。
[確認] ページで、設定を確認し、 [バックアップ] を選択します。
[閉じる] を選択してウィザードを閉じます。 バックアップが完了する前にウィザードを閉じても、ウィザードはバックグラウンドで引き続き実行されます。
初期バックアップが終了すると、 [ジョブは完了しました] ステータスがバックアップ コンソールに表示されます。
オンデマンド バックアップ ポリシーの保持動作を設定する
次の表に、さまざまなバックアップ スケジュールのデータ保持期間を示します。
| バックアップ スケジュール オプション | データ保持の期間 |
|---|---|
| 日 |
既定の保持期間: "毎日のバックアップの保持日数" に相当します。 例外: 長期保持 (週、月、年) の対象として設定された毎日のスケジュール済みバックアップが失敗した場合、この失敗の直後にトリガーされたオンデマンド バックアップが、長期保持の対象として考慮されます。 それ以外の場合、スケジュールされた次回バックアップが長期保有の対象として考慮されます。 サンプル シナリオ: 木曜日の午前 8 時にスケジュールされたバックアップが失敗しました。 このバックアップは、週単位、月単位、または年単位の保持対象として考慮されていました。 このため、金曜日の午前 8 時にスケジュールされた次回のバックアップの前にトリガーされる最初のオンデマンド バックアップに、週単位、月単位、または年単位の保持期間のタグが自動的に付けられます。 このバックアップが木曜日の午前 8 時のバックアップの代わりに使用されます。 |
| Week |
既定の保持期間: 1 日。 週単位のバックアップ ポリシーがあるデータ ソースに対して実行されるオンデマンド バックアップは、翌日に削除されます。 これらのバックアップがデータ ソースの最新のバックアップであっても削除されます。 例外: 長期保持 (週、月、年) の対象として設定された毎週のスケジュール済みバックアップが失敗した場合、この失敗の直後にトリガーされたオンデマンド バックアップが、長期保持の対象として考慮されます。 それ以外の場合、スケジュールされた次回バックアップが長期保有の対象として考慮されます。 サンプル シナリオ: 木曜日の午前 8 時にスケジュールされたバックアップが失敗しました。 このバックアップは、月単位または年単位の保持対象として考慮されていました。 このため、木曜日の午前 8 時にスケジュールされた次回のバックアップの前にトリガーされる最初のオンデマンド バックアップに、月単位または年単位の保持期間のタグが自動的に付けられます。 このバックアップが木曜日の午前 8 時のバックアップの代わりに使用されます。 |
詳細については、「バックアップ ポリシーの作成」を参照してください。
Note
この情報は、2.0.9169.0 よりも前のバージョンの MARS エージェントにのみ適用されます。
次のステップ
- Azure でファイルを復元する方法について学習する。
- ファイルとフォルダーのバックアップに関する一般的な質問を確認する。
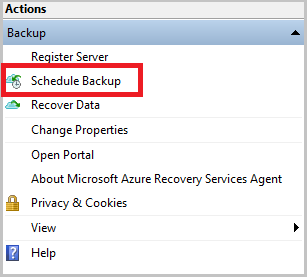


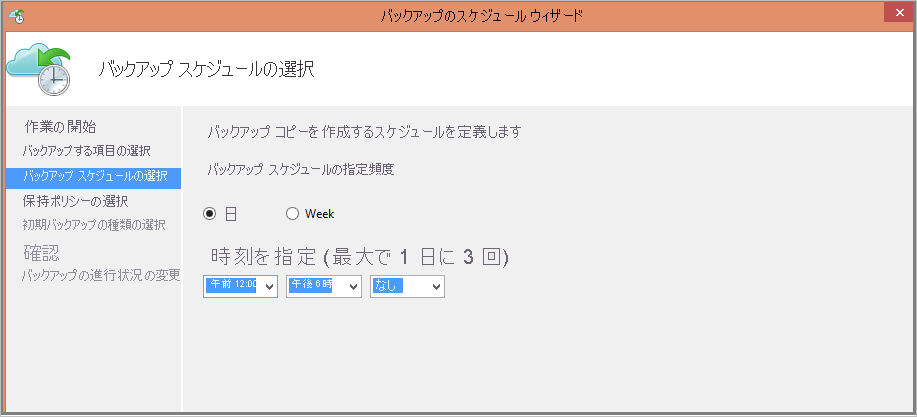


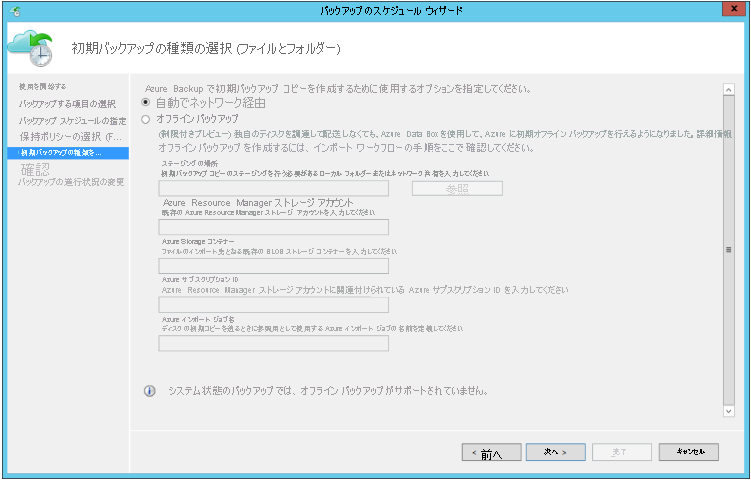
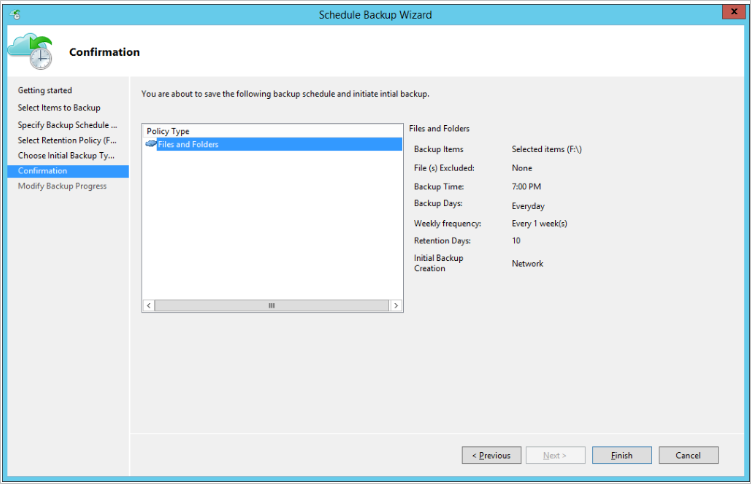

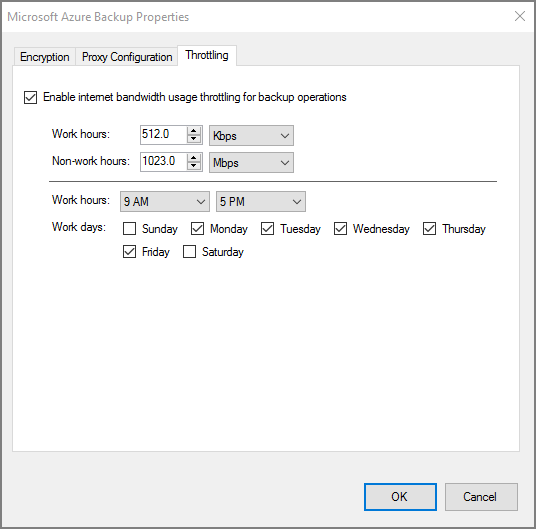
![Windows Server の [今すぐバックアップ] オプションを示すスクリーンショット。](media/backup-configure-vault/backup-now.png)
