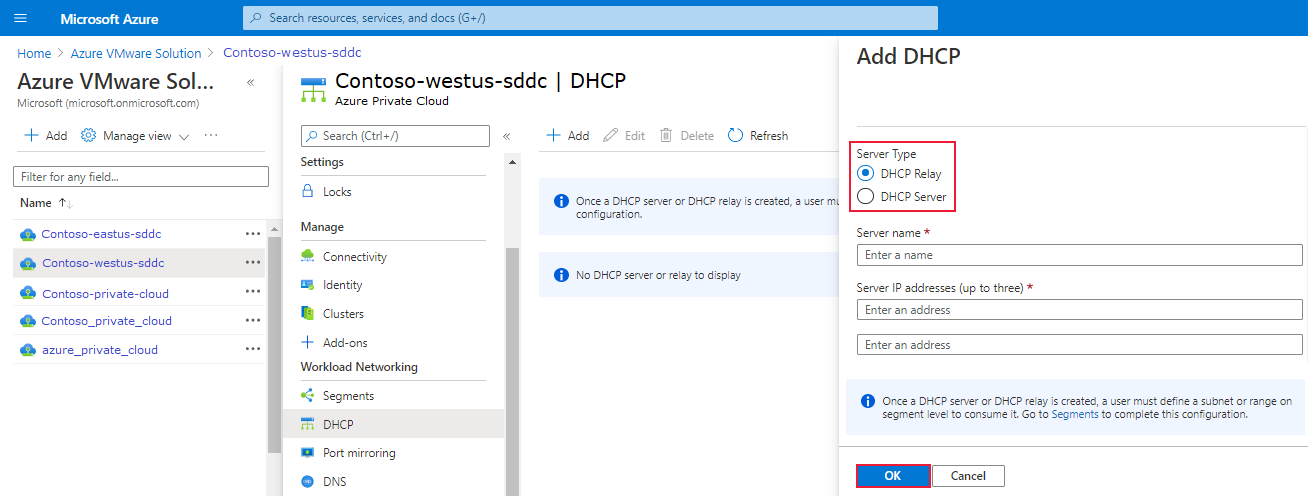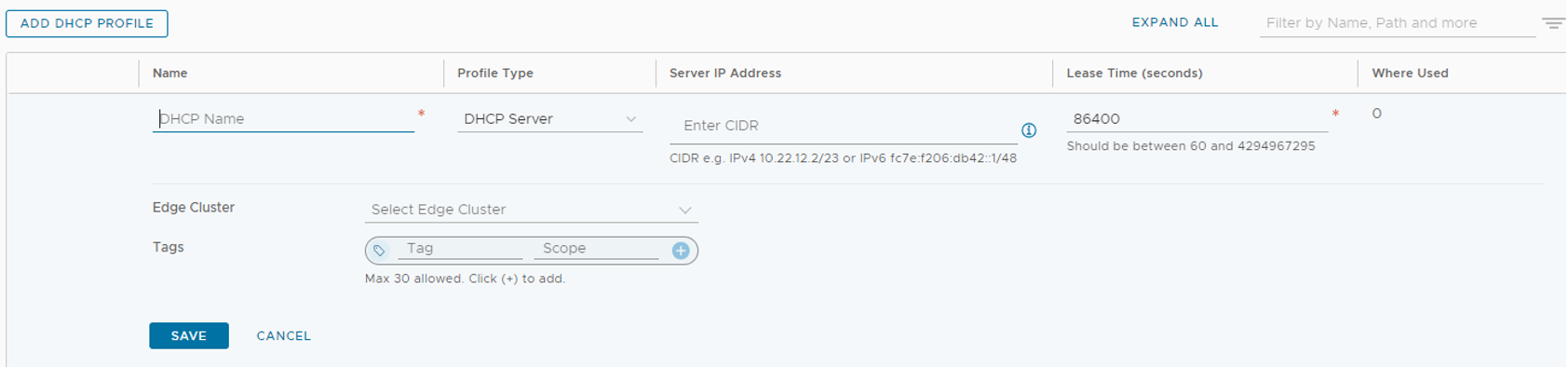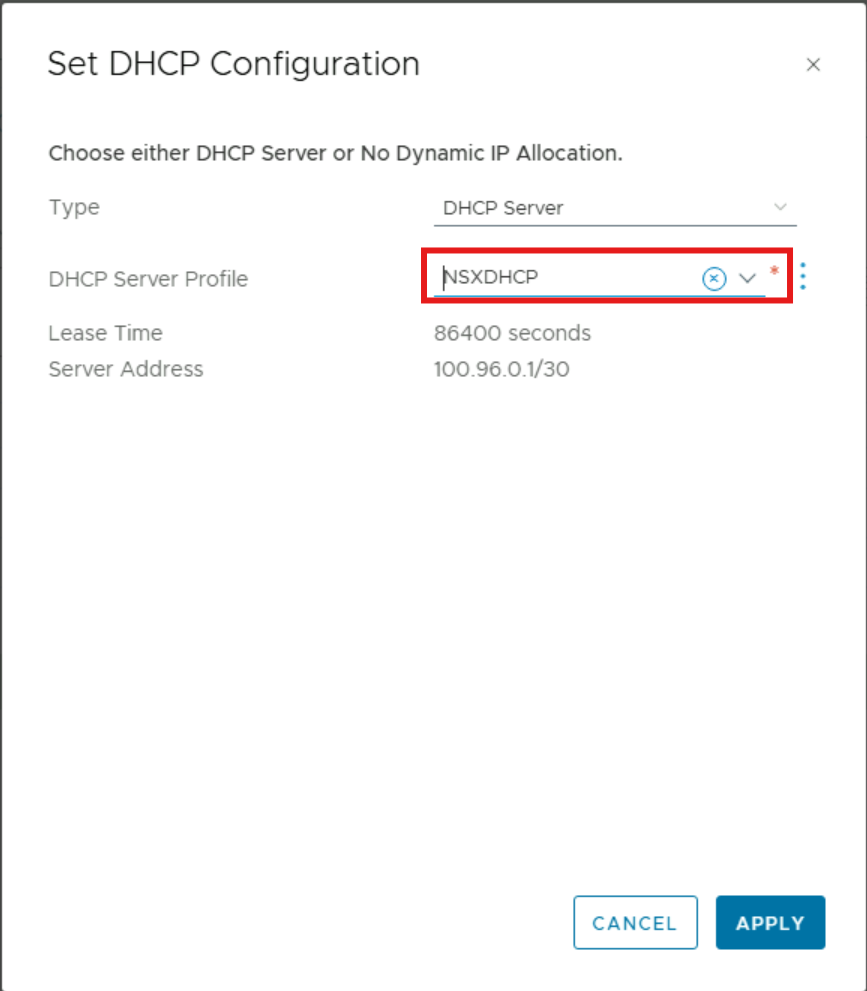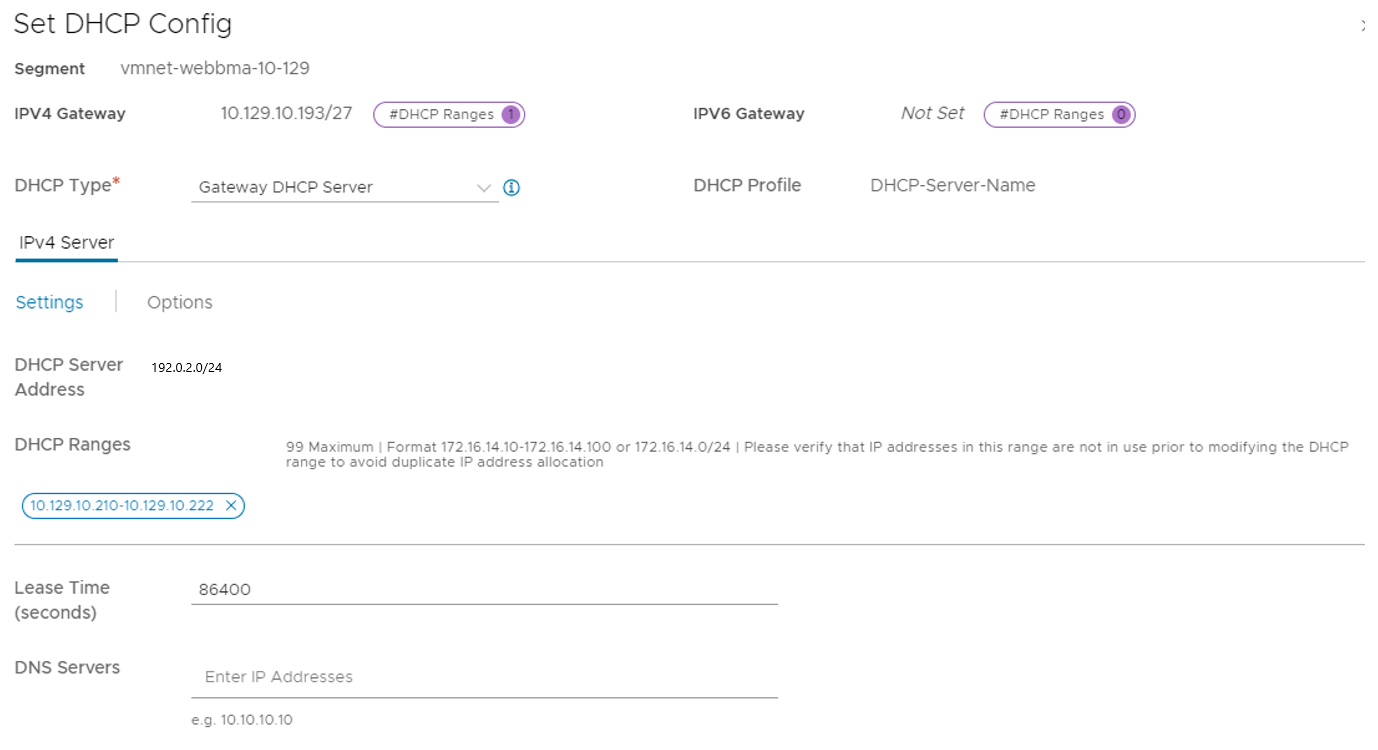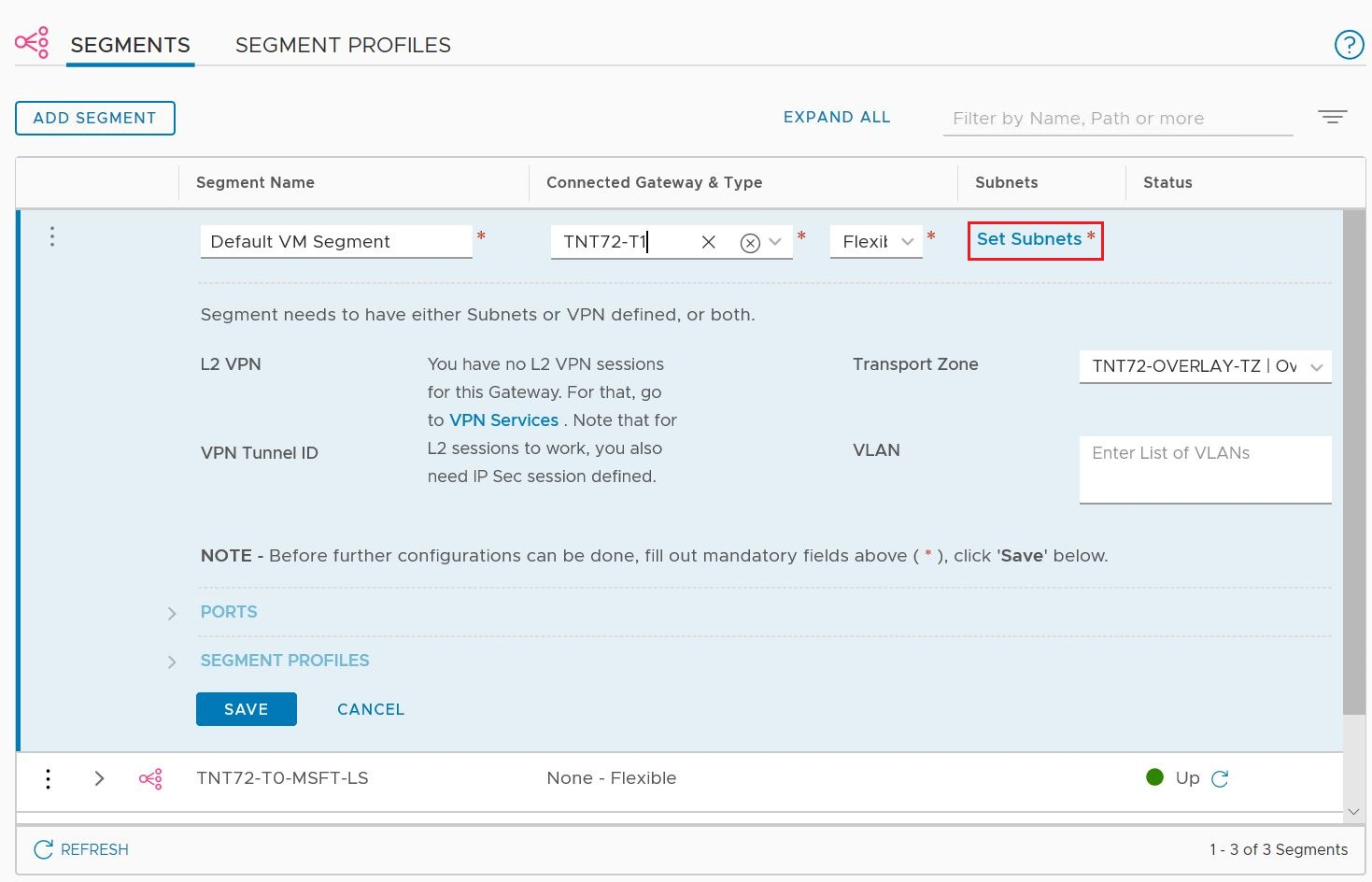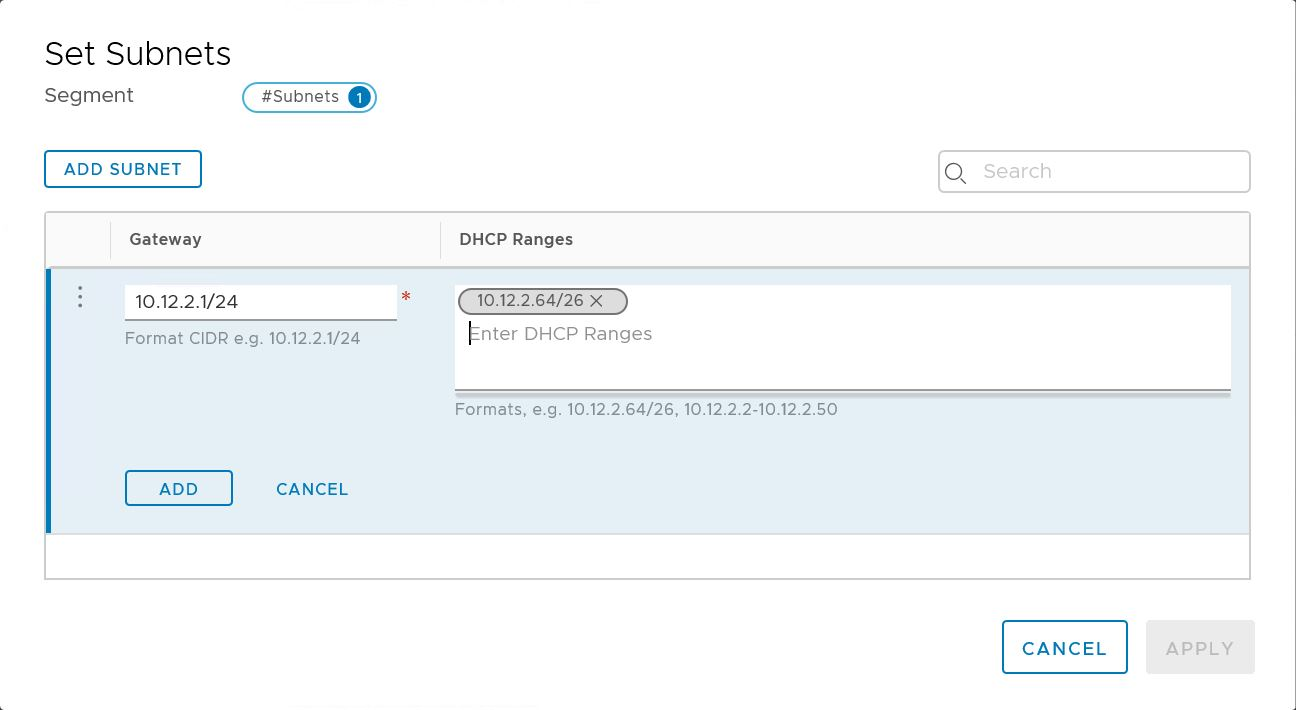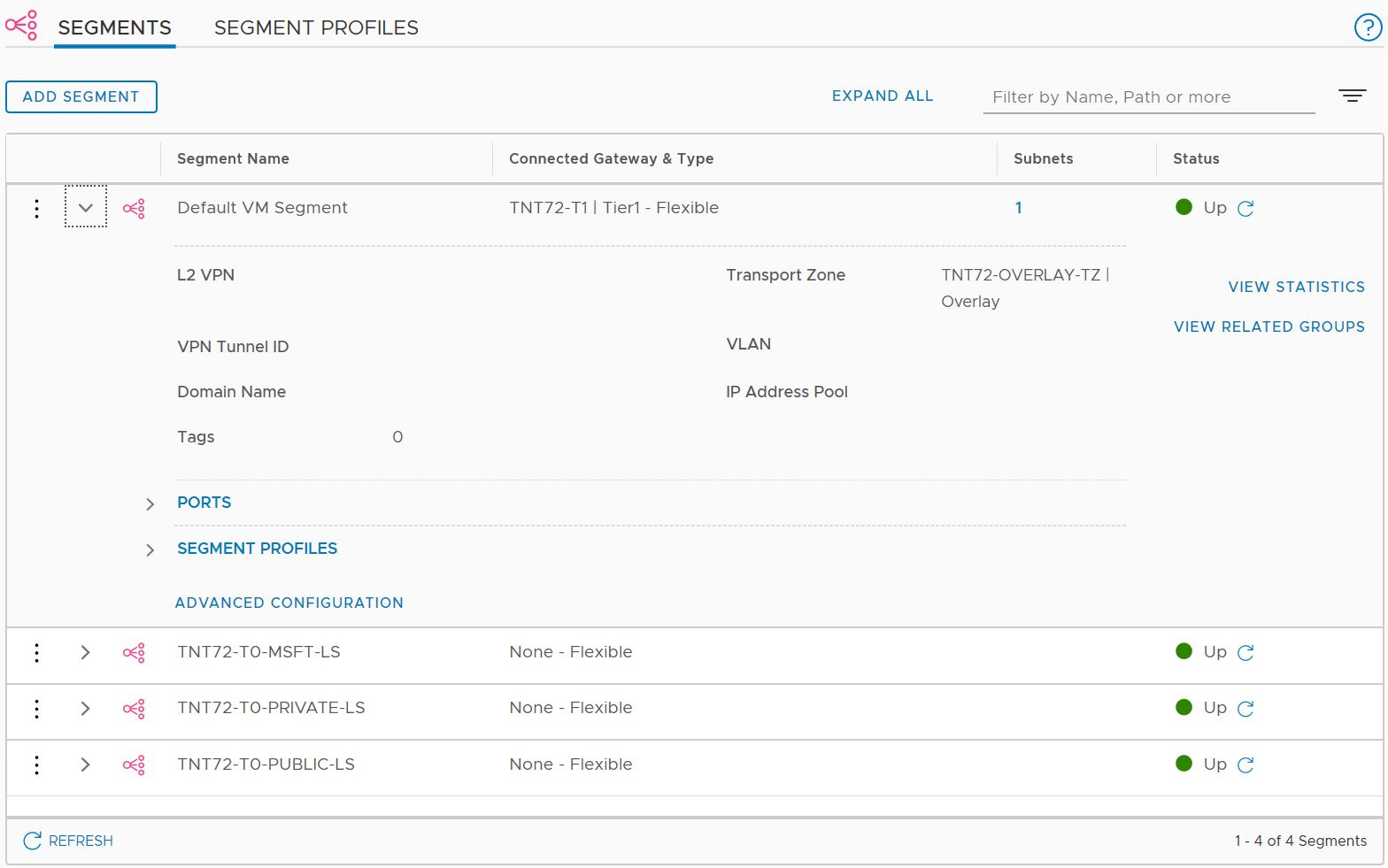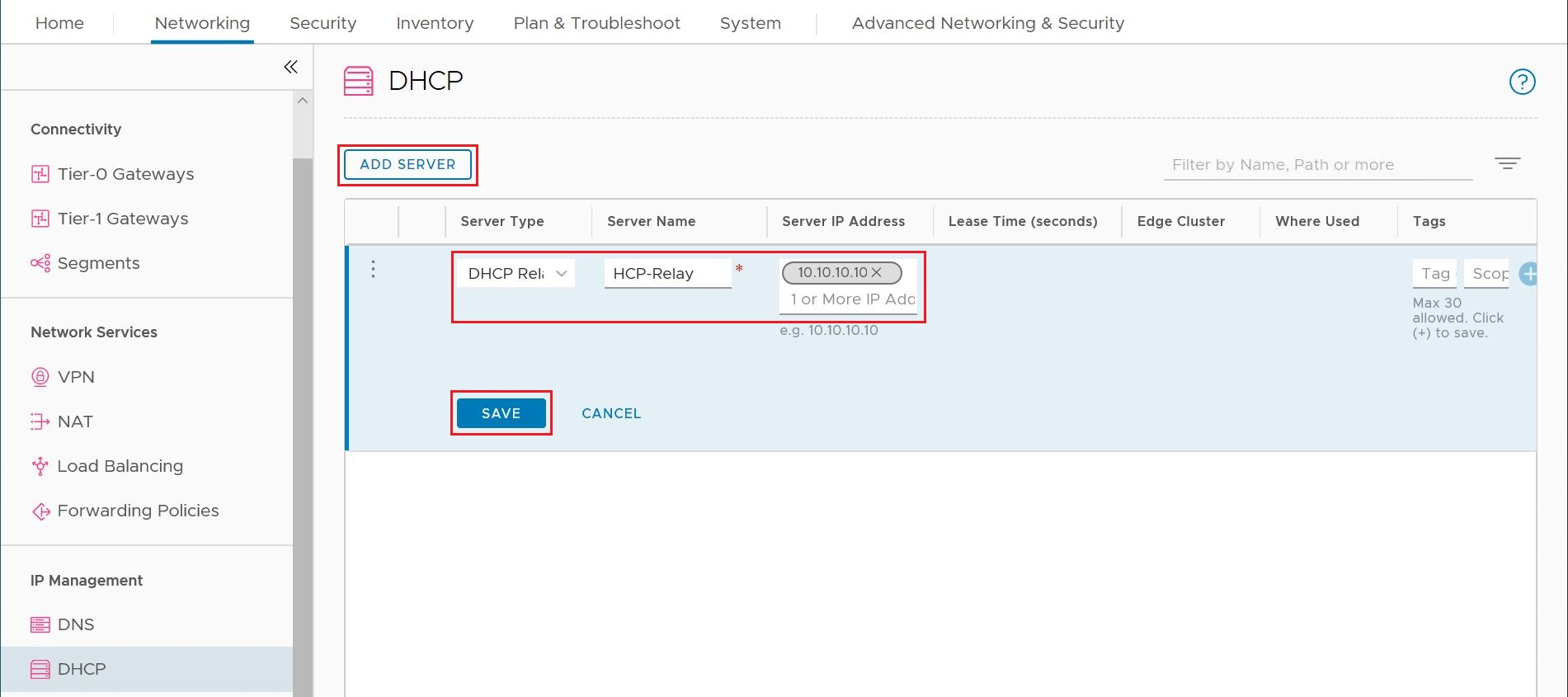Azure VMware Solution 用の DHCP の構成
プライベート クラウド環境で実行されるアプリケーションとワークロードには、ルックアップと IP アドレスの割り当てのための名前解決と DHCP サービスが必要です。 これらのサービスを提供するために、DHCP と DNS の適切なインフラストラクチャが必要です。 仮想マシンを構成して、ご自分のプライベート クラウド環境でこれらのサービスを提供することができます。
ブロードキャスト DHCP トラフィックを WAN 経由でオンプレミスにルーティングして戻すのではなく、NSX-T Data Center に組み込まれている DHCP サービスを使用するか、プライベート クラウドのローカル DHCP サーバーを使用します。
重要
Azure VMware Solution に既定のルートをアドバタイズする場合は、DNS フォワーダーが構成された DNS サーバーに到達できるよう許可し、またそれらでパブリック名前解決がサポートされている必要があります。
この記事では、次のいずれかの方法を用いて、NSX Manager で Azure VMware Solution 用の DHCP を構成する方法について説明します。
ヒント
NSX 操作の簡略化されたビューを使用して DHCP を構成する場合は、「Azure VMware Solution 用の DHCP の構成」をご覧ください。
重要
2021 年 7 月 1 日以降に作成されたクラウドの場合、ご使用の環境の既定の第 1 層ゲートウェイで DHCP を構成するには、NSX 操作の簡略化されたビューを使用する必要があります。
DHCP サーバーがオンプレミスのデータセンターにある場合、VMware HCX L2 ストレッチ ネットワーク上の仮想マシン (VM) に対して DHCP は機能しません。 NSX では、既定ですべての DHCP 要求が L2 ストレッチを通過するときにブロックされます。 解決策については、「L2 拡張 VMware HCX ネットワークで DHCP を構成する」の手順をご覧ください。
Azure portal を使用して DHCP サーバーまたはリレーを作成する
Azure portal の Azure VMware Solution から、DHC サーバーまたはリレーを直接作成できます。 DHCP サーバーまたはリレーは、Azure VMware Solution をデプロイすると作成される Tier-1 ゲートウェイに接続されます。 DHCP 範囲を指定したすべてのセグメントが、この DHCP の一部になります。 DHCP サーバーまたは DHCP リレーを作成した後、それを使用するには、セグメント レベルでサブネットまたは範囲を定義する必要があります。
Azure VMware Solution プライベート クラウドで、[ワークロード ネットワーク] の下にある [DHCP]>[追加] を選択します。
[DHCP サーバー] または [DHCP リレー] を選択してから、サーバーまたはリレーの名前と 3 つの IP アドレスを指定します。
Note
DHCP リレーの場合、構成を成功させるために必要な IP アドレスは 1 つだけです。
論理セグメントに DHCP 範囲を指定して DHCP 構成を完了し、[OK] を選択します。
NSX を使用して DHCP サーバーをホストする
NSX を使用して DHCP サーバーをホストする場合は、DHCP サーバーとリレー サービスを作成します。 次に、ネットワーク セグメントを追加し、DHCP IP アドレスの範囲を指定します。
DHCP サーバーを作成する
NSX Manager において、[ネットワーク]>[ネットワーク プロファイル]>[DHCP] を選択してから、[DHCP プロファイルの追加] を選択します。
[DHCP プロファイルの追加] を選択し、名前を入力して、[保存] を選択します。
Note
IP アドレスは必要ありません。何も入力しなくても NSX Manager によって設定されます。
[ネットワーク]>[Tier-1 ゲートウェイ] で、DHCP を必要とするセグメントが接続されているゲートウェイを選択します。 3 つの省略記号をクリックして Tier-1 ゲートウェイを編集し、[編集] を選択します。
[DHCP 構成の設定]、[DHCP サーバー] の順に選択し、先ほどの手順で作成した DHCP サーバー プロファイルを選択します。 [保存] を選択し、[編集を閉じる] をクリックします。
[ネットワーク]>[セグメント] に移動し、DHCP が必要なセグメントを見つけます。 [編集] を選択し、[DHCP 構成の設定] をクリックします。
DHCP の種類で [ゲートウェイ DHCP サーバー] を選択し、DHCP 範囲を追加して、[適用] を選択します。
Note
ゲートウェイ DHCP サーバー オプションを使用する場合、管理する DHCP サーバーの IP アドレスと DHCP 範囲は異なる必要があります。
ネットワーク セグメントの追加
NSX Manager で、[ネットワーク]>[セグメント] を選んでから、[セグメントの追加] を選びます。
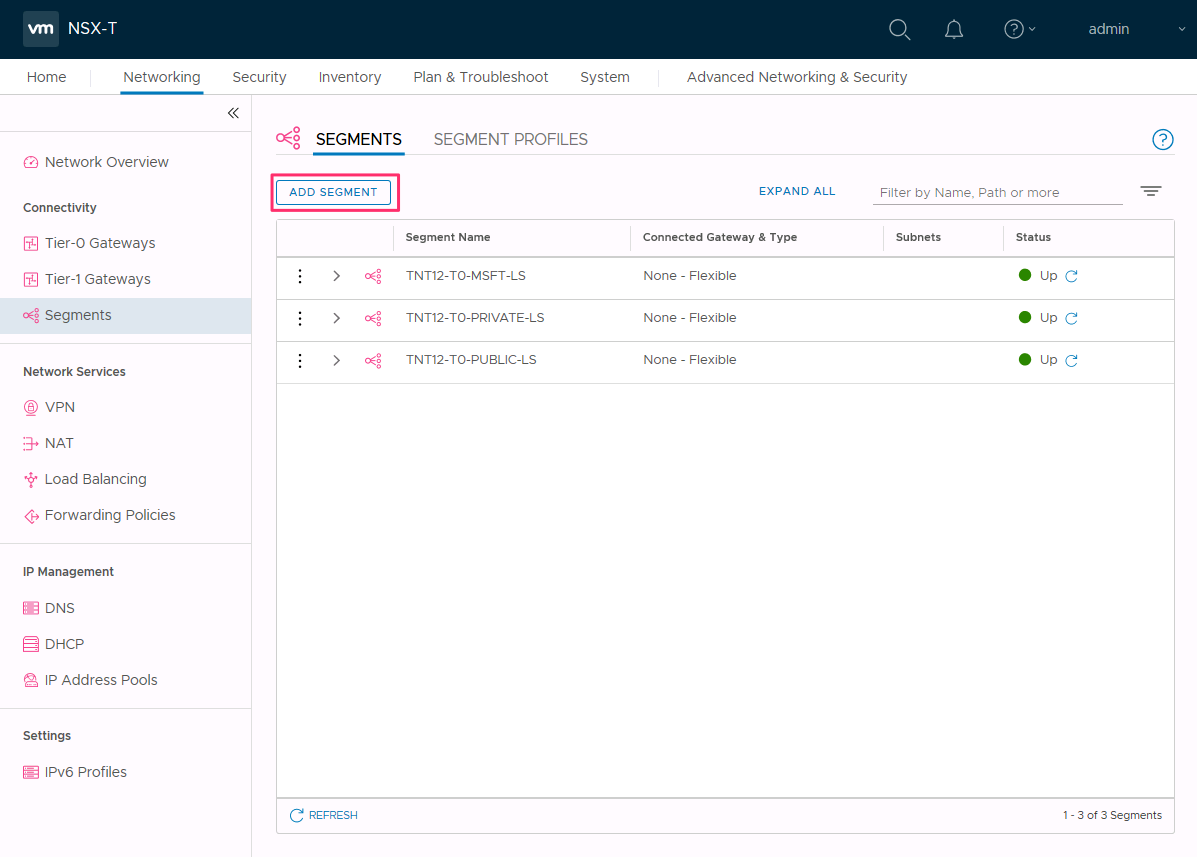
セグメントの名前を入力します。
[Connected Gateway](接続されているゲートウェイ) として Tier-1 ゲートウェイ (TNTxx-T1) を選択し、 [Type](タイプ) は [Flexible](柔軟) のままにします。
事前構成済みのオーバーレイ トランスポート ゾーン (TNTxx-OVERLAY-TZ) を選んで、[サブネットの設定] を選びます。
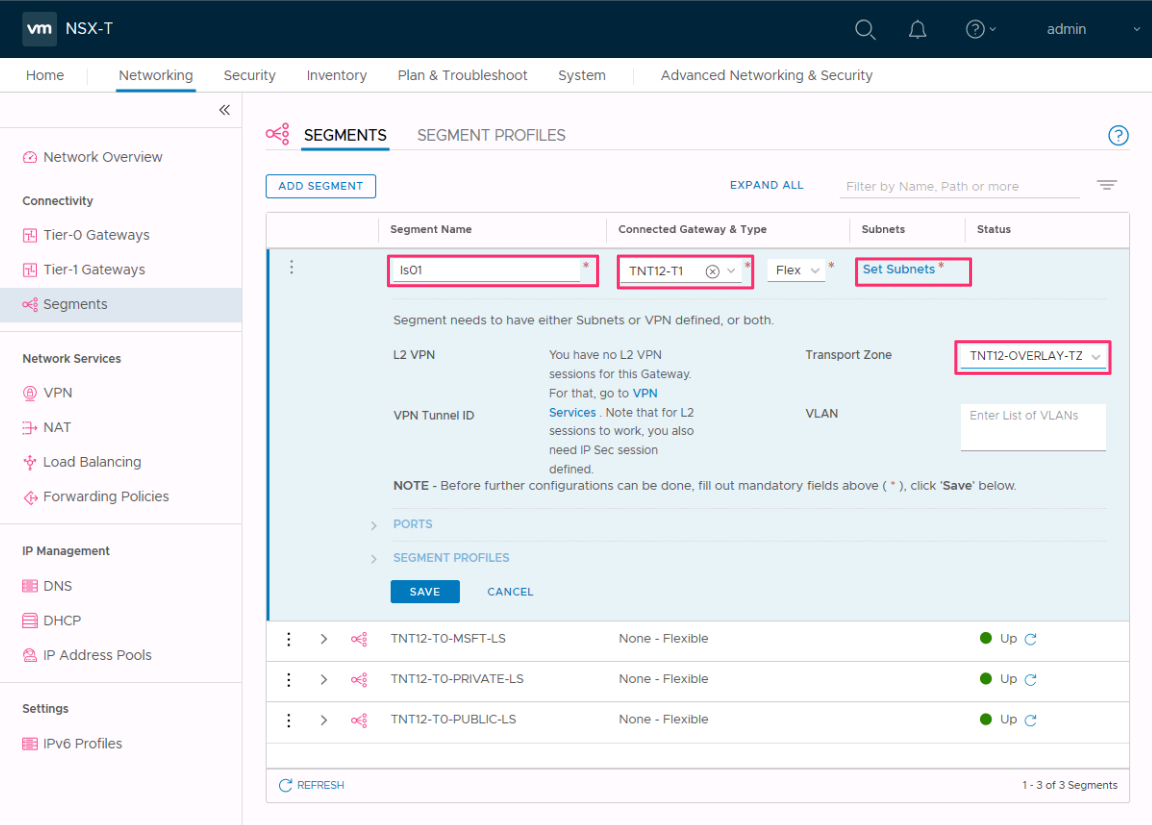
ゲートウェイ IP アドレスを入力し、 [Add](追加) を選択します。
重要
IP アドレスは、重複しない RFC1918 アドレス ブロック上に存在する必要があります。これで新しいセグメント上の VM への接続が確保されます。
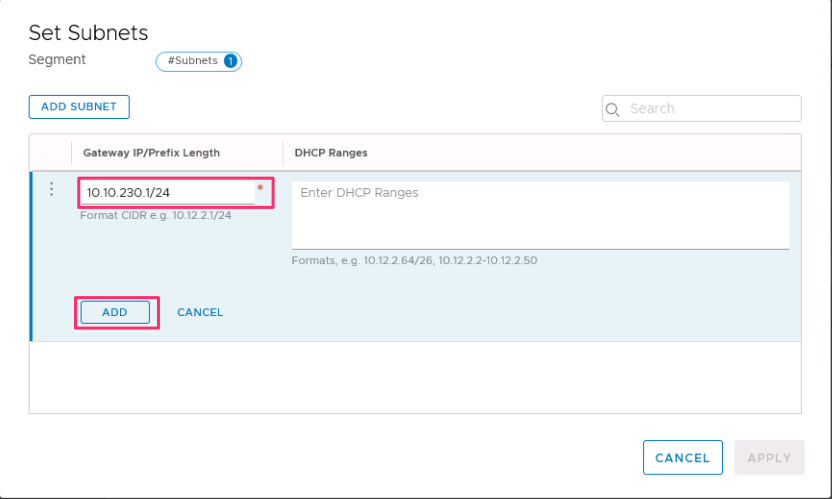
[Apply](適用) 、 [Save](保存) の順に選択します。
[No](いいえ) を選択して、セグメントの構成を続行するのを辞退します。
DHCP IP アドレスの範囲を指定する
DHCP サーバーへのリレーを作成する場合は、DHCP IP アドレスの範囲も指定します。
Note
IP アドレス範囲は、サブスクリプションやオンプレミス ネットワークにある他の仮想ネットワークで使用されている IP 範囲と重複しないようにする必要があります。
NSX Manager で、[ネットワーク]>[セグメント] を選びます。
セグメント名の縦方向の省略記号を選択し、[編集] を選択します。
[Set Subnets]\(サブネットの設定\) を選択して、サブネットの DHCP IP アドレスを指定します。
必要に応じてゲートウェイ IP アドレスを変更し、DHCP 範囲 IP を入力します。
[適用]、[保存] の順に選択します。 DHCP サーバー プールがセグメントに割り当てられます。
サードパーティの外部 DHCP サーバーを使用する
サードパーティの外部 DHCP サーバーを使用する場合は、NSX Manager に DHCP リレー サービスを作成します。 DHCP IP アドレスの範囲も指定します。
重要
2021 年 7 月 1 日以降に作成されたクラウドの場合、ご使用の環境の既定の第 1 層ゲートウェイで DHCP を構成するには、NSX 操作の簡略化されたビューを使用する必要があります。
DHCP リレー サービスを作成する
非 NSX ベースの DHCP サービスには、DHCP リレーを使用します。 たとえば、Azure VMware Solution、Azure IaaS、またはオンプレミスで DHCP を実行している VM があるとします。
NSX Manager で、[ネットワーク]>[DHCP] を選択した後、[サーバーの追加] を選択します。
[サーバーの種類] で [DHCP Relay]\(DHCP リレー\) を選択し、サーバー名と IP アドレスを入力して、[保存] を選択します。
[第 1 層ゲートウェイ] を選択し、第 1 層ゲートウェイの縦方向の省略記号を選択してから、[編集] を選択します。
IP アドレスの割り当てを定義するには、[No IP Allocation Set]\(IP 割り当てセットなし\) を選択します。
[種類] で、[DHCP サーバー] を選択します。
[DHCP サーバー] で、[DHCP Relay]\(DHCP リレー\) を選択してから、[保存] を選択します。
もう一度 [保存] を選択し、[編集を閉じる] を選択します。
DHCP IP アドレスの範囲を指定する
DHCP サーバーへのリレーを作成する場合は、DHCP IP アドレスの範囲も指定します。
Note
IP アドレス範囲は、サブスクリプションやオンプレミス ネットワークにある他の仮想ネットワークで使用されている IP 範囲と重複しないようにする必要があります。
NSX Manager で、[ネットワーク]>[セグメント] を選びます。
セグメント名の縦方向の省略記号を選択し、[編集] を選択します。
[Set Subnets]\(サブネットの設定\) を選択して、サブネットの DHCP IP アドレスを指定します。
必要に応じてゲートウェイ IP アドレスを変更し、DHCP 範囲 IP を入力します。
[適用]、[保存] の順に選択します。 DHCP サーバー プールがセグメントに割り当てられます。
次のステップ
Azure VMware Solution VM から非 NSX DHCP サーバーに DHCP 要求を送信するには、「L2 拡張 VMware HCX ネットワークで DHCP を構成する」を参照してください。