Azure サポート リクエストを管理する
Azure サポート リクエストの作成後は、Azure portal で管理することができます。
ヒント
Azure サポート チケット REST API または Azure CLI を使用して、プログラムによってリクエストを作成して管理することができます。 さらに、Azure mobile app では、開いているリクエストを表示したり、サポート エンジニアに返信したり、チケットの重大度を編集したりできます。
サポート リクエストを管理するには、所有者、共同作成者、またはサブスクリプション レベルのサポート リクエスト共同作成者ロールが割り当てられている必要があります。 サブスクリプションなしで作成されたサポート リクエストを管理するには、管理者である必要があります。
サポート リクエストを表示する
サポート リクエストの詳細と状態を表示するには、Azure portal で [ヘルプとサポート]>[すべてのサポート リクエスト] の順に移動します。
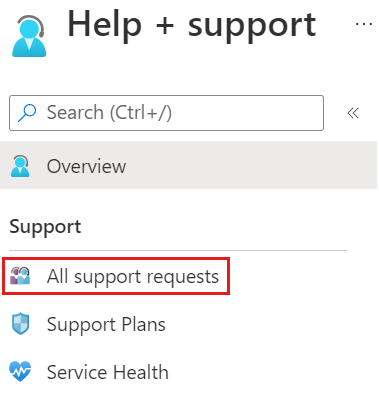
サポート リクエストの検索、フィルター処理、並べ替えを行うことができます。 既定では、最近のオープン リクエストのみが表示されます。 フィルター オプションを変更して、より長い期間を選ぶか、終了しているサポート リクエストを含めます。
サポート リクエストの詳細 (重大度やリクエストに関連するメッセージなど) を表示するには、リストから選択します。
メッセージの送信
[すべてのサポート リクエスト] から、サポート リクエストを選びます。
[サポート リクエスト] で、[新しいメッセージ] を選びます。
メッセージを入力し、 [送信] を選択します。
重大度レベルを選択します。
Note
最高重大度はサポート プランごとに異なります。
[すべてのサポート リクエスト] から、サポート リクエストを選びます。
[サポート リクエスト] で、[重要度の変更] を選びます。
リクエストが既にサポート エンジニアに割り当てられているかによって、Azure portal に 2 つの画面のいずれかが表示されます。
リクエストが割り当てられていない場合は、次のような画面が表示されます。 新しい重大度レベルを選択して、 [変更] を選択します。
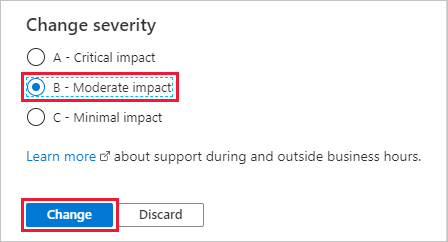
リクエストが割り当てられている場合は、次のような画面が表示されます。 [OK] を選択してから、重大度レベルの変更を要求する新しいメッセージを作成します。 緊急に重大度レベルを変更する必要があり、ケースに割り当てられているサポート エンジニアが不在の場合は、カスタマー サービス (常時利用可能) にお問い合わせいただくと、エージェントに重大度レベルの変更を依頼できます。
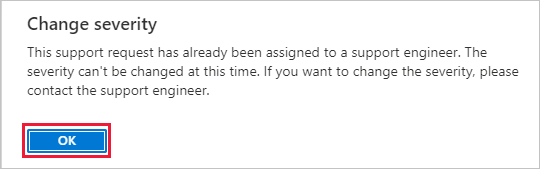
高度な診断情報の収集を許可
サポート リクエストを作成する場合、 [高度な診断情報] セクションで [はい] または [いいえ] を選択できます。 このオプションは、Azure サポートが、ログ ファイルなど、問題の解決に役立つ可能性のある診断情報を Azure リソースから収集できるどうかを決定します。 Azure サポートでは、Azure portal によってケースが作成され、それを許可するアクセス許可が付与されている場合にのみ、高度な診断情報にアクセスできます。
リクエストの作成後に [高度な診断情報] の選択を変更するには、以下の手順を実行します。
[すべてのサポート リクエスト] から、サポート リクエストを選びます。
[サポート リクエスト] で、画面の上部付近にある [高度な診断情報] を選びます。
[はい] または [いいえ] を選択してから、[送信] を選択します。
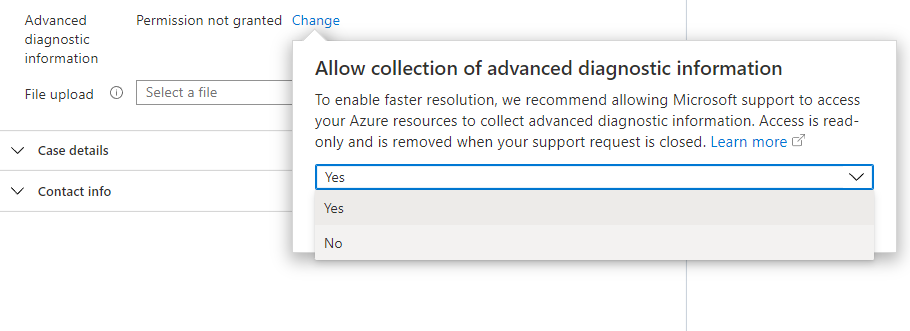
ファイルをアップロードする
ファイルのアップロード オプションを使用すると、サポート リクエストに関連すると思われる診断ファイル (たとえばブラウザーのトレース) やその他のファイルをアップロードすることができます。
[すべてのサポート リクエスト] から、サポート リクエストを選びます。
[サポート リクエスト] で、[ファイルをアップロードする] ボックスを選び、ファイルを参照して見つけ、[アップロード] を選びます。
ファイルのアップロードのガイドライン
ファイル アップロード オプションを使用する場合は、以下のガイドラインに従ってください。
- プライバシーを保護するため、アップロードには個人情報を含めないでください。
- ファイル名は、110 文字以内にする必要があります。
- 複数のファイルをアップロードすることはできません。 複数の異なるファイルを含めるには、それらを .zip などの圧縮形式でパッケージ化します。
- ファイルは、4 MB 以下である必要があります。
- すべてのファイルには、
.docxや.xlsxなどの有効なファイル名拡張子が必要です。 ほとんどのファイル名拡張子はサポートされていますが、次の拡張子を持つファイルはアップロードできません:.bat, .cmd, .exe, .ps1, .js, .vbs, .com, .lnk, .reg, .bin,. cpl, .inf, .ins, .isu, .job, .jse, .msi, .msp, .paf, .pif, .rgs, .scr, .sct, .vbe, .vb, .ws, .wsf, .wsh
サポート リクエストをクローズする
サポート リクエストを終了するには、画面の上部付近にある [リクエストの終了] オプションを選択します。 確認メッセージが表示されたら、[閉じる] を選択します。 リクエストが終了すると、確認メールが届きます。
クローズされたリクエストを再度開く
終了したサポート リクエストを再アクティブ化するには、画面の上部付近にある [リクエストの再アクティブ化] を選択します。 確認を求められたら、[リクエストの再アクティブ化] を選択します。その後、サポート リクエストが再度アクティブになります。
Note
終了したサポート リクエストは、通常、13 か月間は表示することや再び開くことができます。 この期間を過ぎると削除され、表示することや再び開くことができなくなる場合があります。
サポート プランを取り消す
サポート プランを取り消すには、サポート プランの取り消しに関する記事を参照してください。
サポート リクエストでサポートを受ける
サポート リクエストの管理についてサポートが必要な場合は、別のサポート リクエストを作成してサポートを受けてください。 [問題の種類] で [技術] を選択し、次に [すべてのサービス] を選択します。 [サービスの種類] で [ポータル] を選択し、[問題の種類] で [サポート チケットのエクスペリエンスに関する問題] を選択します。
次のステップ
- Azure サポート リクエストを作成するプロセスを参照してください。
- Azure サポート チケット REST API について説明します。