トラブルシューティングのためにブラウザー トレースをキャプチャする
Azure portal での問題のトラブルシューティングを行っていて、Microsoft のサポートに問い合わせる必要がある場合は、最初にいくつかの追加情報をキャプチャすることをお勧めします。 たとえば、ブラウザー トレース、ステップ記録、コンソール出力を共有すると役に立つ可能性があります。 この情報により、問題発生時にポータルで正確に何が起きたのかに関する重要な詳細を提供できます。
警告
ブラウザー トレースには多くの場合、機密情報が含まれており、ID にリンクされた認証トークンが含まれることがあります。 一般的に、共有するトレース ファイルに機密情報が含まれないようにすることをお勧めします。
Azure へのサインインに関連する問題を調査する場合など、特定のケースでは、Microsoft サポートがこの機密情報を含むトレース ファイルを要求する場合があります。 Microsoft サポートではこれらのトレースを、トラブルシューティングの目的に限って使用します。
Microsoft Edge、Google Chrome、Safari (Mac)、Firefox などのサポートされているブラウザーで、ブラウザーのトレースをキャプチャできます。 各ブラウザーの手順を次に示します。
Microsoft Edge
次の手順では、Microsoft Edge の開発者ツールを使用してブラウザー トレースをキャプチャする方法を示します。 詳細については、Microsoft Edge DevTools に関するページを参照してください。
Azure portal にサインインします。 アカウントに関連する機密情報がトレースに含まれないようにするため、トレースを始める "前に" サインインすることが重要です。
ステップ記録ツールを使用して、ポータルで実行した手順の記録を始めます。
ポータルで、問題が発生する前のステップに移動します。
F12 キーを押して Microsoft Edge DevTools を起動します。 ツールは、ツール バー メニューの [その他のツール]>[開発者ツール] から起動することもできます。
既定では、ブラウザーで現在読み込まれているページのトレース情報のみが保持されます。 再現手順で複数のページを移動する必要がある場合でもすべてのトレース情報が保持されるように、次のオプションを設定します。
[Console](コンソール) タブを選択し、 [Console settings](コンソールの設定) を選択してから、 [Preserve Log](ログを保持) を選択します。
![Edge の [コンソール] タブで [ログの保持] オプションが強調表示されているスクリーンショット。](media/capture-browser-trace/edge-console-preserve-log.png)
[ネットワーク] タブを選択します。そのタブが表示されない場合は、その他のツール (+) ボタンをクリックし、[ネットワーク] を選択します。 次に、[ネットワーク] タブで、[ログの保持] を選択します。
![Edge の [ネットワーク] タブで [ログの保持] オプションが強調表示されているスクリーンショット。](media/capture-browser-trace/edge-network-preserve-log.png)
[ネットワーク] タブの [ネットワーク ログの記録を停止する] と [クリア] を選択します。
![Edge の [ネットワーク] タブの [ネットワーク ログの記録を停止する] と [クリア] オプションを示すスクリーンショット。](media/capture-browser-trace/edge-stop-clear-session.png)
[Record network log](ネットワーク ログを記録) を選択して、ポータルで問題を再現します。

予期しないポータルの動作を再現した後、[ネットワーク ログの記録を停止] をもう一度選択し、[HAR のエクスポート (無害化済み)...] を選択してファイルを保存します。 [HAR のエクスポート] アイコンが表示されない場合は、Edge 開発者ツール ウィンドウの幅を展開します。
![Edge の [ネットワーク] タブで HAR をエクスポートする方法を示すスクリーンショット。](media/capture-browser-trace/edge-network-export-har.png)
問題ステップ記録ツールを停止して、記録を保存します。
ブラウザー開発者ツールのペインに戻り、 [Console](コンソール) タブを選択します。いずれかのメッセージを右クリックし、 [Save as...](名前を付けて保存...) を選択して、コンソールの出力をテキスト ファイルに保存します。
ブラウザー トレースの HAR ファイル、コンソール出力、画面記録ファイルを .zip などの圧縮形式でパッケージ化します。
サポート リクエストの [ファイルのアップロード] オプションを使って、圧縮ファイルを Microsoft サポートと共有します。
Google Chrome
次の手順では、Google Chrome の開発者ツールを使用してブラウザー トレースをキャプチャする方法を示します。 詳細については、Chrome DevTools を参照してください。
Azure portal にサインインします。 アカウントに関連する機密情報がトレースに含まれないようにするため、トレースを始める "前に" サインインすることが重要です。
ステップ記録ツールを使用して、ポータルで実行した手順の記録を始めます。
ポータルで、問題が発生する前のステップに移動します。
F12 キーを押して開発者ツールを起動します。 ツールは、ツール バー メニューの [その他のツール]>[開発者ツール] から起動することもできます。
既定では、ブラウザーで現在読み込まれているページのトレース情報のみが保持されます。 再現手順で複数のページを移動する必要がある場合であっても、次のオプションを設定して、すべてのトレース情報が保持されるようにします。
[Console](コンソール) タブを選択し、 [Console settings](コンソールの設定) を選択してから、 [Preserve Log](ログを保持) を選択します。
![Chrome の [コンソール] タブで [ログの保持] オプションが強調表示されているスクリーンショット。](media/capture-browser-trace/chrome-console-preserve-log.png)
[Network](ネットワーク) タブを選択し、 [Preserve log](ログを保持) を選択します。
![Chrome の [ネットワーク] タブで [ログの保持] オプションが強調表示されているスクリーンショット。](media/capture-browser-trace/chrome-network-preserve-log.png)
[ネットワーク] タブの [ネットワーク ログの記録を停止] と [消去] を選択します。
![Chrome の [ネットワーク] タブの [ネットワーク ログの記録を停止する] と [クリア] オプションを示すスクリーンショット。](media/capture-browser-trace/chrome-stop-clear-session.png)
[Record network log](ネットワーク ログを記録) を選択して、ポータルで問題を再現します。

予期しないポータルの動作を再現した後、[ネットワーク ログの記録を停止] を選択し、[HAR のエクスポート (無害化済み)...] を選択してファイルを保存します。
![Chrome の [ネットワーク] タブで HAR をエクスポートする方法を示すスクリーンショット。](media/capture-browser-trace/chrome-network-export-har.png)
問題ステップ記録ツールを停止して、記録を保存します。
ブラウザー開発者ツールのペインに戻り、 [Console](コンソール) タブを選択します。いずれかのメッセージを右クリックし、 [Save as...](名前を付けて保存...) を選択して、コンソールの出力をテキスト ファイルに保存します。
ブラウザー トレースの HAR ファイル、コンソール出力、画面記録ファイルを .zip などの圧縮形式でパッケージ化します。
サポート リクエストの [ファイルのアップロード] オプションを使って、圧縮ファイルを Microsoft サポートと共有します。
Safari
次の手順では、Mac の Apple Safari の開発者ツールを使用する方法について説明します。 詳細については、「Safari 開発者ツール」を参照してください。
Safari で開発者ツールを有効にします。
[Safari] を選択し、 [Preferences](基本設定) を選択します。
[Advanced](詳細) タブを選択し、 [Show Develop menu in menu bar](メニュー バーに開発メニューを表示する) を選択します。
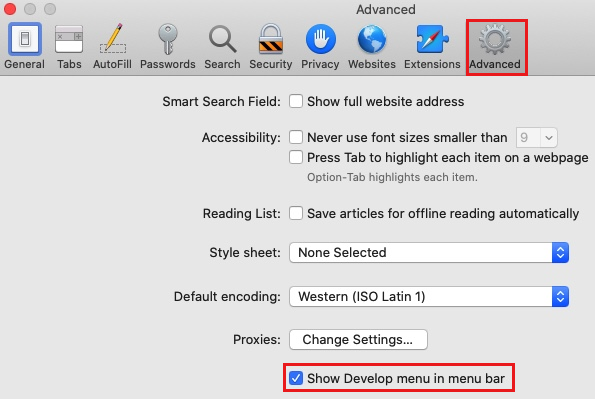
Azure portal にサインインします。 アカウントに関連する機密情報がトレースに含まれないようにするため、トレースを始める "前に" サインインすることが重要です。
ポータルで実行した手順の記録を始めます。 詳細については、「Mac の画面を記録する方法」を参照してください。
ポータルで、問題が発生する前のステップに移動します。
[Develop](開発) を選択し、 [Show Web Inspector](Web Inspector を表示) を選択します。
![Safari の [開発] メニューの [Web インスペクターの表示] オプションのスクリーンショット。](media/capture-browser-trace/safari-show-web-inspector.png)
既定では、ブラウザーで現在読み込まれているページのトレース情報のみが保持されます。 再現手順で複数のページを移動する必要がある場合であっても、次のオプションを設定して、すべてのトレース情報が保持されるようにします。
[コンソール] タブを選択し、 [Preserve Log](ログを保持) を選択します。
![Safari の [コンソール] タブの [ログの保持] オプションのスクリーンショット。](media/capture-browser-trace/safari-console-preserve-log.png)
[Network](ネットワーク) タブを選択し、 [Preserve Log](ログを保持) を選択します。
![Safari の [ネットワーク] タブの [ログの保持] オプションのスクリーンショット。](media/capture-browser-trace/safari-network-preserve-log.png)
[ネットワーク] タブで、[ネットワークアイテムのクリア] を選択します。
![Safari の [ネットワーク] タブの [ネットワーク項目のクリア] オプションのスクリーンショット。](media/capture-browser-trace/safari-clear-session.png)
ポータルで問題を再現します。
予期しないポータルの動作を再現した後、 [Export](エクスポート) を選択してファイルを保存します。
![Safari の [ネットワーク] タブの [エクスポート] コマンドのスクリーンショット。](media/capture-browser-trace/safari-network-export-har.png)
画面収録ツールを停止し、記録を保存します。
ブラウザー開発者ツールのペインに戻り、 [コンソール] タブを選択して、ウィンドウを展開します。 コンソール出力の先頭にカーソルを置き、出力の内容全体をドラッグして選択します。 Command + C キーを使用して出力をコピーし、テキスト ファイルに保存します。
ブラウザー トレースの HAR ファイル、コンソール出力、画面記録ファイルを .zip などの圧縮形式でパッケージ化します。
サポート リクエストの [ファイルのアップロード] オプションを使って、圧縮ファイルを Microsoft サポートと共有します。
Firefox
次の手順では、Firefox の開発者ツールを使用する方法について説明します。 詳細については、「Firefox DevTools ユーザー ドキュメント」を参照してください。
Azure portal にサインインします。 アカウントに関連する機密情報がトレースに含まれないようにするため、トレースを始める "前に" サインインすることが重要です。
ポータルで実行した手順の記録を始めます。 Windows で ステップ記録ツールを使用するか、「Mac で画面を収録する方法」を参照してください。
ポータルで、問題が発生する前のステップに移動します。
F12 キーを押して開発者ツールを起動します。 ツールは、ツール バー メニューの [その他のツール]>[Web 開発者ツール] から起動することもできます。
既定では、ブラウザーで現在読み込まれているページのトレース情報のみが保持されます。 再現手順で複数のページを移動する必要がある場合であっても、次のオプションを設定して、すべてのトレース情報が保持されるようにします。
[コンソール] タブを選び、[設定] アイコンを選んで、[永続ログ] を選びます。
![Firefox の [ログの保持] のコンソール設定のスクリーンショット](media/capture-browser-trace/firefox-console-persist-logs.png)
[ネットワーク] タブを選び、[設定] アイコンを選んで、[永続ログ] を選びます。
![Firefox の [ログの保持] の [ネットワーク] 設定のスクリーンショット。](media/capture-browser-trace/firefox-network-persist-logs.png)
[ネットワーク] タブで、[消去] を選択します。
![Firefox の [ネットワーク] タブの [クリア] オプションのスクリーンショット。](media/capture-browser-trace/firefox-clear-session.png)
ポータルで問題を再現します。
予期しないポータルの動作を再現した後、 [HAR 形式ですべて保存] を選択します。
![Firefox の [ネットワーク] タブの [すべて HAR として保存] コマンドのスクリーンショット。](media/capture-browser-trace/firefox-network-export-har.png)
Windows のステップ記録ツールまたは Mac の画面収録ツールを停止し、記録を保存します。
ブラウザーの開発者ツールのペインに戻り、[コンソール] タブを選びます。いずれかのメッセージを右クリックし、[すべてのメッセージをファイルに保存] を選んで、コンソールの出力をテキスト ファイルに保存します。
ブラウザー トレースの HAR ファイル、コンソール出力、画面記録ファイルを .zip などの圧縮形式でパッケージ化します。
サポート リクエストの [ファイルのアップロード] オプションを使って、圧縮ファイルを Microsoft サポートと共有します。
次のステップ
- Azure portal の詳細を読む。
- Azure portal でサポート リクエストをオープンする方法を学習する。
- サポート リクエストでのファイル アップロード要件の詳細を理解する。