Power BI Desktop でデータ分類を指定する
Power BI Desktop では、ユーザーが列に対して "データ カテゴリ" を指定すれば、Power BI Desktop が視覚化するときにその列の値をどのように扱うべきかを自動的に見極めます。
Power BI Desktop を使ってデータをインポートすると、テーブル名、列名、データが主キーかどうかなど、データそのものではない情報が取得されます。 Power BI Desktop はその情報を利用して推測し、視覚化を作成するときの既定のユーザー エクスペリエンスの質を高めます。 たとえば、列に数値がある場合、ユーザーはおそらく何らかの方法で集計することになるため、Power BI Desktop によって [視覚化] ペインの [値] 領域に配置されます。 または、折れ線グラフに日時の値が含まれている列の場合、Power BI Desktop によって、ユーザーがそれを時間階層軸として使用するだろうと推測されます。
しかし、地理的な場所など、判断がもう少し難しい場合があります。 Excel ワークシートにある次の表について考えてみましょう。
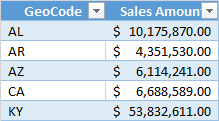
Power BI Desktop では、GeoCode 列のコードは国/地域の省略形として扱われるでしょうか、それとも米国の州の省略形として扱われるでしょうか。 このようなコードはどちらを意味する可能性もあるため、その質問に対する答えは明確ではありません。 たとえば、AL はアラバマまたはアルバニアを意味する可能性があります。 AR はアーカンソーまたはアルゼンチンを意味する可能性があります。 また、CA はカリフォルニアまたはカナダを意味する可能性があります。 これは、地図上に GeoCode フィールドを表示しようとするときに違いが出ます。
Power BI Desktop では、国/地域が強調表示された世界の画像が表示されるでしょうか。 それとも、州が強調表示された米国の画像を表示する必要がありますか? このような場合は、データにデータ カテゴリを指定することができます。 データ分類を指定して、Power BI Desktop が使用できる情報をさらに細分化すれば、最適なビジュアルを得ることができます。
データ カテゴリの指定
次の手順を使って、データ カテゴリを指定します。
レポート ビューまたはテーブル ビューの [データ] ウィンドウで、異なる分類で並べ替えるフィールドを選択します。
リボンの [列ツール] タブの [プロパティ] 領域で、[データ カテゴリ] の横にあるドロップダウン矢印を選択します。 この一覧には、列に選択できるデータ カテゴリが表示されます。 列の現在のデータ型には使えない項目は選べなくなっています。 たとえば、列が date または time データ型である場合、Power BI Desktop で地理的なデータ カテゴリを選べなくなります。
目的のカテゴリを選択します。
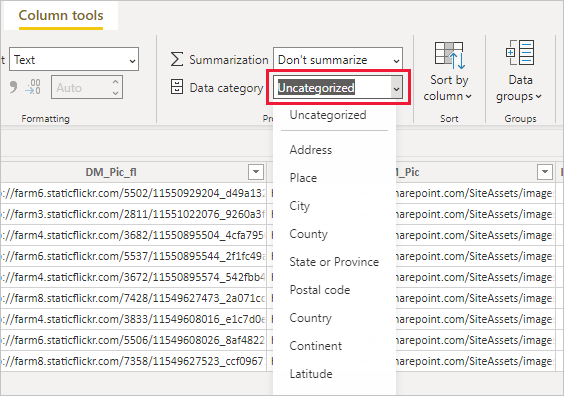
関心がある場合は、Power BI モバイル アプリの地理的フィルタリングについても参照してください。