VM にインストールされているソフトウェアを検出する
重要
Log Analytics エージェントを使用した変更履歴とインベントリは、2024 年 8 月 31 日に廃止され、2025 年 2 月 1 日まで限られた範囲でサポートされます。 新しいサポート エージェントとして Azure Monitoring Agent を使用することをお勧めします。 Log Analytics を使用する変更履歴とインベントリから Azure Monitoring Agent バージョンを使用した変更履歴とインベントリへの移行については、こちらのガイダンスに従ってください。
このチュートリアルでは、Azure Automation の Change Tracking およびインベントリ機能を使用して、環境にインストールされているソフトウェアを確認する方法について説明します。 コンピューター上のソフトウェア、ファイル、Linux デーモン、Windows サービス、Windows レジストリ キーのインベントリを収集し、表示することができます。 マシンの構成を追跡すると、環境全体の運用上の問題を特定し、マシンの状態をよりよく理解することができます。
このチュートリアルで学習する内容は次のとおりです。
- Change Tracking と Inventory の有効化
- Azure VM を有効にする
- Azure 以外の VM を有効にする
- インストールされているソフトウェアを表示する
- インストールされているソフトウェアのインベントリ ログを検索する
前提条件
このチュートリアルを完了するには、次のものが必要です。
- Azure サブスクリプション。 まだお持ちでない場合は、MSDN サブスクライバーの特典を有効にするか、無料アカウントにサインアップしてください。
- 監視およびアクションの Runbook と監視タスクを保持する Automation アカウント。
- 機能に対して有効にする仮想マシン。
Azure にログインする
Azure portal にサインインします。
Change Tracking と Inventory の有効化
このチュートリアルでは、まず変更履歴とインベントリを有効にする必要があります。 既に機能を有効にしてある場合は、この手順は不要です。
注意
フィールドが淡色表示されている場合は、その VM で別の Automation 機能が有効になっているため、同じワークスペースと Automation アカウントを使用する必要があります。
Automation アカウントに移動し、 [構成管理] で、 [インベントリ] または [Change tracking] を選択します。
Log Analytics ワークスペースを選択します。 このワークスペースは、Change Tracking やインベントリなどの機能によって生成されるデータを収集します。 ワークスペースには、複数のソースからのデータを確認および分析する場所が 1 つ用意されています。
注意
この記事は最近、Log Analytics ではなく Azure Monitor ログという用語を使うように更新されました。 ログ データは引き続き Log Analytics ワークスペースに格納され、同じ Log Analytics サービスによって収集されて分析されます。 Azure Monitor のログの役割をより適切に反映させるために、用語を更新しています。 詳しくは、Azure Monitor の用語の変更に関するページをご覧ください。
使用する Automation アカウントを選択します。
展開する場所を構成します。
[有効化] をクリックして、VM の機能を展開します。
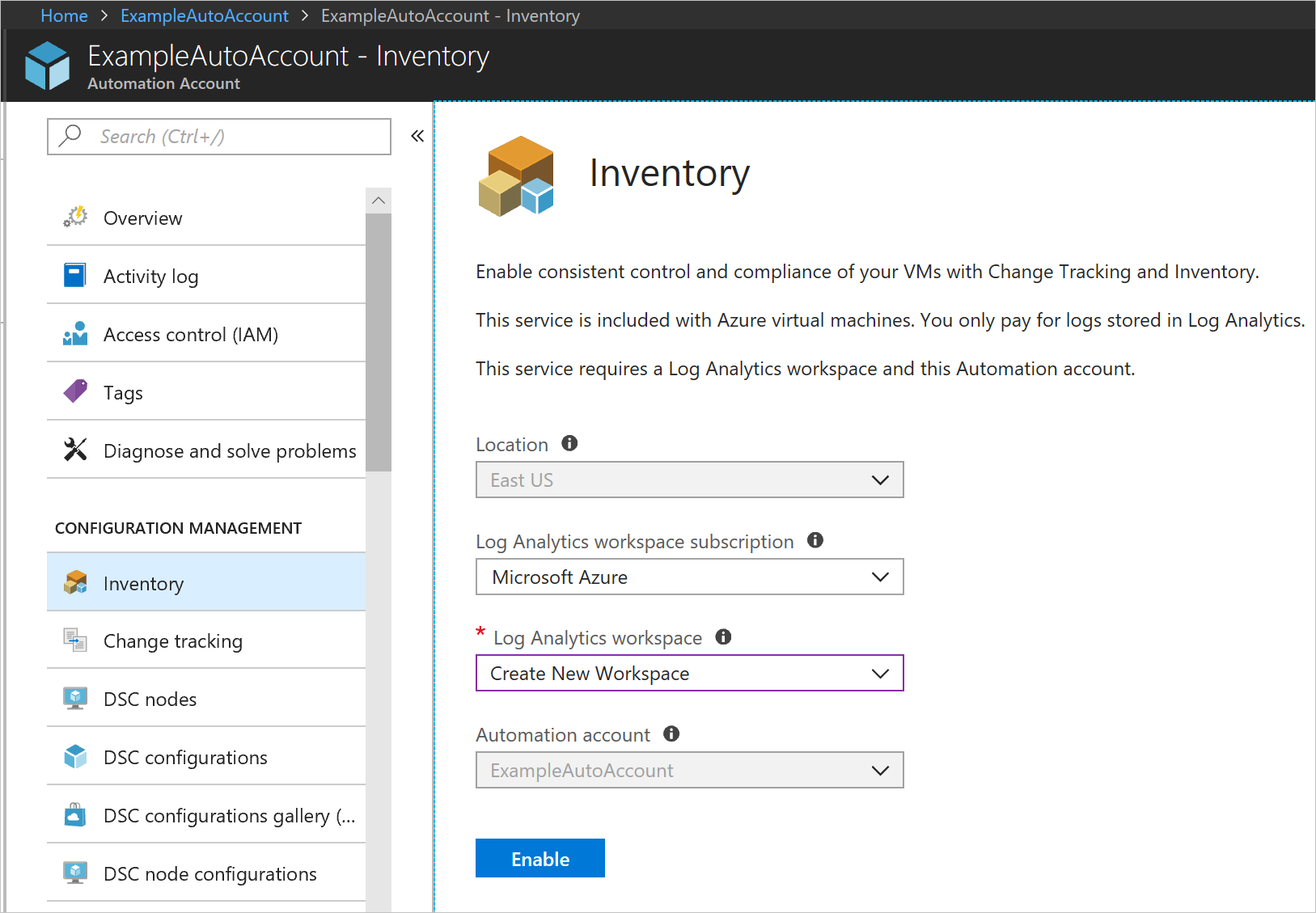
セットアップの過程で、Windows 用の Log Analytics エージェントと Hybrid Runbook Worker と共に VM がプロビジョニングされます。 Change Tracking およびインベントリの有効化には、最大で 15 分かかることがあります。 この処理中はブラウザーのウィンドウは閉じないでください。
機能が有効になると、VM にインストールされているソフトウェアと変更に関する情報が Azure Monitor ログに送られます。 データの分析に使用できるようになるまでに、30 分から 6 時間かかる場合があります。
Azure VM を Change Tracking とインベントリに追加する
Automation アカウントで、 [構成管理] の下の [インベントリ] または [Change Tracking] に移動します。
[+ Azure VM の追加] を選択します。
VM の一覧で対象の VM を選択します。
[有効化] をクリックして、その VM で Change Tracking とインベントリを有効にします。 Windows 用の Log Analytics エージェントが VM に展開され、Log Analytics ワークスペースと通信するように VM が構成されます。 セットアップ操作には数分かかることがあります。
この時点で、必要に応じて、この機能に対して有効にする新しい VM を一覧から選択できます。
Azure 以外のマシンを Change Tracking とインベントリに追加する
機能に対して Azure 以外のマシンを有効にするには、次のようにします。
お使いのオペレーティング システムに応じて、Windows 用の Log Analytics エージェントまたは Linux 用の Log Analytics エージェントをインストールします。
Automation アカウントに移動し、 [構成管理] の下の [インベントリ] または [Change Tracking] に移動します。
[マシンの管理] をクリックします。 お使いの Log Analytics ワークスペースをレポート先とするマシンのうち、Change Tracking とインベントリが有効になってないマシンの一覧が表示されます。 実際の環境に合った適切なオプションを以下から選択します。
- [使用可能なすべてのマシンで有効にします] - このオプションを選択すると、その時点で Log Analytics ワークスペースをレポート先とするすべてのマシンで機能が有効になります。
- [使用可能なマシンと今後のマシンすべてで有効にします] - このオプションを選択すると、Log Analytics ワークスペースをレポート先としているすべてのマシンおよび以後そのワークスペースに追加されるすべてのマシンで機能が有効になります。
- [選択したマシンで有効にします] - このオプションを選択すると、選択したマシンでのみ機能が有効になります。
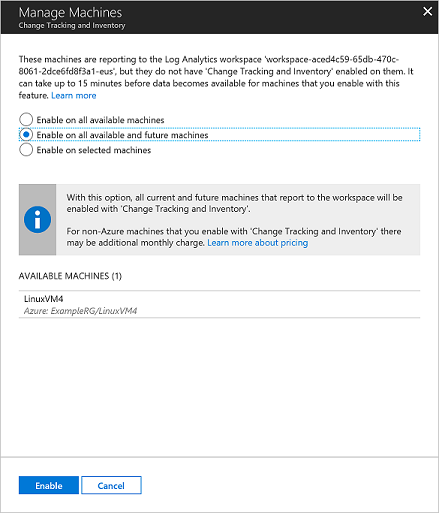
インストールされているソフトウェアを表示する
Change Tracking およびインベントリ機能が有効になると、[インベントリ] ページに結果を表示できます。
Automation アカウント内で、 [構成管理] の [インベントリ] を選択します。
[インベントリ] ページの [ソフトウェア] タブをクリックします。
検出されたソフトウェアの一覧が表に示されます。 ソフトウェアは、ソフトウェアの名とバージョンでグループ分けされています。 各ソフトウェア レコードの詳細情報を表で確認できます。 たとえば、ソフトウェア名、バージョン、発行元、最終更新時刻 (グループ内のマシンから報告された最新の更新時間)、マシン数 (そのソフトウェアがインストールされているマシンの数) などの情報です。
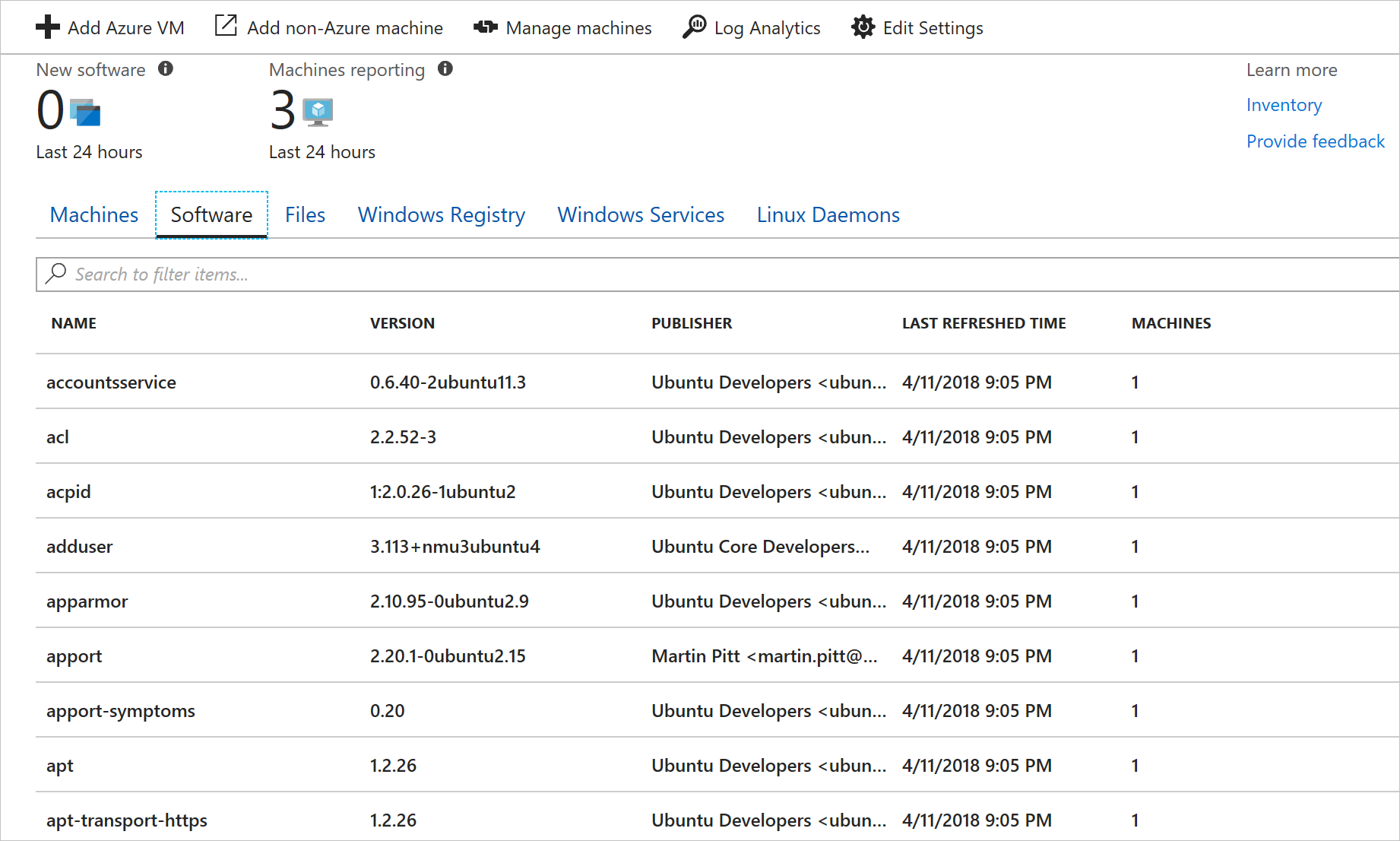
行をクリックすると、ソフトウェア レコードのプロパティと、そのソフトウェアがインストールされたマシンの名前が表示されます。
個々のソフトウェアまたはソフトウェアのグループを探すには、ソフトウェア一覧の上部にあるテキスト ボックスで直接検索します。 このフィルターを使用すると、ソフトウェアの名前、バージョン、または発行元に基づいて検索することができます。 たとえば、Contoso を検索すると、名前、発行元、またはバージョンに Contoso を含むすべてのソフトウェアが返されます。
インストールされているソフトウェアのインベントリ ログを検索する
Change Tracking とインベントリによってログ データが生成され、Azure Monitor ログに送信されます。 クエリを実行してログを検索するには、[インベントリ] ページの上部にある [Log Analytics] を選択します。 インベントリ データは、ConfigurationData 型に格納されます。
次のサンプル Log Analytics クエリでは、発行元が Microsoft Corporation となっているインベントリ結果が返されます。
ConfigurationData
| where ConfigDataType == "Software"
| where Publisher == "Microsoft Corporation"
| summarize arg_max(TimeGenerated, *) by SoftwareName, Computer
Azure Monitor ログでのログ ファイルの実行と検索については、Azure Monitor ログに関するページを参照してください。
1 台のマシンのソフトウェア インベントリを表示する
1 台のマシンのソフトウェア インベントリを表示するには、Azure VM リソース ページから [インベントリ] にアクセスするか、Azure Monitor ログでフィルターを使用して対応するマシンを表示します。 次の例の Log Analytics クエリは、ContosoVM という名前のマシンのソフトウェア一覧を返します。
ConfigurationData
| where ConfigDataType == "Software"
| summarize arg_max(TimeGenerated, *) by SoftwareName, CurrentVersion
| where Computer =="ContosoVM"
| render table
| summarize by Publisher, SoftwareName
次のステップ
このチュートリアルでは、ソフトウェア インベントリの表示方法について、以下のように学習しました。
- Change Tracking と Inventory の有効化
- Azure VM を有効にする
- Azure 以外の VM を有効にする
- インストールされているソフトウェアを表示する
- インストールされているソフトウェアのインベントリ ログを検索する
さらに詳しく学ぶには、Change Tracking およびインベントリ機能の概要に進んでください。