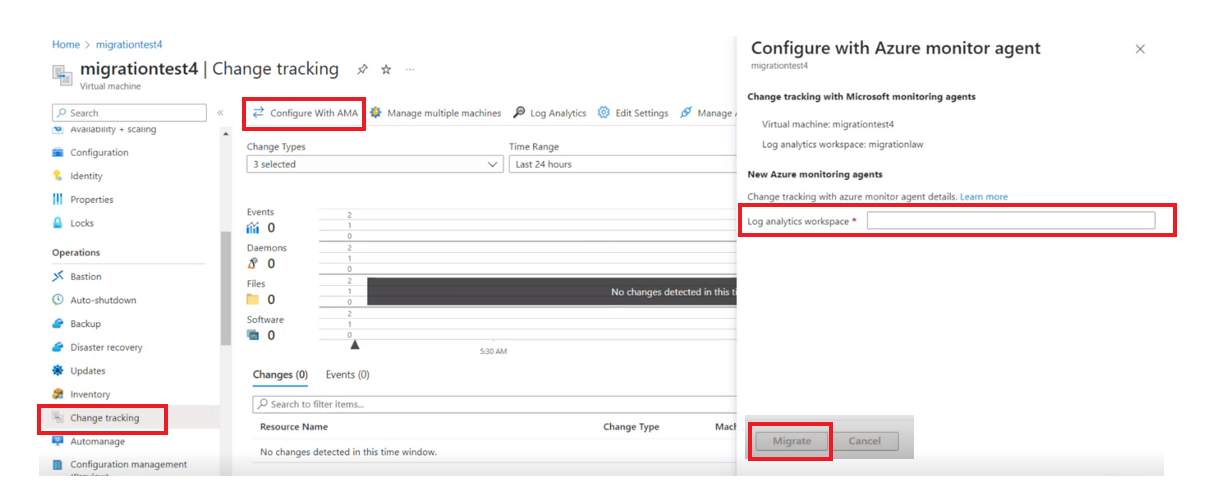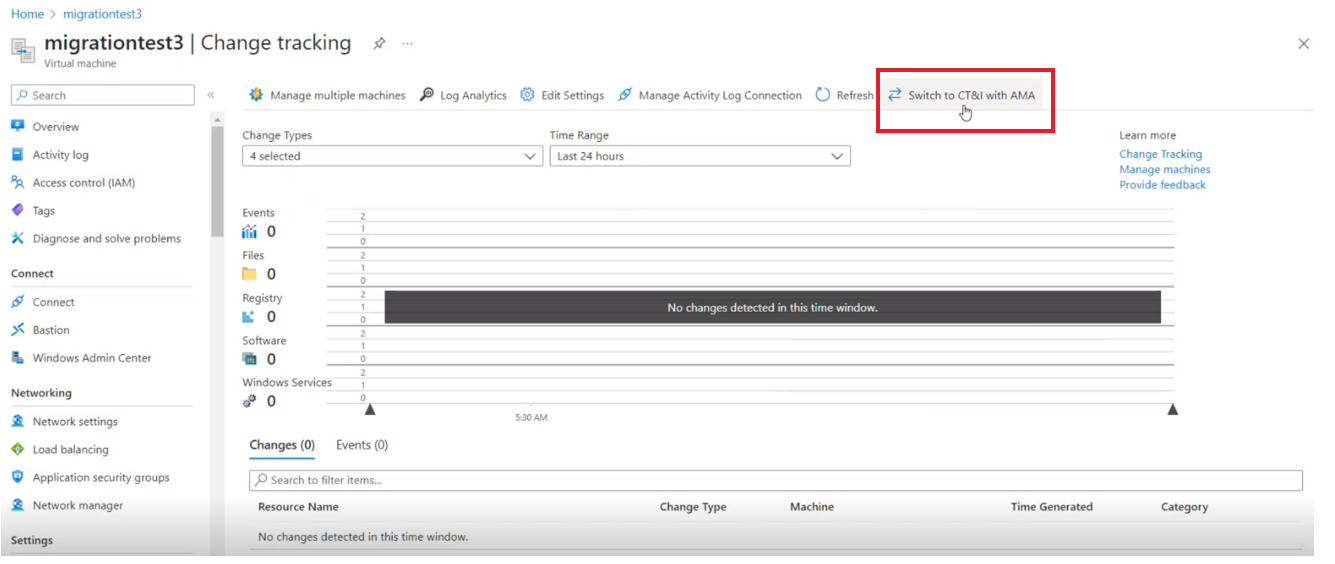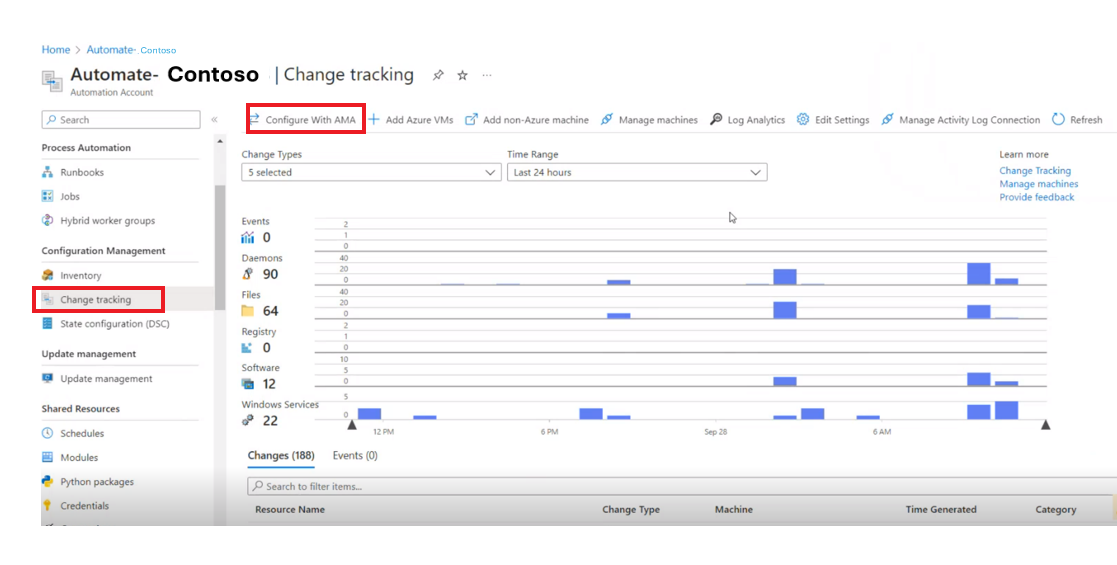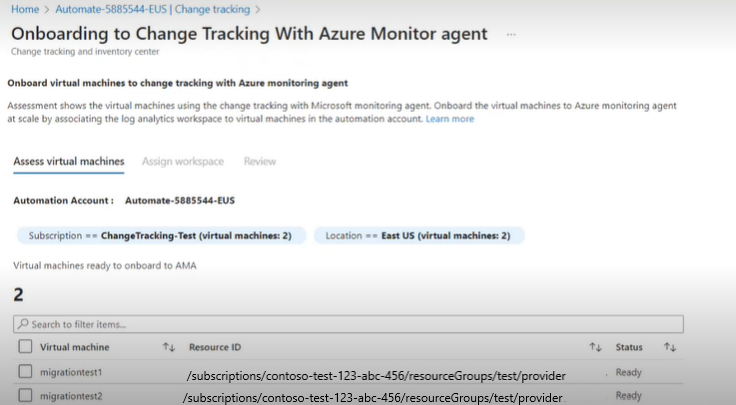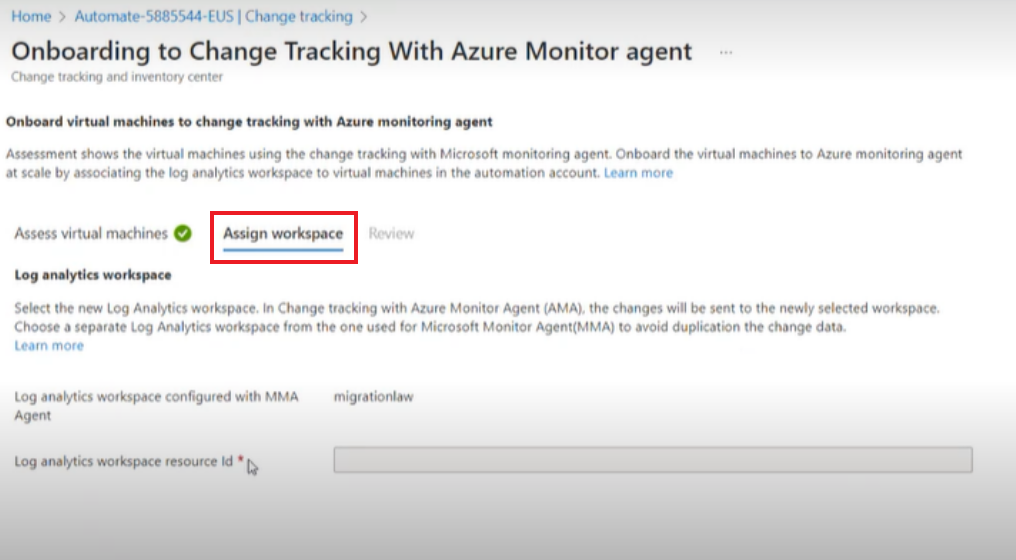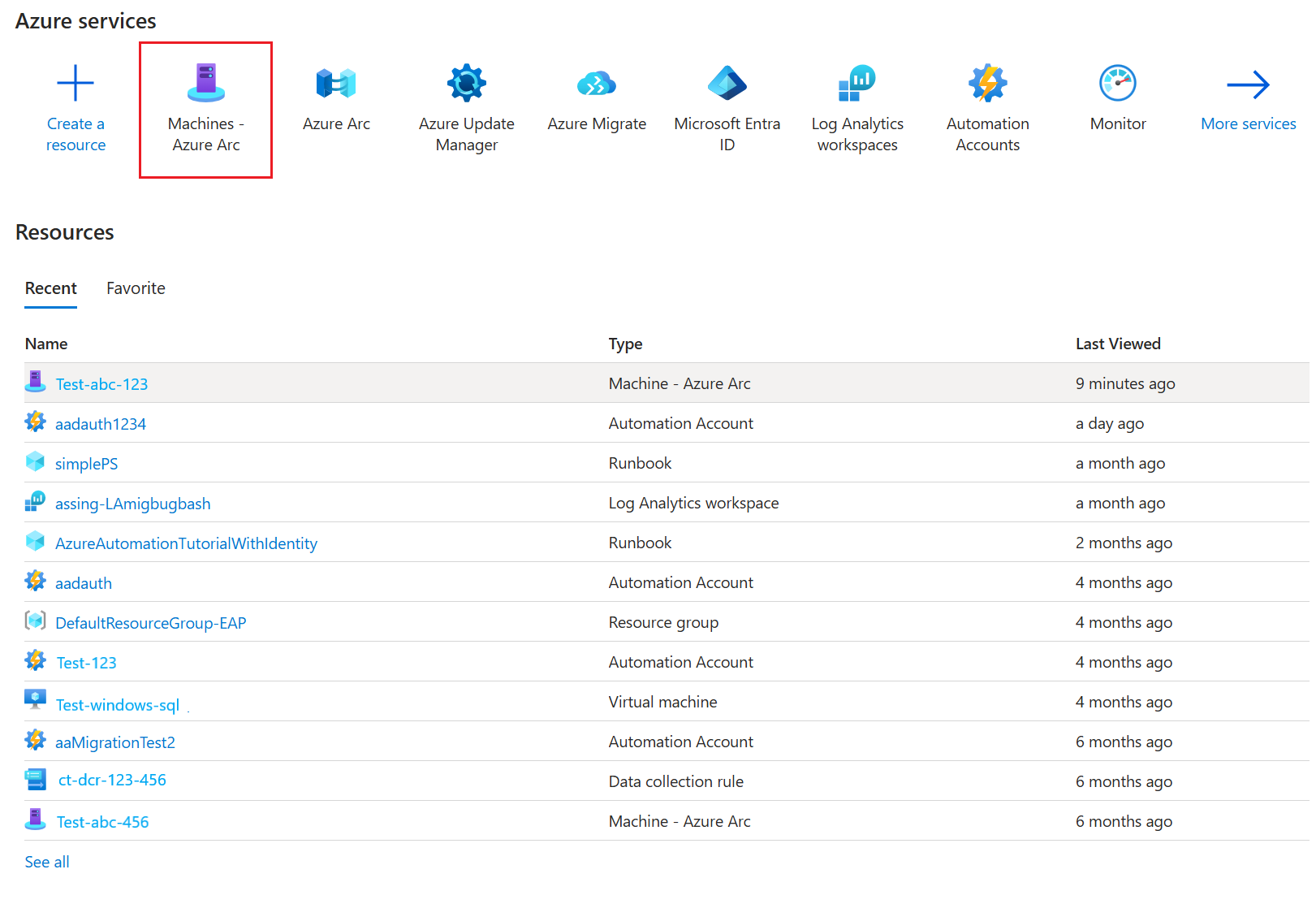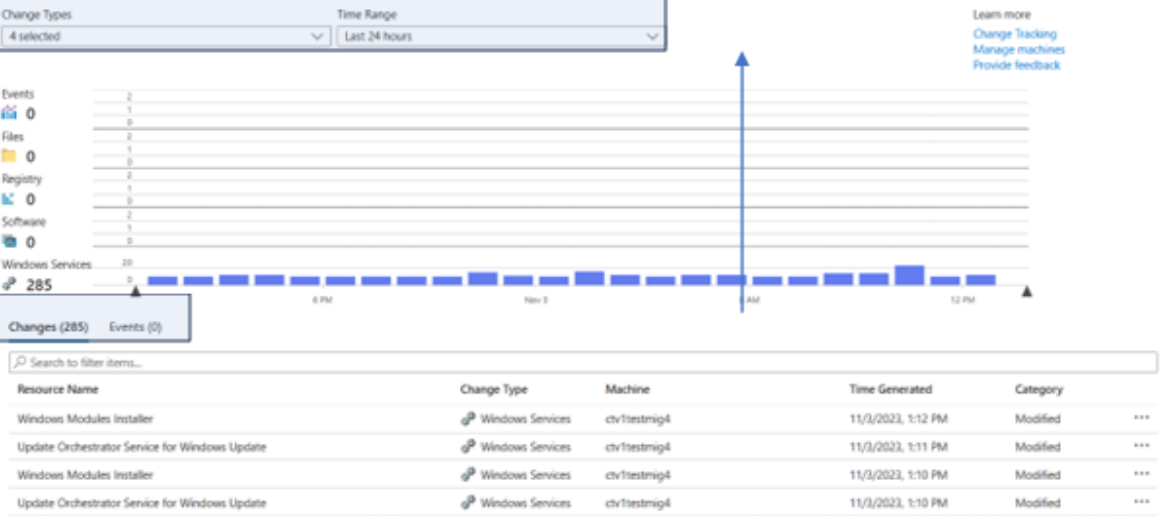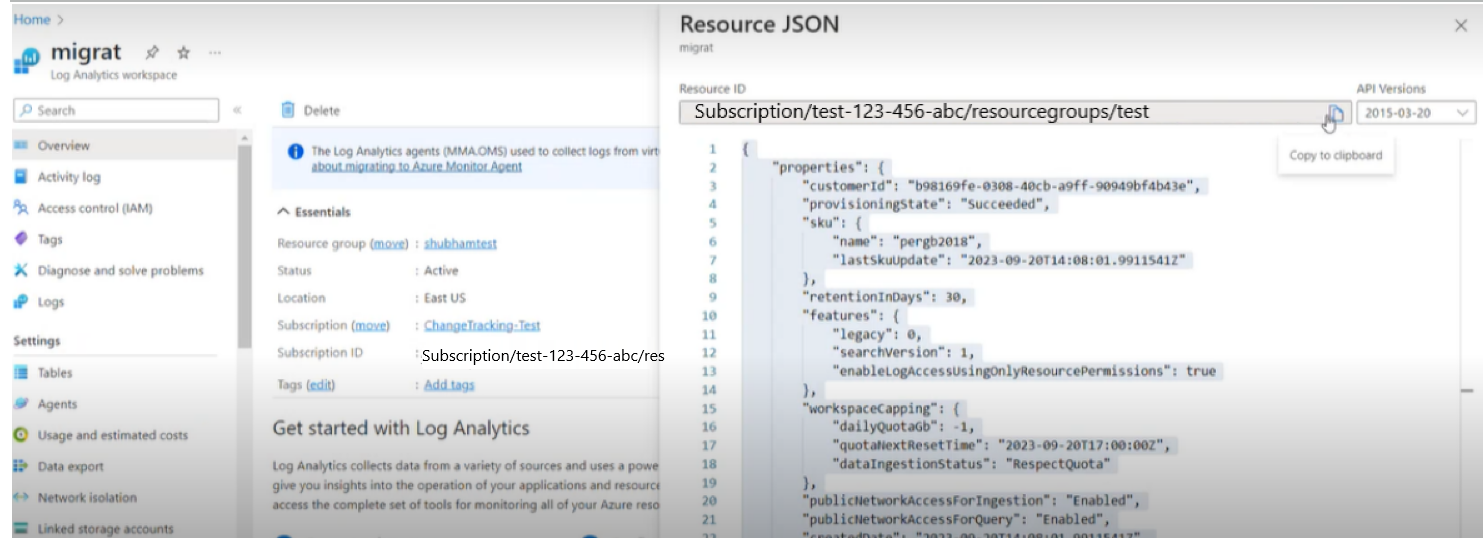Log Analytics を使用する変更履歴とインベントリから Azure Monitoring Agent バージョンを使用する変更履歴とインベントリへの移行ガイダンス
- [アーティクル]
-
-
適用対象: ✔️ Windows VM ✔️ Linux VM ✔️ Azure Arc 対応サーバー。
この記事では、変更履歴とインベントリを、Log Analytics (LA) バージョンから Azure Monitoring エージェント (AMA) バージョンの使用に移行するためのガイダンスを提供します。
Azure portal を使用すると、LA エージェントを使用する変更履歴とインベントリから、AMA を使用する変更履歴とインベントリに移行することができます。この移行を行うには、次の 2 つの方法があります。
- Azure Virtual Machines ページまたは Machines-Azure Arc ページから単一または複数のマシンを移行します。
- 特定の Automation アカウント内の LA バージョン ソリューション上の複数の Virtual Machines を移行します。
さらに、スクリプトを使用して、Log Analytics ワークスペース レベルですべての Virtual Machines と Arc 対応の非 Azure マシンを LA バージョンのソリューションから AMA を使用した変更履歴とインベントリに移行できます。 これは、上記の Azure portal エクスペリエンスを使用して行うことはできません。
このスクリプトを使用すると、同じワークスペースに移行することもできます。 同じワークスペースに移行する場合、スクリプトによってマシンから LA(MMA/OMS) エージェントが削除されます。 これにより、他のソリューションが機能しなくなる可能性があります。 そのため、それに応じて移行を計画することをお勧めします。 たとえば、最初に他のソリューションを移行してから、Change Tracking の移行に進みます。
Note
MSI インストーラーを使用してインストールされた MMA エージェントでは削除は機能しません。 VM/Arc VM 拡張機能でのみ機能します。
Azure Monitoring Agent を使用する変更履歴とインベントリへのオンボード
Azure portal からオンボードするには、次の手順に従います。
Azure portal にサインインし、仮想マシンを選択します
[操作] の [変更履歴] を選択します。
[AMA を使用する構成] を選択し、[Azure Monitor エージェントを使用する構成] で、Log Analytics ワークスペースを指定し、[移行] を選択してデプロイを開始します。
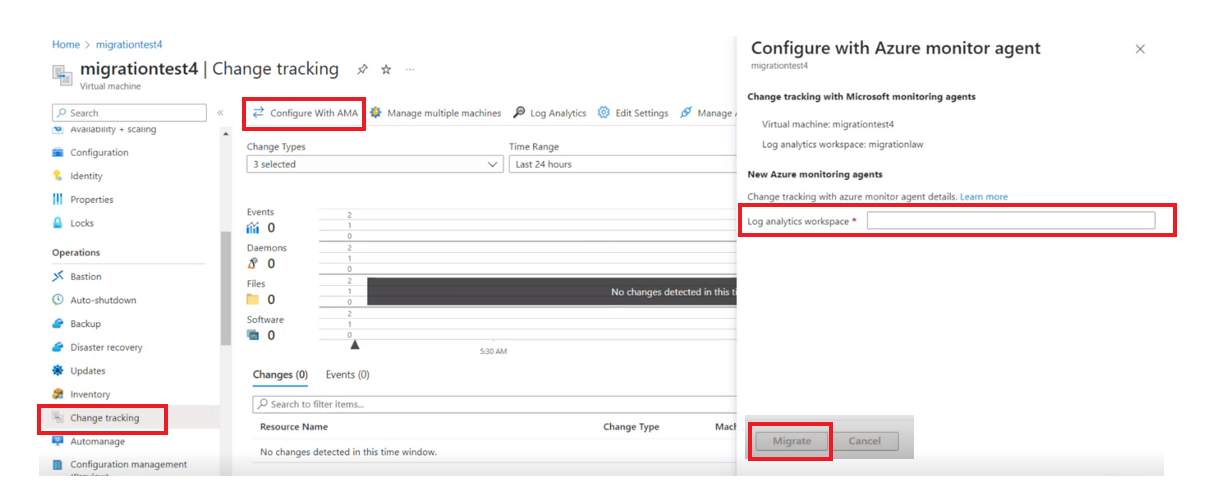
[AMA を使用する CT&I に切り替える] を選択して、LA エージェントと AMA バージョン全体の受信イベントとログを評価します。
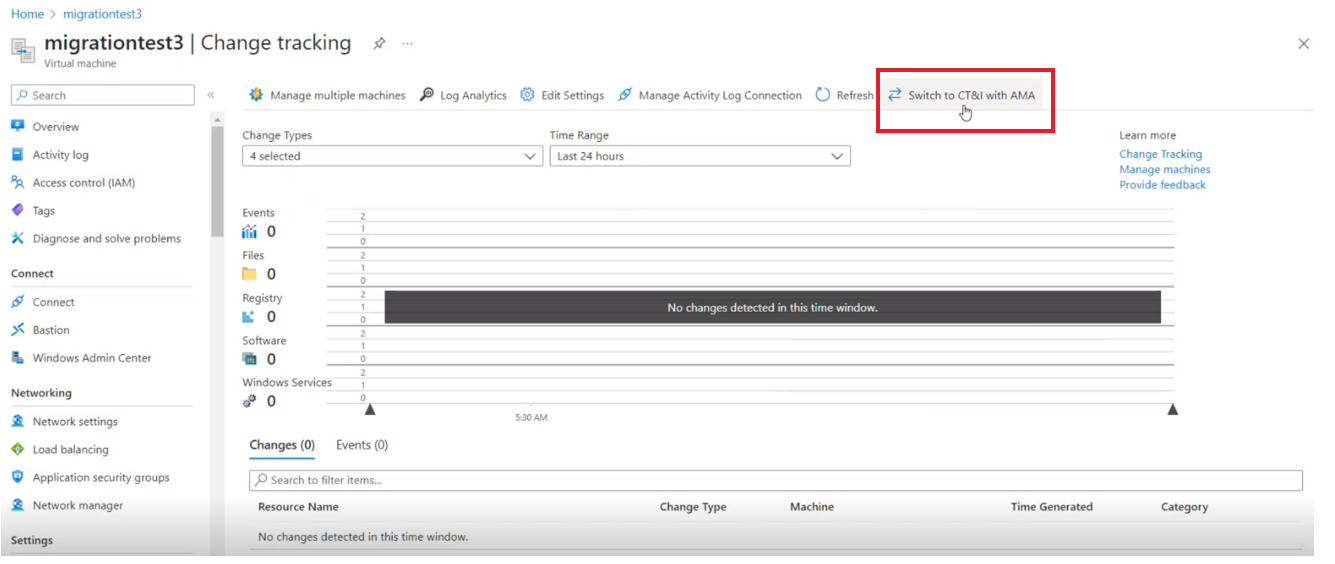
Azure portal にサインインし、Automation アカウントを選択します。
[構成管理] で、[変更履歴] を選択し、[AMA を使用する構成] を選択します。
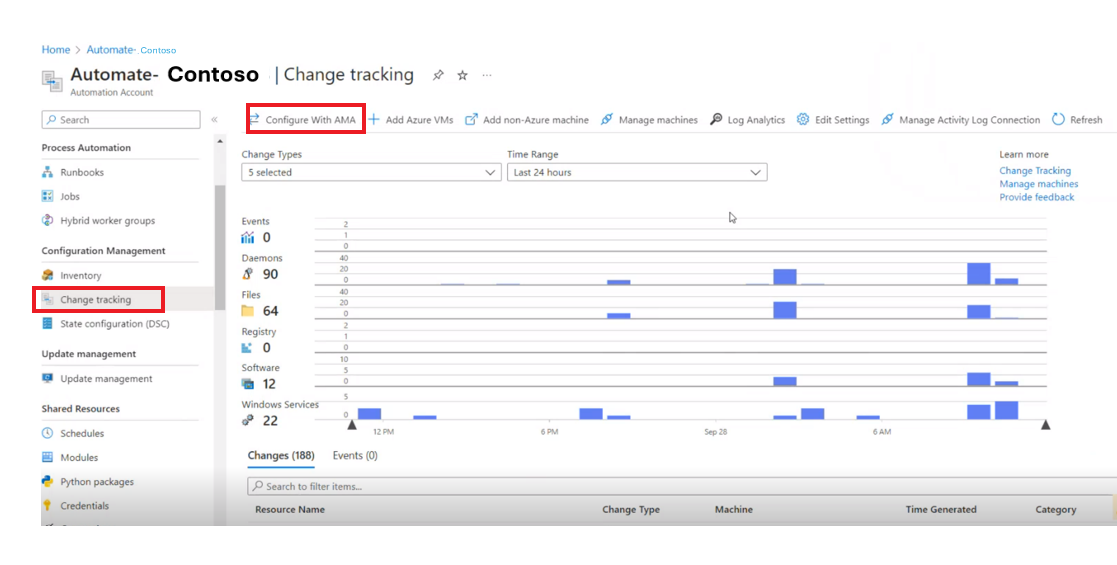
[Azure Monitor エージェントを使用して Change Tracking にオンボードしています] ページでは、Automation アカウントと、現在 Log Analytics 上にあって、変更履歴とインベントリの Azure 監視エージェントにオンボードする準備ができている Azure と Azure Arc 両方のマシンの一覧を見ることができます。
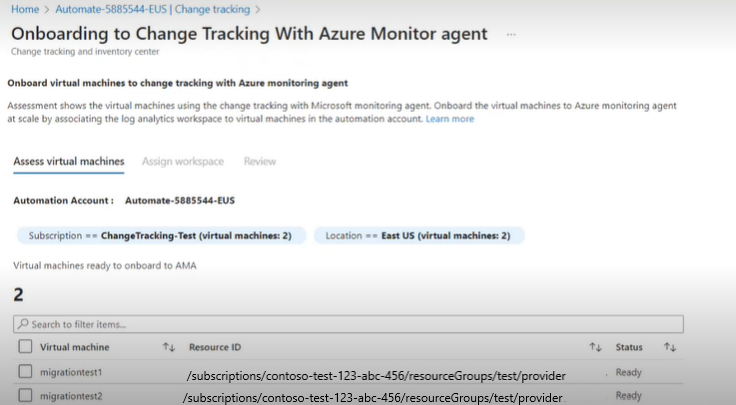
[仮想マシンの評価] タブで、マシンを選択して、[次へ] を選択します。
[ワークスペースの割り当て] タブで、AMA ベースのソリューションの設定を保存する新しい Log Analytics ワークスペースのリソース ID を割り当て、[次へ] を選択します。
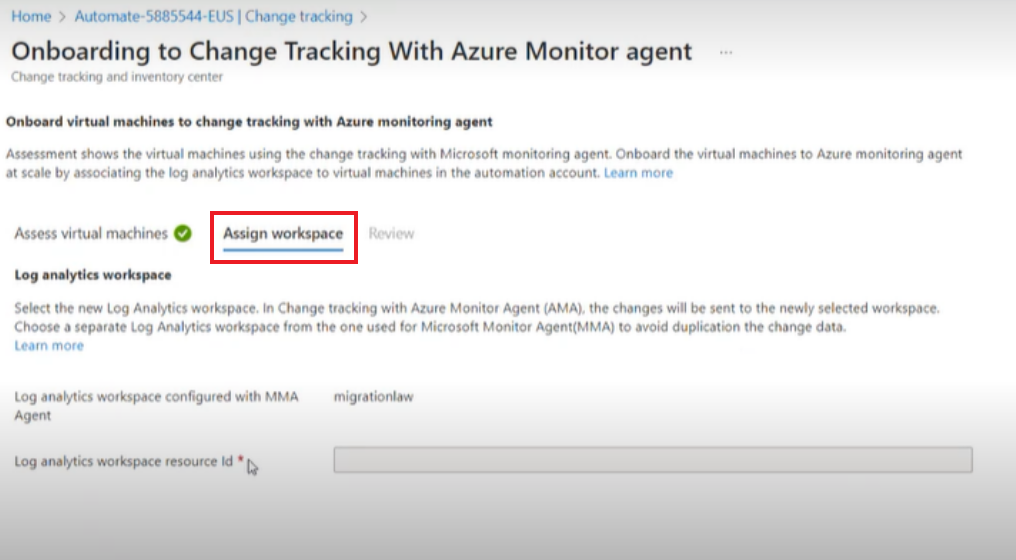
[確認] タブで、オンボードされるマシンと新しいワークスペースを確認できます。
[移行] を選択してデプロイを開始します。
移行が成功したら、[AMA を使用する CT&I に切り替える] を選択して、LA と AMA の両方のエクスペリエンスを比較します。
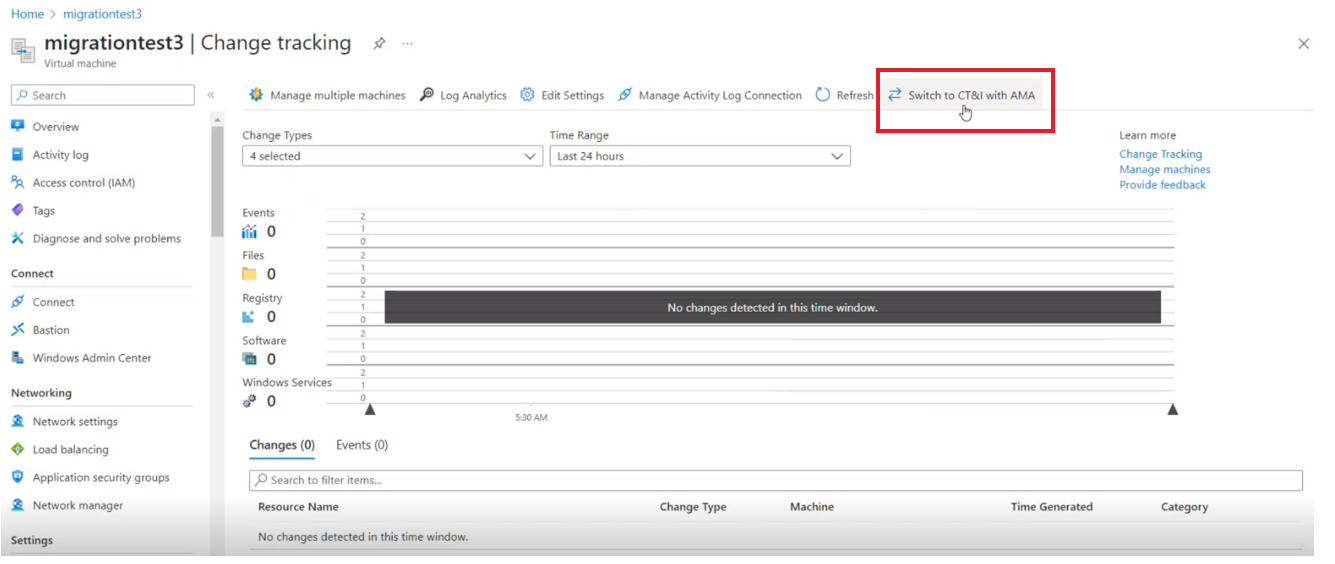
Azure portal にサインインします。
[マシン - Azure Arc] を見つけて選びます。
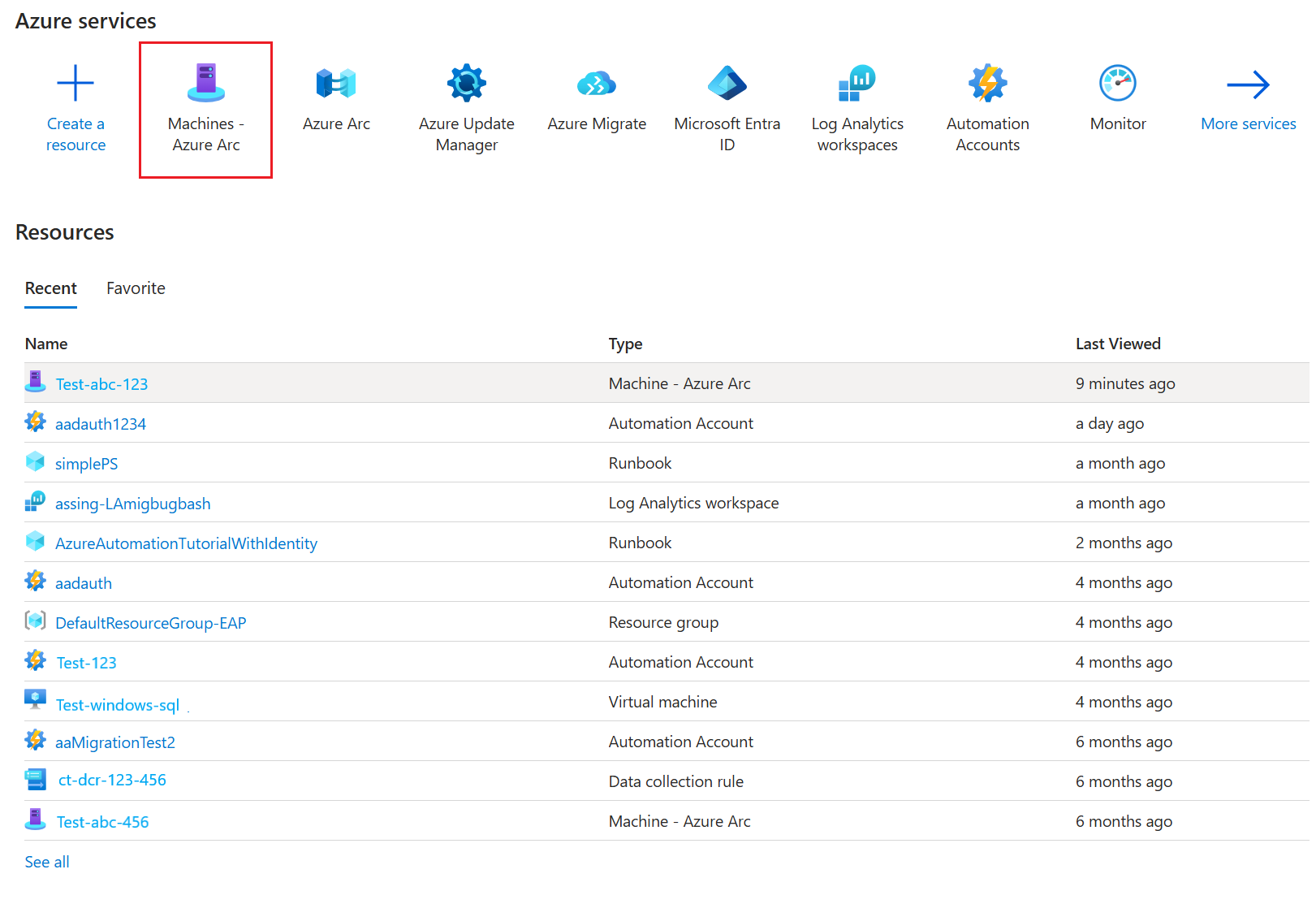
Change Tracking V1 が有効になっていて Change Tracking V2 に移行する必要がある特定の Arc マシンを選びます。
[AMA を使用した Change Tracking に移行する] を選択し、[Azure Monitor エージェントを使用して構成する] で Log Analytics ワークスペースのリソース ID を指定し、[移行] を選んでデプロイを始めます。

[アクティビティ ログ接続の管理] を選び、LA エージェントと AMA バージョンの全体で着信するイベントとログを評価します。
前提条件
- スクリプトを実行する予定のマシンに PowerShell がインストールされていることを確認します。
- 指定したワークスペースとマシン リソースへの書き込みアクセス権限を取得します。
-
Az PowerShell モジュールの最新バージョンをインストールします。
Az.Accounts および Az.OperationalInsights モジュールは、ワークスペース エージェントの構成情報をプルするために必要です。
- スクリプトのコンテキストを設定する
Connect-AzAccount と Select-AzContext を実行するための Azure 資格情報があることを確認します。
スクリプトを使用して移行するには、次の手順に従います。
移行ガイダンス
スクリプトは、入力 Log Analytics ワークスペースの LA エージェント Change Tracking ソリューションにオンボードされているすべての Azure マシンと Arc 対応の非 Azure マシンを、出力 Log Analytics ワークスペースの AMA エージェントを使用した Change Tracking に移行します。
このスクリプトは、同じワークスペースを使用して移行する機能を提供します。つまり、入力と出力の Log Analytics ワークスペースは同じです。 ただし、その後、マシンから LA (MMA/OMS) エージェントが削除されます。
このスクリプトは、次のデータ型の設定を移行します。
- Windows サービス
- Linux ファイル
- Windows ファイル
- Windows レジストリ
- Linux デーモン
スクリプトは、ユーザーからの入力を必要とする次のパラメーターで構成されます。
|
パラメーター |
必須 |
説明 |
InputLogAnalyticsWorkspaceResourceId |
はい |
Log Analytics を使用する変更履歴とインベントリに関連付けられるワークスペースのリソース ID。 |
OutputLogAnalyticsWorkspaceResourceId |
はい |
Azure Monitoring Agent を使用する変更履歴とインベントリに関連付けられるワークスペースのリソース ID。 |
OutputDCRName |
はい |
作成する新しい DCR のカスタム名。 |
OutputVerbose |
いいえ |
省略可能。 詳細ログの場合は $true を入力します。 |
AzureEnvironment |
はい |
DCR テンプレートが作成されるフォルダー パス。 |
詳細では、このスクリプトは次の処理を行います。
- MMA エージェントを使用して、Change Tracking ソリューション用の入力 Log Analytics ワークスペースにオンボードされているすべての Azure および Arc オンボード済み非 Azure マシンの一覧を取得します。
- データ収集ルール (DCR) ARM テンプレートを作成するには、レガシ ソリューションで構成されているファイル、サービス、追跡、レジストリ設定をフェッチし、出力 Log Analytics ワークスペースの AMA エージェントと Change Tracking 拡張機能を使用して、それらを最新ソリューションの同等の設定に変換します。
- Change Tracking ソリューション ARM テンプレートを出力 Log Analytics ワークスペースにデプロイします。 これは、同じワークスペースへの移行が行われていない場合にのみ行われます。 出力ワークスペースには、ConfigurationChange や ConfigurationData などの Change Tracking 用のログ分析テーブルを作成するレガシ ソリューションが必要です。 デプロイ名は DeployCTSolution_CTMig_{GUID} になり、出力 Log Analytics ワークスペースと同じリソース グループに配置されます。
- 手順 2 で作成した DCR ARM テンプレートをデプロイします。 デプロイ名は OutputDCRName_CTMig_{GUID} になり、出力 Log Analytics ワークスペースと同じリソース グループに配置されます。 DCR は、出力 Log Analytics ワークスペースと同じ場所に作成されます。
- 手順 1 で設定したマシン一覧から MMA エージェントを削除します。 これは、同じワークスペースへの移行が実行される場合にのみ行われます。MSI 経由で MMA エージェントがインストールされているマシンでは、MMA エージェントは削除されません。 MMA エージェントが拡張機能としてインストールされている場合にのみ削除されます。
- DCR をマシンに割り当て、AMA エージェントと CT 拡張機能をインストールします。 デプロイ名は MachineName_CTMig になり、マシンと同じリソース グループに配置されます。
- 手順 4 でデプロイした DCR を、手順 1 で設定したすべてのマシンに割り当てます。
- 手順 1 で設定したすべてのマシンに AMA エージェントをインストールします。
- 手順 1 で設定したすべてのマシンに CT エージェントをインストールします。
Log Analytics エージェントと Azure Monitoring エージェントのバージョン間でデータを比較する
AMA バージョンを使用する変更履歴へのオンボードが完了したら、ランディング ページ上で [AMA で CT に切り替える] を選択して 2 つのバージョンを切り替え、その後のイベントを比較します。
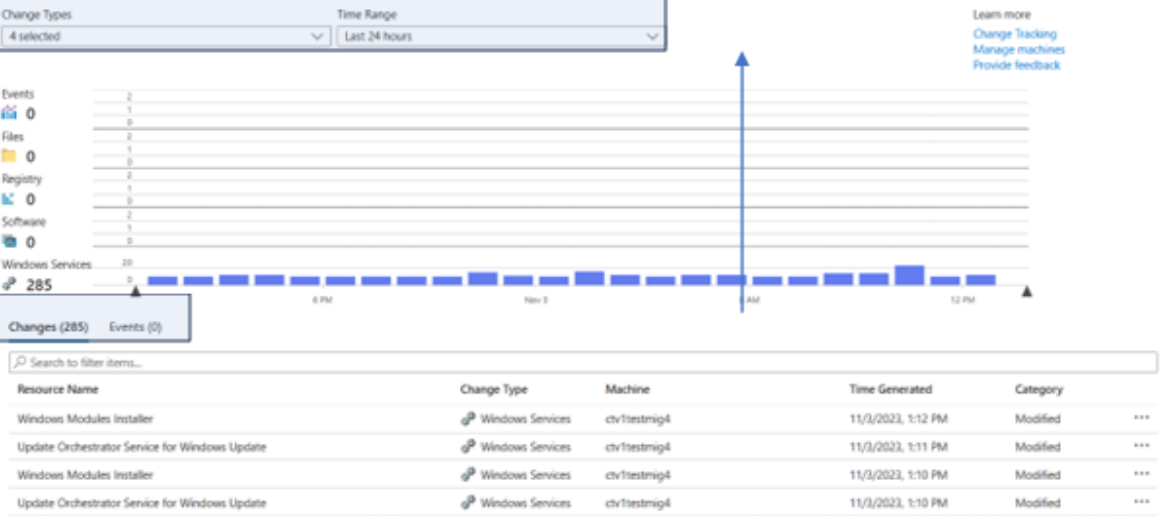
たとえば、AMA バージョンのサービスへのオンボードが 11 月 3 日午前 6 時から行われるとします。[種類の変更]、[時間の範囲] などのパラメーター間で一貫したフィルターを保つことで、データを比較することができます。 受信ログは、[変更] セクション内と図表セクション内で比較して、データの一貫性を保証することができます。
Note
AMA バージョンへのオンボードが完了した後に、受信データとログを比較する必要があります。
Log Analytics ワークスペースのリソース ID を取得する
Log Analytics ワークスペースのリソース ID を取得するには、次の手順に従います。
Azure Portal にサインインします
[Log Analytics ワークスペース] で、特定のワークスペースを選択し、[Json ビュー] を選択します。
リソース ID をコピーします。
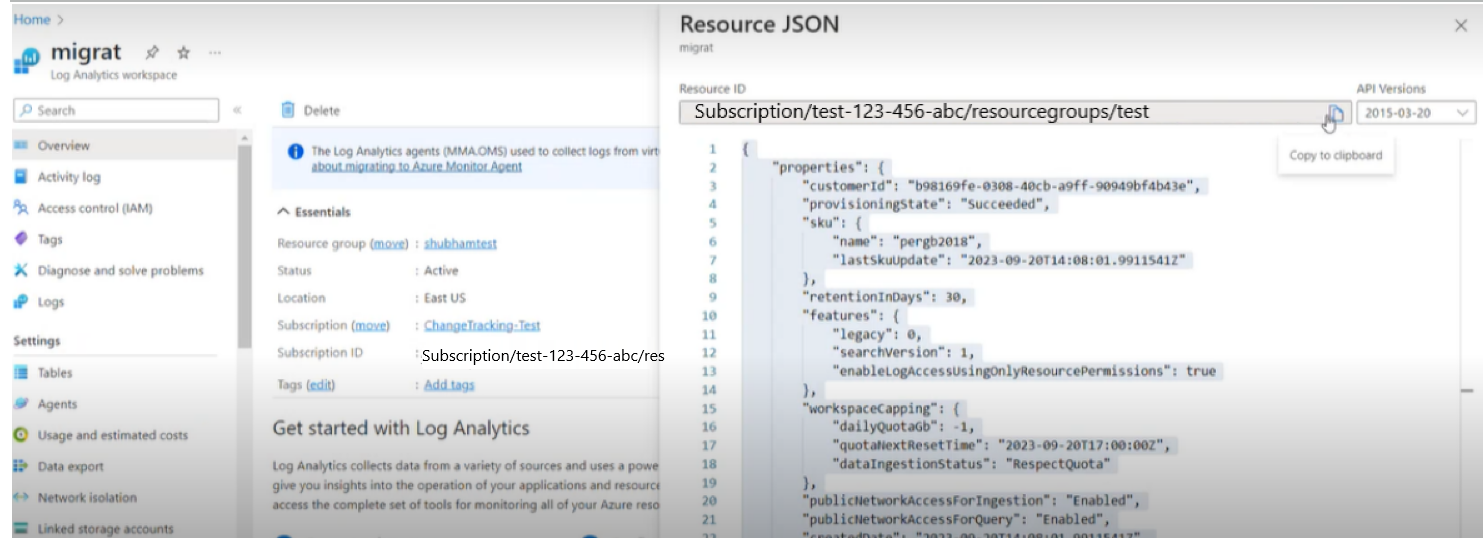
制限事項
単一の VM と Automation アカウントの場合
- ファイル コンテンツの変更ベースの設定については、変更履歴とインベントリを LA バージョンから AMA バージョンに手動で移行する必要があります。
ファイル コンテンツの追跡に関する記事に記載されているガイダンスに従ってください。
- 異なるワークスペースへの移行を実行する場合は、Log Analytics ワークスペースを使用して構成されたアラートを手動で構成する必要があります。
- ファイル コンテンツの変更ベースの設定については、変更履歴とインベントリを LA バージョンから AMA バージョンに手動で移行する必要があります。
ファイル コンテンツの追跡に関する記事に記載されているガイダンスに従ってください。
- 異なるワークスペースへの移行を実行する場合は、Log Analytics ワークスペースを使用して構成されたアラートを手動で構成する必要があります。
Log Analytics エージェントを使用する変更履歴を無効にする
Azure Monitoring Agent を使用する変更履歴とインベントリの使用を仮想マシンの管理で有効にした後、LA エージェント バージョンによる変更履歴とインベントリの使用を停止し、アカウントからその構成を削除することができます。
無効化メソッドには、以下が組み込まれています。
次のステップ