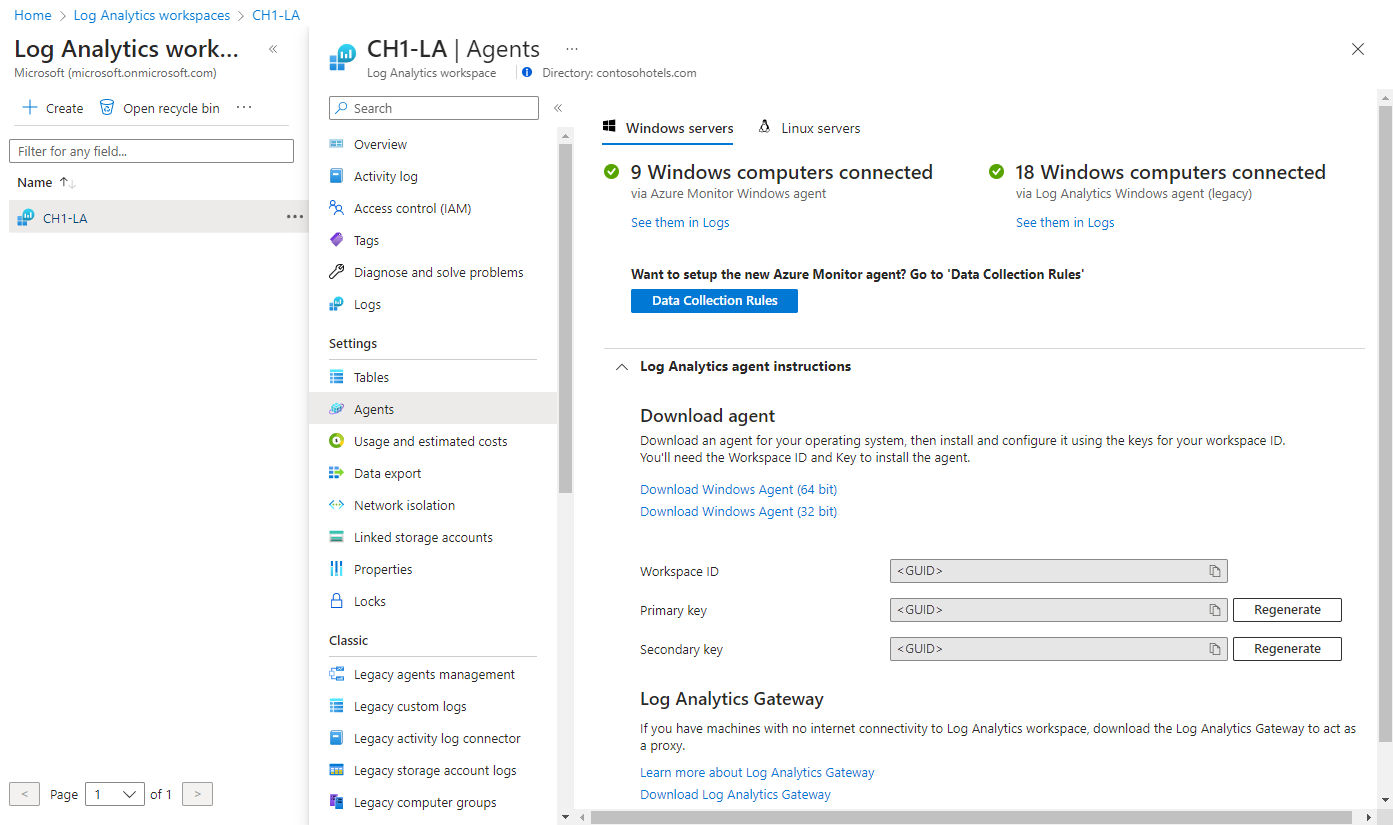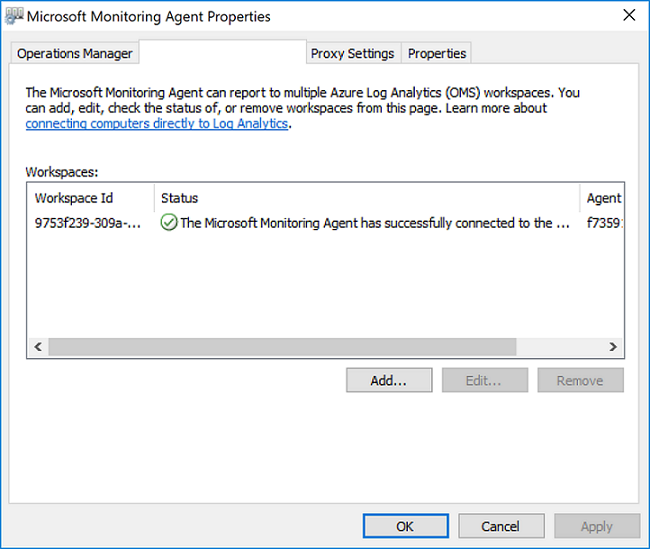Windows コンピューターに Log Analytics エージェントをインストールする
この記事では、次の方法を使用して Windows コンピューターに Log Analytics エージェントをインストールする方法について説明します。
- セットアップ ウィザードまたはコマンド ラインを使用した手動インストール。
- Azure Automation Desired State Configuration (DSC)。
この記事で説明するインストール方法は、通常、オンプレミスまたは他のクラウド内の仮想マシンに対して使用されます。 Azure 仮想マシンに使用できるより効率的なオプションについては、「インストール オプション」を参照してください。
重要
レガシの Log Analytics エージェントは、2024 年 8 月 31 日の時点で非推奨となっています。 今後 Microsoft は、Log Analytics エージェントに関するすべてのサポートを提供しません。 Azure Monitor にデータを取り込むために Log Analytics エージェントを使用している場合は、今すぐ Azure Monitor エージェントに移行してください。
Note
Log Analytics エージェントをインストールする際に、通常、マシンを再起動する必要はありません。
必要条件
サポートされるオペレーティング システム
Log Analytics エージェントでサポートされている Windows バージョンの一覧については、Azure Monitor エージェントの概要に関する記事をご覧ください。
SHA-2 コード署名サポートの要件
Windows エージェントでは、2020 年 8 月 17 日に SHA-2 署名の排他的な使用が開始されました。 この変更は、Azure サービス (Azure Monitor、Azure Automation、Azure Update Management、Azure Change Tracking、Microsoft Defender for Cloud、Microsoft Sentinel、Windows Defender Advanced Threat Protection など) の一部として、レガシ OS で Log Analytics エージェントを使用しているお客様に影響しました。
レガシ OS バージョン (Windows 7、Windows Server 2008 R2、Windows Server 2008 など) でエージェントを実行している場合を除き、この変更によってお客様が対処する必要はありません。 レガシ OS バージョンで実行しているお客様は、2020 年 8 月 17 日より前に次の操作をマシンで行う必要がありました。そうしないと、エージェントからの Log Analytics ワークスペースへのデータの送信が停止しました。
お使いの OS の最新の Service Pack をインストールします。 必要な Service Pack バージョンは次のとおりです。
- Windows 7 SP1
- Windows Server 2008 SP2
- Windows Server 2008 R2 SP1
「Windows および WSUS の 2019 SHA-2 コード署名サポートの要件」の説明に従って、お使いの OS の SHA-2 署名 Windows 更新プログラムをインストールします。
Windows エージェントの最新バージョン (バージョン 10.20.18067) に更新します。
TLS 1.2 を使用するようにエージェントを構成することをお勧めします。
ネットワークの要件
Windows エージェントのネットワーク要件については、Log Analytics エージェントの概要に関する記事をご覧ください。
TLS 1.2 を使用するようエージェントを構成する
TLS 1.2 プロトコルによって、Windows エージェントと Log Analytics サービス間の通信で転送中のデータのセキュリティを確保します。 既定で TLS が有効になっていないオペレーティング システムにインストールする場合は、次の手順に従って TLS 1.2 を構成してください。
HKEY_LOCAL_MACHINE\System\CurrentControlSet\Control\SecurityProviders\SCHANNEL\Protocols レジストリ サブキーを見つけます。
TLS 1.2 用に Protocols の下に HKLM\System\CurrentControlSet\Control\SecurityProviders\SCHANNEL\Protocols\TLS 1.2 のサブキーを作成します。
前に作成した TLS 1.2 プロトコル バージョンのサブキーの下に Client サブキーを作成します。 たとえば、HKLM\System\CurrentControlSet\Control\SecurityProviders\SCHANNEL\Protocols\TLS 1.2\Client です。
HKLM\System\CurrentControlSet\Control\SecurityProviders\SCHANNEL\Protocols\TLS 1.2\Client の下に次の DWORD 値を作成します。
- Enabled [値 = 1]
- DisabledByDefault [値 = 0]
既定では無効になっている安全な暗号化がサポートされるように、.NET Framework 4.6 以降を構成します。 強力な暗号化では、TLS 1.2 などのよりセキュリティの高いプロトコルを使用し、安全ではないプロトコルをブロックします。
- HKEY_LOCAL_MACHINE\SOFTWARE\Microsoft\.NETFramework\v4.0.30319のレジストリのサブキーを見つけます。
- このサブキーの下に、DWORD 値 SchUseStrongCrypto を値 1 で作成します。
- HKEY_LOCAL_MACHINE\SOFTWARE\WOW6432Node\Microsoft\.NETFramework\v4.0.30319 のレジストリのサブキーを見つけます。
- このサブキーの下に、DWORD 値 SchUseStrongCrypto を値 1 で作成します。
- 設定を有効にするためにシステムを再起動します。
ワークスペース ID とキー
使用するインストール方法に関係なく、エージェントが接続する Log Analytics ワークスペースのワークスペース ID とキーが必要になります。 Azure portal の [Log Analytics ワークスペース] メニューからワークスペースを選択します。 次に、[設定] セクションで、[エージェント] を選択します。
注意
初期セットアップ中に複数のワークスペースに報告するエージェントを構成することはできません。 インストール後にコントロール パネルや PowerShell から設定を更新してワークスペースを追加または削除することができます。
Note
Log Analytics ワークスペースの共有キーを再生成することはできますが、この用途は、現在それらのキーを使用しているエージェントのいずれかに対するアクセスを直ちに制限することではありません。 エージェントはキーを使用して 3 か月後に期限が切れる証明書を生成します。 共有キーの再生成は、エージェントが証明書を更新するのを防ぐだけであり、証明書が期限切れになるまでその使用を続けることを防ぐことはできません。
エージェントをインストールする
重要
レガシの Log Analytics エージェントは、2024 年 8 月 31 日の時点で非推奨となっています。 今後 Microsoft は、Log Analytics エージェントに関するすべてのサポートを提供しません。 Azure Monitor にデータを取り込むために Log Analytics エージェントを使用している場合は、今すぐ Azure Monitor エージェントに移行してください。
次の手順では、コンピューター上のエージェント用のセットアップ ウィザードを使用して、Azure クラウドと Azure Government クラウド内にある Log Analytics エージェントをインストールし、構成します。 System Center Operations Manager 管理グループにも報告をするようエージェントを構成する方法を知るには、「エージェント セットアップ ウィザードを使用して Operations Manager エージェントを展開するには」を参照してください。
- ご使用の Log Analytics ワークスペースで、先の手順で移動した [Windows サーバー] ページの [Windows エージェントのダウンロード] から、Windows オペレーティング システムのプロセッサ アーキテクチャに応じた適切なバージョンを選択します。
- セットアップを実行して、コンピューターにエージェントをインストールします。
- [ようこそ] ページで [次へ] をクリックします。
- [ライセンス条項] ページの記述内容を確認し、 [同意する] をクリックします。
- [インストール先フォルダー] ページで、既定のインストール フォルダーを変更するか、変更せずに [次へ] をクリックします。
- [エージェントのセットアップ オプション] ページで、エージェントを接続する Azure Log Analytics をクリックし、 [次へ] をクリックします。
- Azure Log Analytics ページで、次の操作を行います:
- [ワークスペース ID] と [ワークスペース キー (主キー)] に、先ほどコピーした値を貼り付けます。 コンピューターが Azure Government クラウド内の Log Analytics ワークスペースに報告する必要がある場合は、 [Azure クラウド] ドロップダウン リストから [Azure US Government] を選択します。
- コンピューターがプロキシ サーバーを介して Log Analytics サービスと通信する必要がある場合は、 [詳細] をクリックし、プロキシ サーバーの URL とポート番号を指定します。 プロキシ サーバーで認証が必要な場合には、プロキシ サーバーにアクセスするためのユーザー名とパスワードを入力し、 [次へ] をクリックします。
- 必要な構成設定をしたら、[次へ] をクリックします。
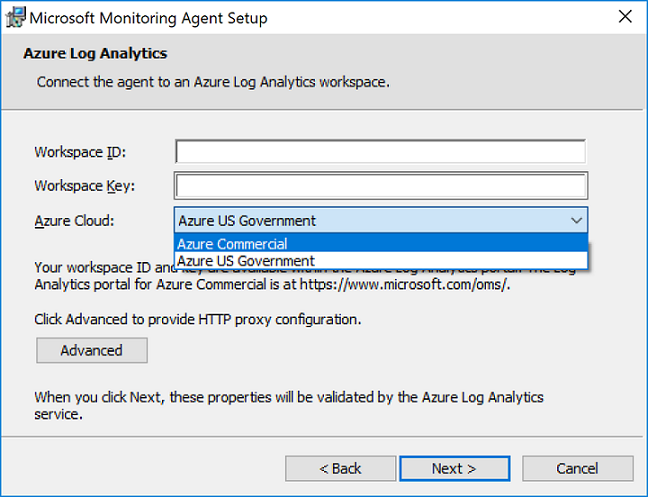
- [インストールの準備完了] ページで、設定内容を確認し、 [インストール] をクリックします。
- [構成は正常に終了しました] ページで [完了] をクリックします。
完了すると、コントロール パネルに Microsoft Monitoring Agent が表示されます。 Log Analytics にレポートが送信されていることを確認する方法については、「Log Analytics へのエージェント接続を確認する」をご覧ください。
Azure Monitor へのエージェント接続を確認する
エージェントのインストールが完了したら、それが正常に接続され、レポートが送信されていることを、2 つの方法で確認できます。
[コントロール パネル] の [システムとセキュリティ] から、Microsoft Monitoring Agent 項目を検索してください。 これを選択すると、[Azure Log Analytics] タブに、次のことを示すメッセージがエージェントによって表示されます: "Microsoft Monitoring Agent は Microsoft Operations Management Suite サービスに正常に接続しました。"
また、Azure portal でログ クエリを実行することもできます。
Azure portal で、 [モニター] を検索して選択します。
メニューの [ログ] を選択します。
[ログ] ウィンドウのクエリ フィールドに次のように入力します。
Heartbeat | where Category == "Direct Agent" | where TimeGenerated > ago(30m)
返された検索結果には、コンピューターのハートビート レコードが表示されます。これにより、エージェントがサービスに接続され、レポートが送信されていることが示されます。
キャッシュ情報
Log Analytics エージェントからのデータは、Azure Monitor に送信される前にローカル コンピューターの C:\Program Files\Microsoft Monitoring Agent\Agent\Health Service State にキャッシュされます。 エージェントによって 20 秒ごとにアップロードが試行されます。 失敗した場合は、成功するまで、待機する時間が指数関数的に増加します。 2 回目の試行の前に 30 秒間、その次の前に 60 秒間、さらにその次の前に 120 秒間といった具合に、再接続が成功するまで最大 8.5 時間待機します。 すべてのエージェントが同時に接続を試行しないように、この待機時間は多少ランダム化されます。 最大バッファーに達すると、最も古いデータが破棄されます。
既定のキャッシュ サイズは 50 MB ですが、最小 5 MB から最大 1.5 GB までの間で構成できます。 レジストリ キー HKEY_LOCAL_MACHINE\SYSTEM\CurrentControlSet\Services\HealthService\Parameters\Persistence Cache Maximum に格納されます。 値はページ数を表し、ページあたり 8 KB です。
次のステップ
- 仮想マシンからのエージェントの再構成、アップグレード、または削除方法については、「Windows および Linux での Log Analytics エージェントの管理とメンテナンス」をご覧ください。
- エージェントのインストール中または管理中に問題が発生した場合は、Windows エージェントのトラブルシューティングに関する記事を参照してください。