Azure-SSIS Integration Runtime をスケジュールに従って開始および停止する
適用対象:  Azure Data Factory
Azure Data Factory  Azure Synapse Analytics
Azure Synapse Analytics
ヒント
企業向けのオールインワン分析ソリューション、Microsoft Fabric の Data Factory をお試しください。 Microsoft Fabric は、データ移動からデータ サイエンス、リアルタイム分析、ビジネス インテリジェンス、レポートまで、あらゆるものをカバーしています。 無料で新しい試用版を開始する方法について説明します。
この記事では、Azure Data Factory と Azure Synapse Analytics を使用して、Azure-SQL Server Integration Services (SSIS) 統合ランタイム (IR) の開始と停止をスケジュールする方法について説明します。 Azure-SSIS IR は、SSIS パッケージの実行専用のコンピューティング リソースです。
コストは、Azure-SSIS IR の実行に関連付けられます。 通常、Azure で SSIS パッケージを実行する必要がある場合にのみ IR を実行し、必要なくなったら IR を停止します。 Data Factory、Azure Synapse Analytics パイプラインの Azure portal ページ、または Azure PowerShell を使用して、IR を手動で開始または停止できます。
または、Data Factory または Azure Synapse Analytics パイプラインで Web アクティビティを作成して、スケジュールに従って IR を開始および停止することもできます。 たとえば、毎日の ETL ワークロードを実行する前に朝から開始し、ワークロードが完了した後の午後に停止できます。
IR を開始および停止する 2 つの Web アクティビティ間で SSIS パッケージの実行アクティビティをチェーンすることもできます。 その後、IR は、パッケージの実行前または実行後に、オンデマンドで開始および停止します。 SSIS パッケージの実行アクティビティの詳細については、「Azure portal で SSIS パッケージの実行アクティビティを使用して SSIS パッケージを実行する」を参照してください。
Note
Azure を操作するには、Azure Az PowerShell モジュールを使用することをお勧めします。 作業を始めるには、「Azure PowerShell をインストールする」を参照してください。 Az PowerShell モジュールに移行する方法については、「AzureRM から Az への Azure PowerShell の移行」を参照してください。
前提条件
このチュートリアルを導入するには、次のものが必要です。
Azure Data Factory のインスタンス。 プロビジョニングしていない場合は、「クイック スタート: Azure portal と Azure Data Factory Studio を使用してデータ ファクトリを作成する」の手順に従います。
Azure-SSIS IR。 プロビジョニングされていない場合は、「Azure Data Factory で Azure-SSIS 統合ランタイムをプロビジョニングする」の手順に従います。
Azure-SSIS IR を開始および停止する Data Factory パイプラインを作成してスケジュールする
Note
このセクションは、データ流出防止が有効になっている Azure Synapse Analytics の Azure-SSIS ではサポートされていません。
このセクションでは、Data Factory パイプラインの Web アクティビティを使用して、スケジュールに従って、またはオンデマンドで、Azure-SSIS IR を開始および停止する方法を説明します。 次の 3 つのパイプラインを作成します。
- 1 つ目のパイプラインには、Azure-SSIS IR を開始する Web アクティビティが含まれます。
- 2 つ目のパイプラインには、Azure-SSIS IR を停止する Web アクティビティが含まれます。
- 3 つ目のパイプラインには、Azure-SSIS IR を開始および停止する 2 つの Web アクティビティの間を連結する SSIS パッケージの実行アクティビティが含まれます。
これらのパイプラインを作成してテストしたら、パイプラインを実行するためのスケジュールを定義するトリガーを作成できます。 たとえば、2 つのトリガーを作成できます。 最初の 1 つは毎日午前 6 時に実行されるようにスケジュールされ、最初のパイプラインに関連付けられます。 2 番目は毎日午前 6 時に実行されるようにスケジュールされ、2 番目のパイプラインに関連付けられます。 このようにすると、毎日午前 6 時から午後 6 時までは IR が実行されていて、毎日の ETL ワークロードを実行できる状態になります。
毎日午前 0 時に実行するようにスケジュールされ、3 番目のパイプラインに関連付けられている 3 番目のトリガーを作成すると、そのパイプラインは毎日午前 0 時に実行されます。 パッケージの実行直前に IR が起動し、パッケージが実行されます。 パッケージの実行直後に IR がすぐに停止されるため、IR は ID では実行されません。
パイプラインを作成する
Azure Data Factory のホーム ページで、 [Orchestrate](調整) を選択します。
![[Azure Data Factory] ホーム ページの [統制] ボタンを示すスクリーンショット。](media/how-to-invoke-ssis-package-stored-procedure-activity/orchestrate-button.png)
[アクティビティ] ツールボックスの [全般] メニューを展開し、Web アクティビティをパイプライン デザイナー画面にドラッグします。 アクティビティ プロパティ ウィンドウの [全般] タブで、アクティビティの名前を「startMyIR」に変更します。 [設定] タブに切り替えて、次のアクションを実行します。
Note
Azure Synapse Analytics の Azure-SSIS の場合は、対応する Azure Synapse Analytics REST API を使用して統合ランタイムの状態を取得し、統合ランタイムを開始して、統合ランタイムを停止します。
[URL] に、Azure-SSIS IR を開始する REST API の次の URL を入力します。
{subscriptionId}、{resourceGroupName}、{factoryName}および{integrationRuntimeName}を IR の実際の値に置き換えます。https://management.azure.com/subscriptions/{subscriptionId}/resourceGroups/{resourceGroupName}/providers/Microsoft.DataFactory/factories/{factoryName}/integrationRuntimes/{integrationRuntimeName}/start?api-version=2018-06-01あるいは、Data Factory UI またはアプリの監視ページから IR のリソース ID をコピーして貼り付けて、前述の URL (
/subscriptions/{subscriptionId}/resourceGroups/{resourceGroupName}/providers/Microsoft.DataFactory/factories/{factoryName}/integrationRuntimes/{integrationRuntimeName}) の次の部分を置き換えることもできます。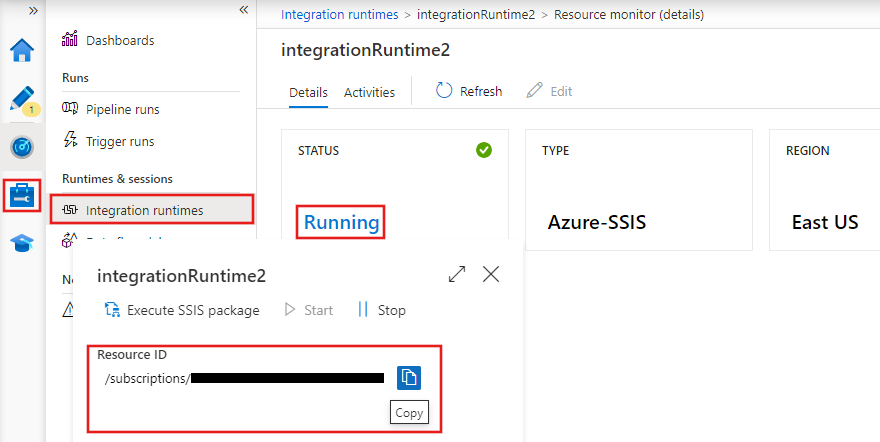
[メソッド] では、 [POST] を選択します。
[本文] には、「
{"message":"Start my IR"}」を入力します。[認証] で、[マネージド ID] を選択して、データ ファクトリに指定されたシステム マネージド ID を使用します。 詳細については、「Azure Data Factory のマネージド ID」を参照してください。
[リソース] に、「
https://management.azure.com/」と入力します。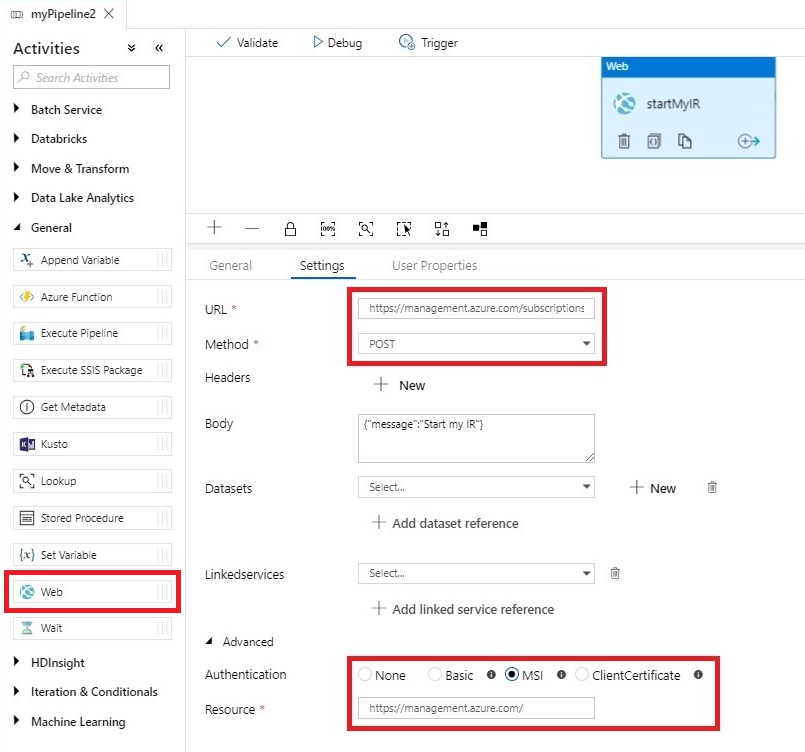
最初のパイプラインを複製して、2 つ目のパイプラインを作成します。 アクティビティ名を「stopMyIR」 に変更し、次のプロパティを置き換えます。
[URL] には、Azure-SSIS IR を停止する REST API の次の URL を入力します。
{subscriptionId}、{resourceGroupName}、{factoryName}および{integrationRuntimeName}を IR の実際の値に置き換えます。[https://login.microsoftonline.com/consumers/](
https://management.azure.com/subscriptions/{subscriptionId}/resourceGroups/{resourceGroupName}/providers/Microsoft.DataFactory/factories/{factoryName}/integrationRuntimes/{integrationRuntimeName}/stop?api-version=2018-06-01)[本文] には、「
{"message":"Stop my IR"}」を入力します。
3 番目のパイプラインを作成します。 [アクティビティ] ツールボックスからパイプライン デザイナー画面に SSIS パッケージの実行アクティビティをドラッグします。 次に、「Azure portal で SSIS パッケージの実行アクティビティを使用して SSIS パッケージを実行する」の手順に従ってアクティビティを構成します。
1 つ目および2 つ目のパイプラインでの Web アクティビティと同じように、IR を開始および停止する 2 つの Web アクティビティの間に SSIS パッケージの実行アクティビティを連結します。
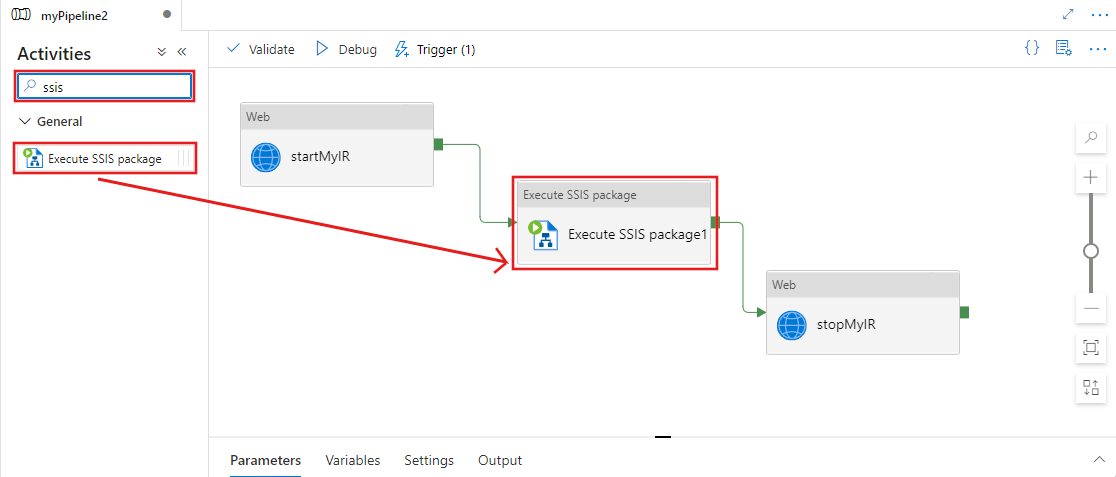
3 番目のパイプラインを手動で作成する代わりに、次のテンプレートから自動的に作成することもできます。
- [パイプライン] の横にある省略記号 (...) を選択して、パイプライン アクションのドロップダウン メニューを開きます。 次に、[テンプレートからパイプライン] アクションを選択します。
- [カテゴリ] の下の [SSIS] チェック ボックスをオンにします。
- SSIS パッケージ テンプレートの実行前と実行後に、Azure-SSIS IRを開始および停止するように ADF パイプラインをスケジュールする を選択します。
- [Azure-SSIS Integration Runtime] ドロップダウン メニューで、IR を選択します。
- [このテンプレートを使用する] ボタンを選択します。
パイプラインを自動的に作成した後、SSIS パッケージのみを SSIS パッケージの実行アクティビティに割り当てることができます。
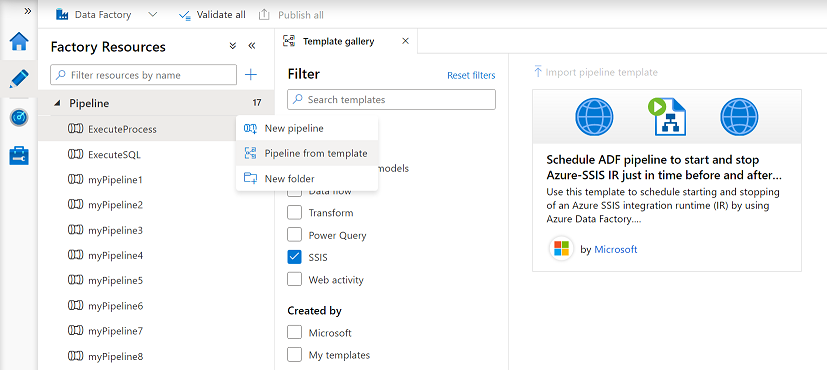
3 番目のパイプラインの堅牢性を高めるために、一時的なエラー (ネットワーク接続などによる) が発生した場合に、IR を開始および停止する Web アクティビティが確実に再試行されるようにすることができます。 また、IR が実際に開始または停止された場合にのみ、これらの Web アクティビティが完了するようにすることもできます。
これを行うには、各 Web アクティビティを Until アクティビティに置き換えることができます。 Until アクティビティには、2 つの Web アクティビティが含まれています。1 つは IR の開始と停止、もう 1 つは IR の状態をチェックします。 これらの Until アクティビティを、"SSIS IR の開始" および "Ssis IR の停止" と呼ぶことにします。 [SSIS IR の開始] Until アクティビティには、[SSIS IR 開始の試行] および [SSIS IR 状態の取得] Web アクティビティが含まれます。 [SSIS IR の停止] Until アクティビティには、[SSIS IR 停止の試行] および [SSIS IR 状態の取得] Web アクティビティが含まれます。
SSIS IR の開始 アクティビティの 設定 タブで、式 に「
@equals('Started', activity('Get SSIS IR Status').output.properties.state)」と入力します。 SSIS IR の停止 アクティビティの 設定 タブで、式 に「@equals('Stopped', activity('Get SSIS IR Status').output.properties.state)」と入力します。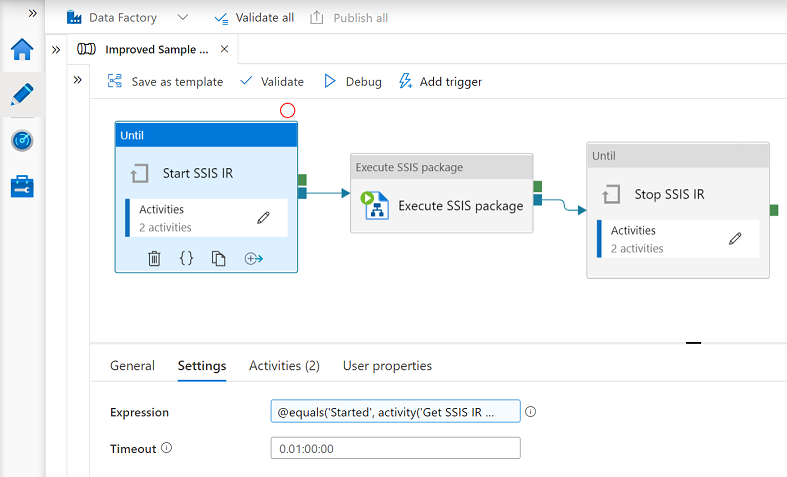
両方の Until アクティビティ内で、Try Start SSIS IR および Try Stop SSIS IR Web アクティビティは、1 番目と 2 番目のパイプラインの Web アクティビティと似ています。 [SSIS IR 状態の取得] Web アクティビティの [設定] タブで、次の操作を行います。
[URL] に、Azure-SSIS IR の状態を取得する REST API の次の URL を入力します。
{subscriptionId}、{resourceGroupName}、{factoryName}および{integrationRuntimeName}を IR の実際の値に置き換えます。https://management.azure.com/subscriptions/{subscriptionId}/resourceGroups/{resourceGroupName}/providers/Microsoft.DataFactory/factories/{factoryName}/integrationRuntimes/{integrationRuntimeName}?api-version=2018-06-01[メソッド] で [GET] を選択します。
[認証] で、[マネージド ID] を選択して、データ ファクトリに指定されたシステム マネージド ID を使用します。 詳細については、「Azure Data Factory のマネージド ID」を参照してください。
[リソース] に、「
https://management.azure.com/」と入力します。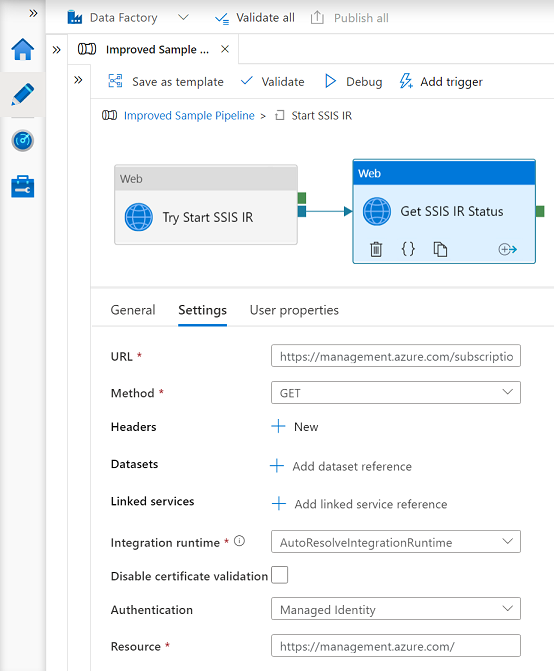
Data Factory のマネージド ID にそれ自体に対する共同作成者ロールを割り当て、そのパイプライン内の Web アクティビティが REST API を呼び出してその中にプロビジョニングされた次の Azure-SSIS IR を開始および停止できるようにします。
Azure portal の [Data Factory] ページで、[アクセス制御 (IAM)] を選択します。
[追加]>[ロールの割り当ての追加] を選択して、[ロールの割り当ての追加] ページを開きます。
次のロールを割り当てます。 詳細な手順については、「Azure portal を使用して Azure ロールを割り当てる」を参照してください。
設定 値 Role 共同作成者 アクセスの割り当て先 ユーザー、グループ、またはサービス プリンシパル メンバー Data Factory のユーザー名 
ファクトリまたはパイプライン ツール バーの [すべて検証] または [検証] を選択して、データ ファクトリとすべてのパイプライン設定を検証します。 [ファクトリ検証出力] または [パイプライン検証出力] を閉じるには、二重矢印 (>>) ボタンを選択します。
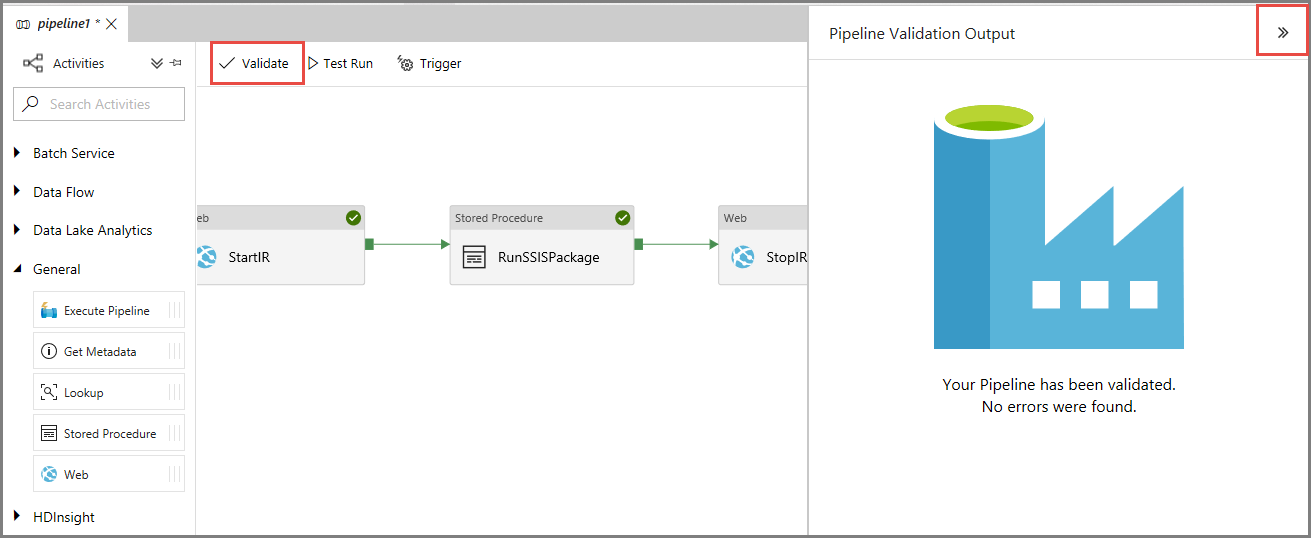
パイプラインをテスト実行する
各パイプラインのツールバーで [テストの実行] を選択します。 下部ウィンドウの [出力] タブには、パイプラインの実行が一覧表示されます。
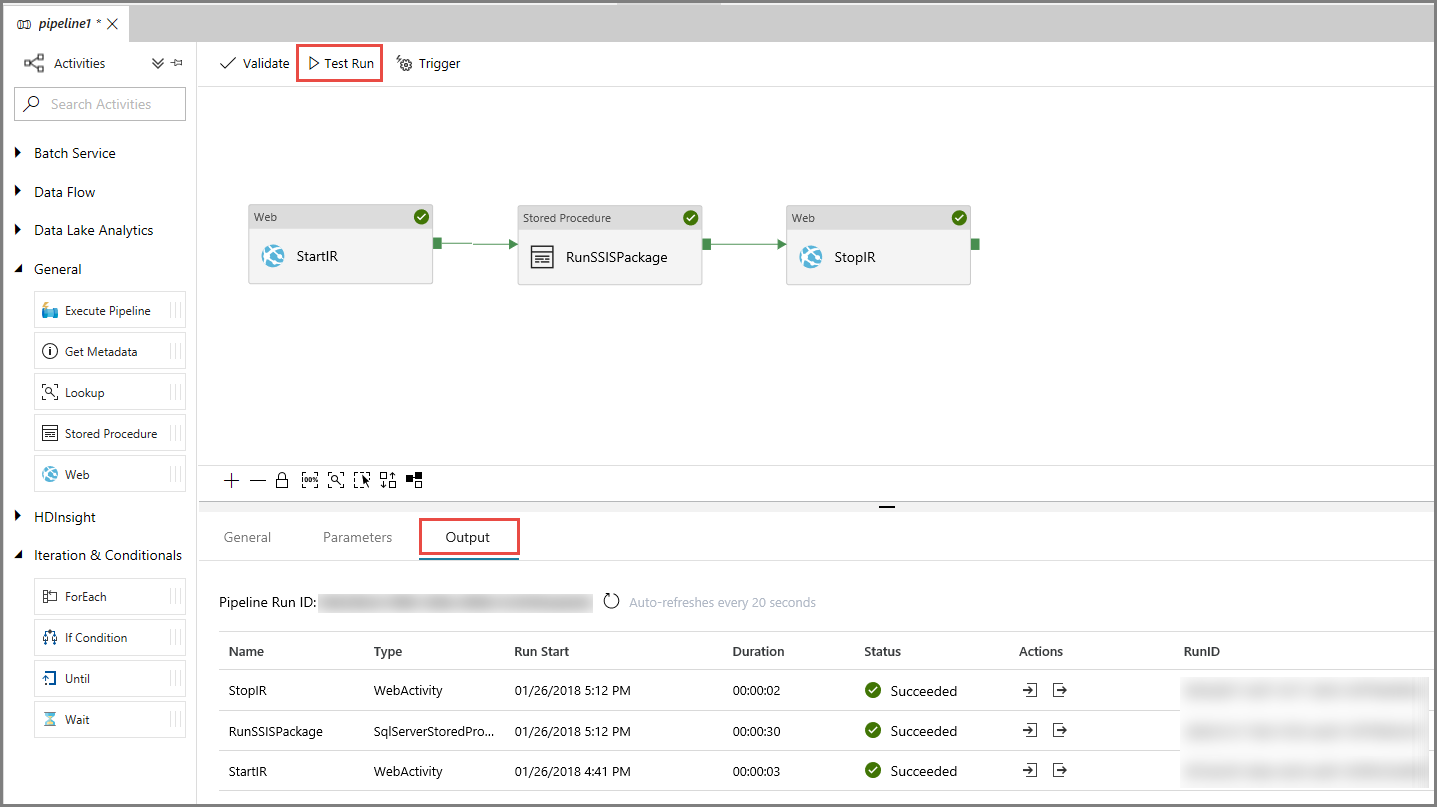
3 番目のパイプラインをテストするには、SSIS パッケージを SSIS カタログ (SSISDB) に格納する場合、SQL Server Management Studioを使用します。 [サーバーへの接続] ウィンドウで、次の操作を行います。
- [サーバー名] に、「 <自分のサーバー名>.database.windows.net」と入力します。
- [オプション >>] を選択します。
- [データベースの接続] では [SSISDB] を選択します。
- [接続] を選択します。
- [Integration Services カタログ]>[SSISDB]>[ご使用のフォルダー]>[プロジェクト]>[ご使用の SSIS プロジェクト]>[パッケージ] を展開します。
- 指定した SSIS パッケージを右クリックして実行してから、[レポート]>[標準レポート]>[すべての実行] を選択します。
- パッケージが実行されたことを確認します。
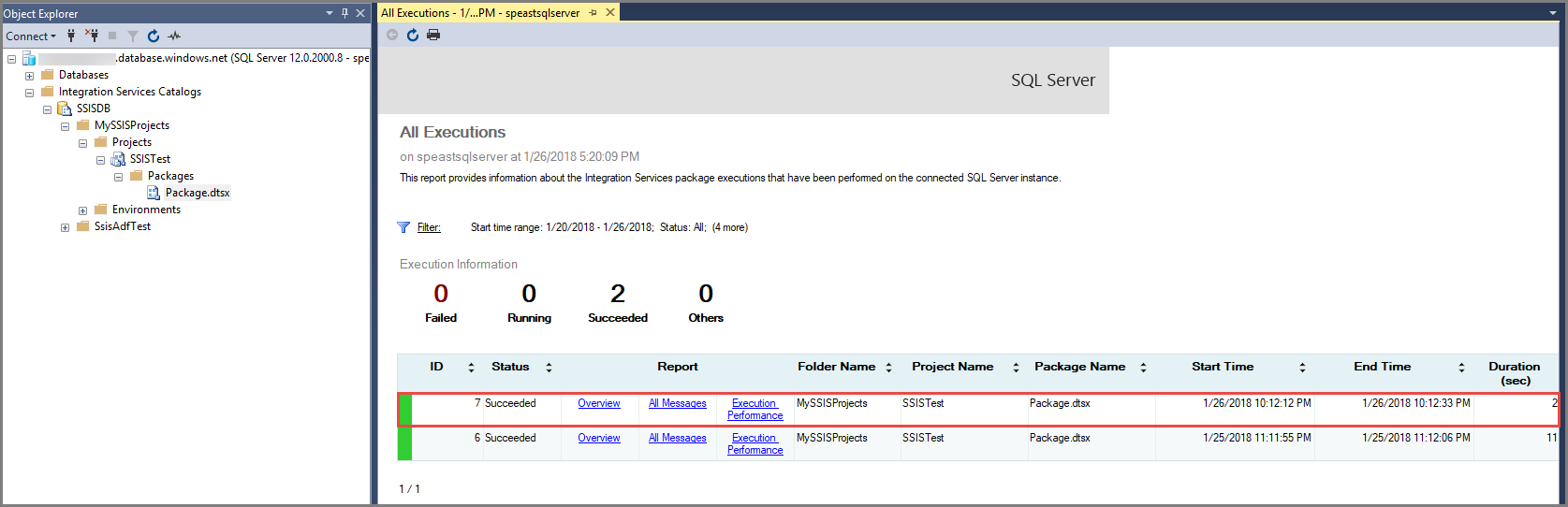
パイプラインのスケジュールを設定する
パイプラインが意図したとおりに動作したので、指定した周期で実行するトリガーを作成できます。 トリガーとパイプラインの関連付けの詳細については、「パイプラインのスケジュールを構成する」を参照してください。
パイプラインのツール バーで、[トリガー] を選択してから、[新規作成/編集] を選択します。
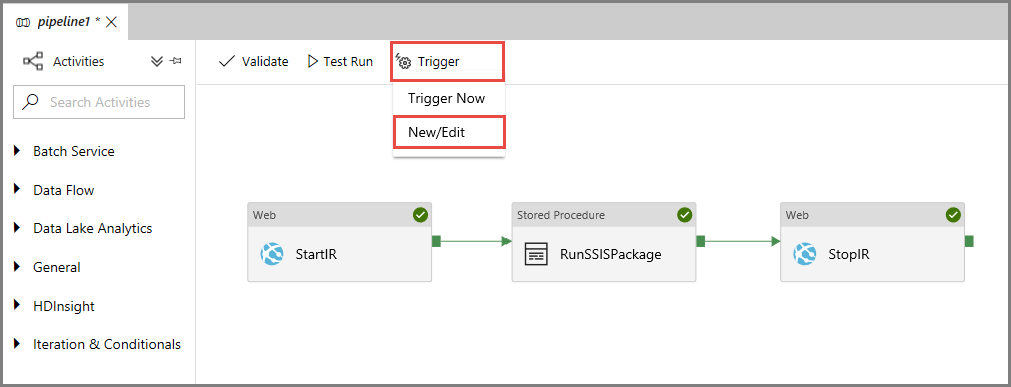
[トリガーの追加] ウィンドウで、[+ 新規] を選択します。
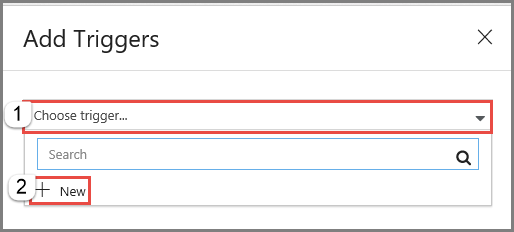
[新しいトリガー] ウィンドウで、次の操作を行います。
- [名前] に、エトリガーの名前を入力します。 次の例では、「trigger2」がトリガーの名前です。
- [種類] では [スケジュール] を選択します。
- [開始日] に、開始日時を UTC で入力します。
- [繰り返し] に、トリガーの周期を入力します。 次の例では、毎日 1 回です。
- トリガーに終了日を設定する場合は、[終了日の指定] を選択し、日付と時刻を選択します。
- [作成時にトリガーを開始する] を選択して、すべての Data Factory 設定を発行した直後にトリガーをアクティブにします。
- [OK] を選択します。
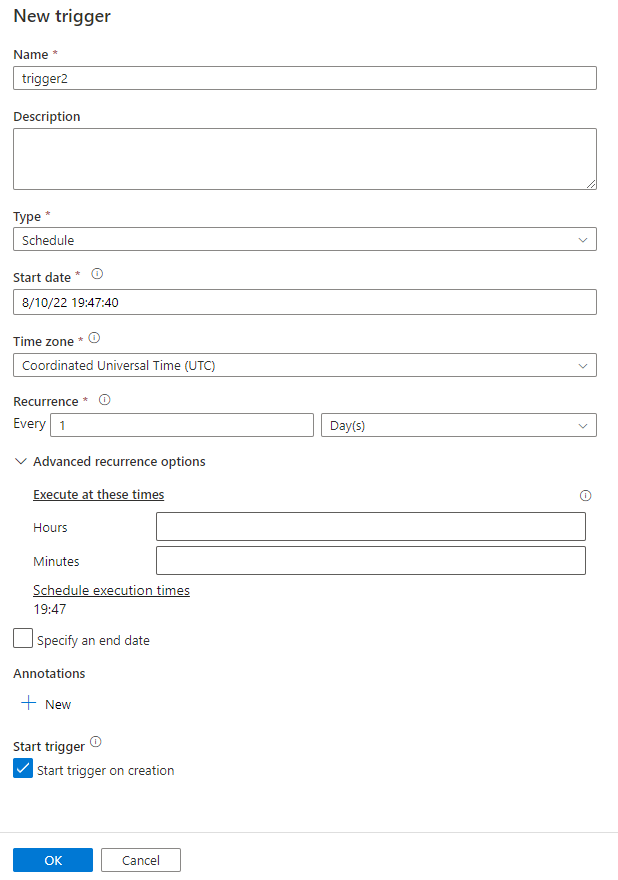
[トリガー実行のパラメーター] ページで、任意の警告を確認し、[完了] を選択します。
[ファクトリ] ツール バーの [すべて発行] を選択して、すべての Data Factory 設定を発行します。
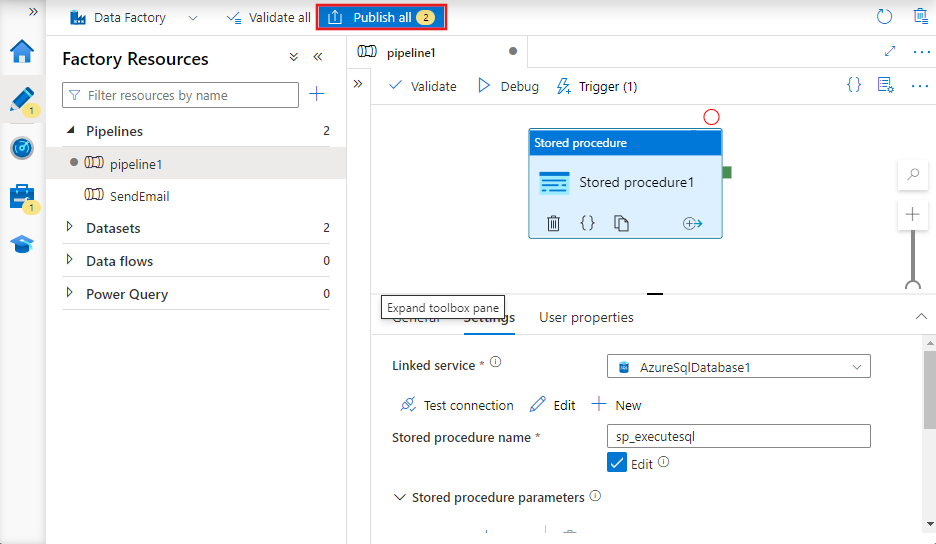
Azure portal でパイプラインとトリガーを監視する
トリガーの実行とパイプラインの実行を監視するには、Data Factory UI またはアプリの左側にある [監視] タブを使用します。 詳細な手順については、「Azure Data Factory を視覚的に監視する」を参照してください。
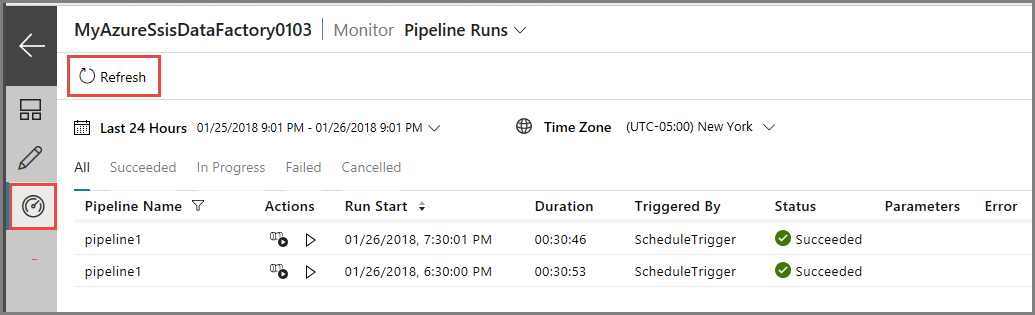
パイプラインの実行に関連付けられているアクティビティの実行を表示するには、[アクション] 列にある最初のリンク ([View Activity Runs](アクティビティの実行の表示)) をクリックします。 3 番目のパイプラインでは、パイプライン内のチェーンされたアクティビティごとに 1 つずつ (IR を開始する Web アクティビティ、パッケージを実行する SSIS パッケージ実行アクティビティ、IR を停止する Web アクティビティ)、3 つのアクティビティの実行が表示されます。 パイプラインの実行を再び表示するには、上部の [パイプライン] リンクをクリックします。
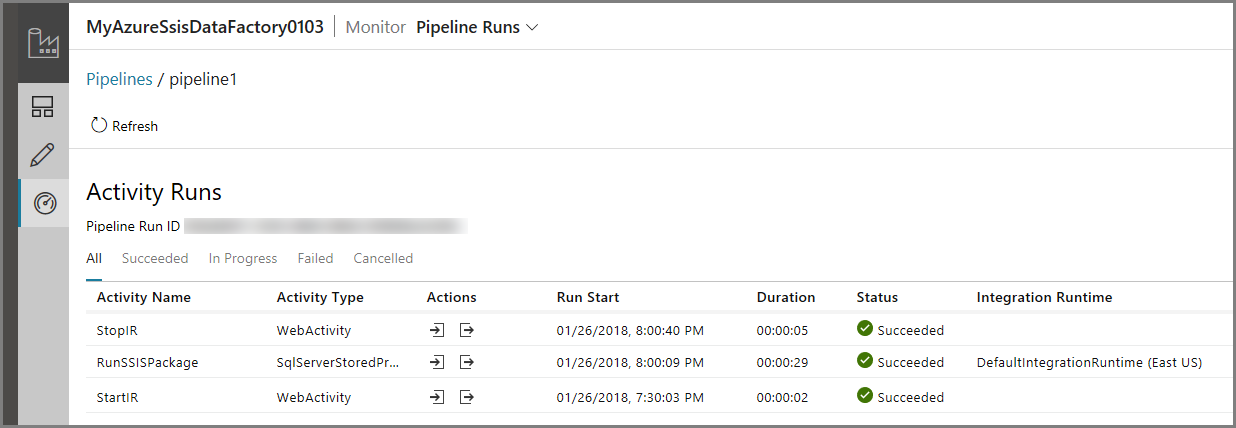
トリガーの実行を表示するには、上部の [パイプラインの実行] の下にあるドロップダウン リストから [トリガーの実行] を選択します。
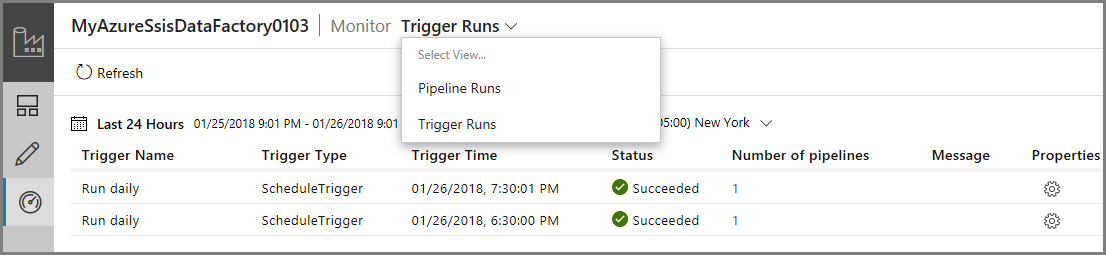
PowerShell を使用してパイプラインとトリガーを監視する
次の例のようなスクリプトを使用して、パイプラインとトリガーを監視します。
次のパイプラインの実行の状態を取得します。
Get-AzDataFactoryV2PipelineRun -ResourceGroupName $ResourceGroupName -DataFactoryName $DataFactoryName -PipelineRunId $myPipelineRun次のトリガーに関する情報を取得します。
Get-AzDataFactoryV2Trigger -ResourceGroupName $ResourceGroupName -DataFactoryName $DataFactoryName -Name "myTrigger"次のトリガーの実行の状態を取得します。
Get-AzDataFactoryV2TriggerRun -ResourceGroupName $ResourceGroupName -DataFactoryName $DataFactoryName -TriggerName "myTrigger" -TriggerRunStartedAfter "2018-07-15" -TriggerRunStartedBefore "2018-07-16"
Azure-SSIS IR を開始および停止する Azure Automation Runbook を作成してスケジュールする
このセクションでは、Azure-SSIS IR をスケジュールに従って開始および停止する PowerShell スクリプトを実行する Azure Automation Runbook を作成する方法を学習します。 この情報は、IR を開始または停止する前または後に、事前処理と後処理のために追加のスクリプトを実行する場合に役立ちます。
Azure Automation アカウントを作成する
Azure Automation アカウントを持っていない場合は、このセクションの説明に従って作成します。 手順について詳しくは、「Azure Automation アカウントを作成する」をご覧ください。
このプロセスの中で、Azure 実行 アカウント (Microsoft Entra ID のサービス プリンシパル) を作成し、Azure サブスクリプションの共同作成者ロールを割り当てます。 Azure-SSIS IR を含む Data Factory が含まれているのと同じサブスクリプションであることを確認します。 Azure Automation はこのアカウントを使用して、Azure Resource Manager に対して認証し、リソースを処理します。
Web ブラウザー (Microsoft Edge または Google Chrome) を開きます。 現在、Data Factory の UI はこれらのブラウザーでのみサポートされています。
Azure portal にサインインします。
左側のメニューで [新規] を選択し、[監視 + 管理] を選択してから、[Automation] を選択します。
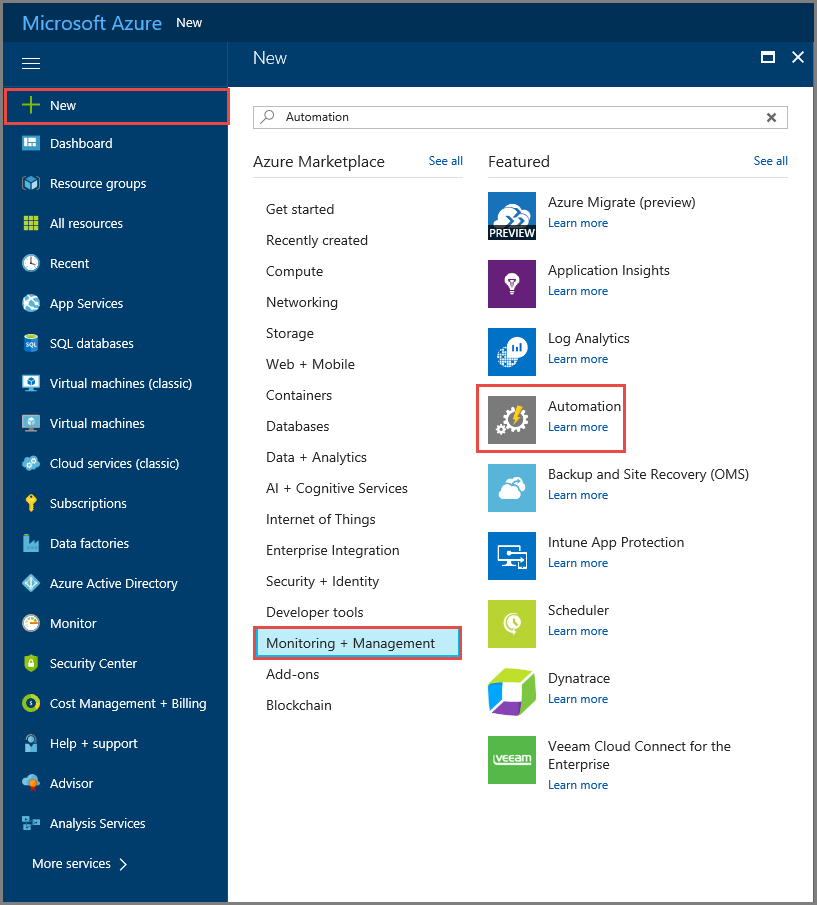
[Automation アカウントの追加] ウィンドウで、次の操作を行います。
- [名前] に、Azure Automation アカウントの名前を入力します。
- [サブスクリプション] で、Data Factory と Azure-SSIS IR が含まれるサブスクリプションを選択します。
- [リソース グループ] では、 [新規作成] を選択して新しいリソース グループを作成するか、 [既存のものを使用] で選び既存のリソース グループを選択します。
- [場所] では、Azure Automation アカウントの場所を選択します。
- [Azure 実行アカウントを作成する] には、[はい] を選択します。 Microsoft Entra インスタンスにサービス プリンシパルが作成されて、Azure サブスクリプションでの共同作成者ロールが割り当てられます。
- [ダッシュボードにピン留めする] を選択すると、Azure ダッシュボードにアカウントが常時表示されます。
- [作成] を選択します
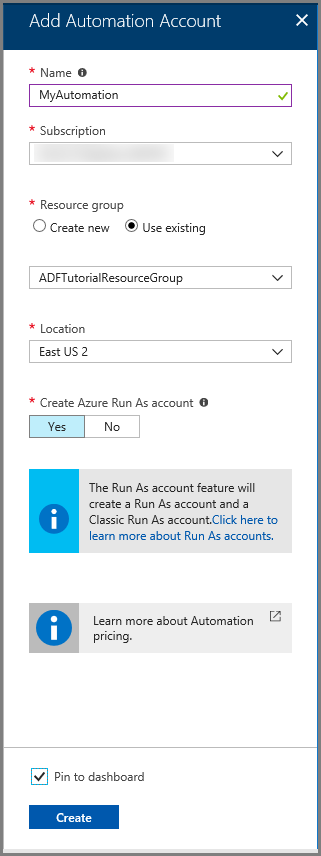
Azure Automation アカウントのデプロイ状態を Azure ダッシュボードと通知で監視します。
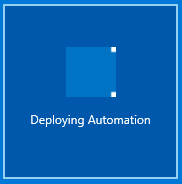
Azure Automation アカウントのホーム ページが表示されていることを確認します。 これは、アカウントが正常に作成されたことを意味します。
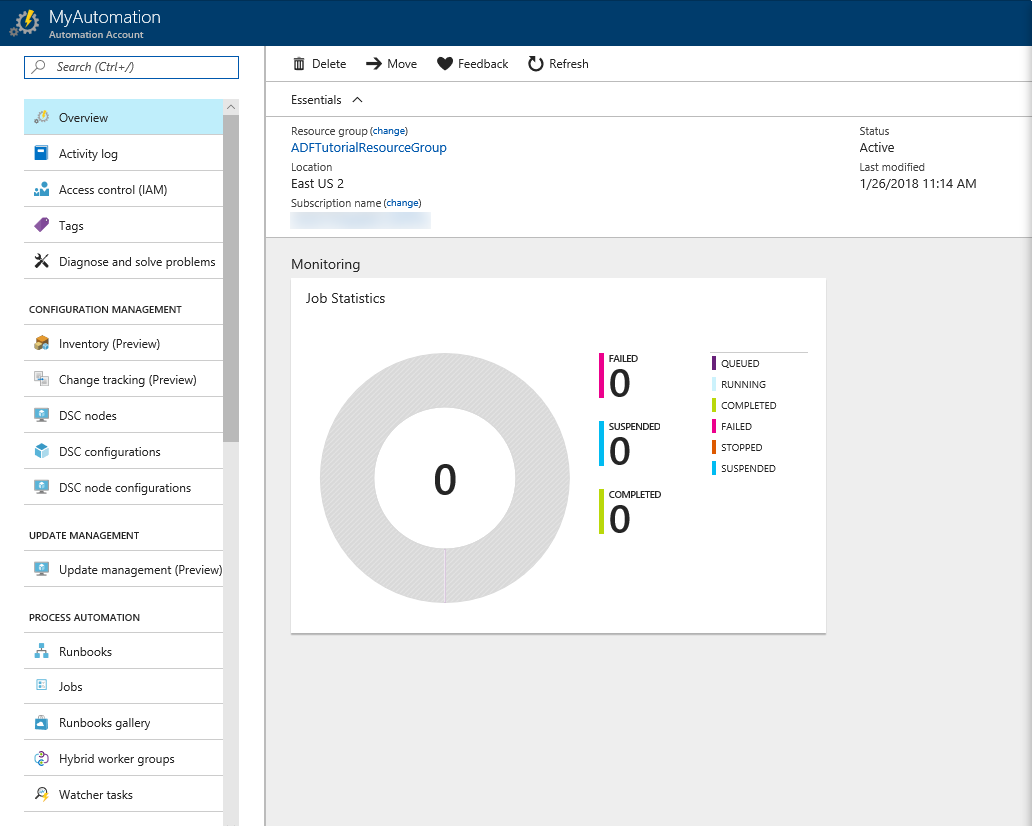
データ ファクトリ モジュールをインポートする
左側のメニューの [共有リソース] セクションで、[モジュール] を選択します。 モジュールの一覧に Az.DataFactory および Az.Profile があることを確認します。 これらはどちらも必須です。
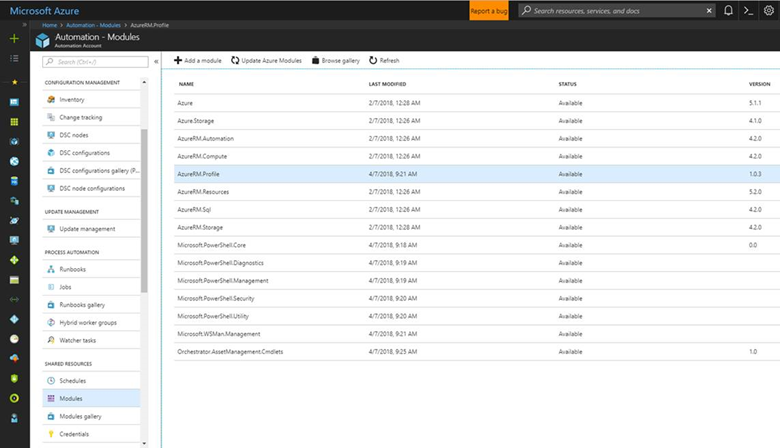
Az.DataFactory がない場合:
PowerShell ギャラリーの [Az.DataFactory モジュール] に移動します。
[Azure Automation へデプロイする] を選択し、Azure Automation アカウントを選択し、[OK] を選択します。
左側のメニューの 共有リソース セクションの モジュール に戻って表示します。 [Az.DataFactory] モジュールの [状態] が [利用可能] に変わるまで待ちます。
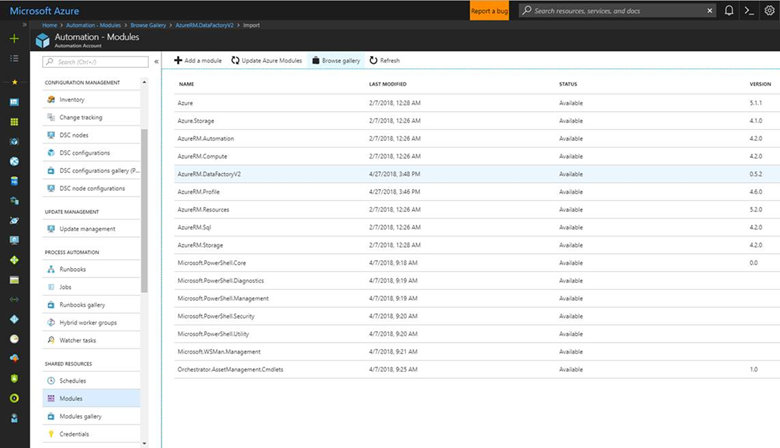
Az.Profile がない場合:
PowerShell ギャラリーの [Az.Profile モジュール] に移動します。
[Azure Automation へデプロイする] を選択し、Azure Automation アカウントを選択し、[OK] を選択します。
左側のメニューの 共有リソース セクションの モジュール に戻って表示します。 [Az.Profile] モジュールの [状態] が [利用可能] に変わるまで待ちます。
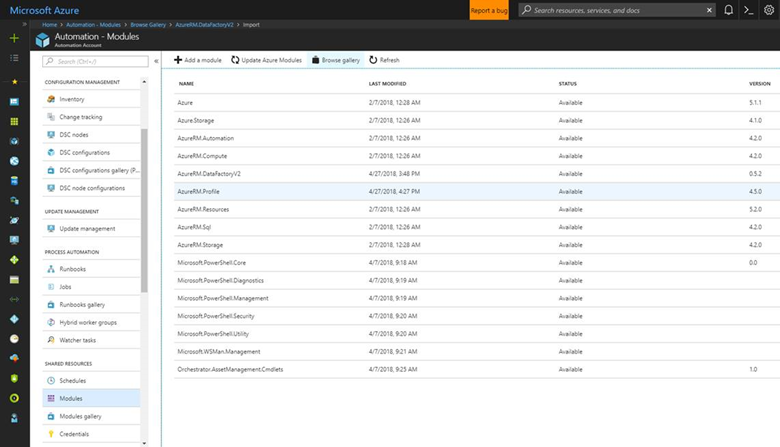
PowerShell Runbook を作成する
このセクションでは、PowerShell Runbook を作成する手順を説明します。 Runbook に関連付けられるスクリプトは、OPERATION パラメーターに指定するコマンドに応じて、Azure-SSIS IR を開始または停止します。
次の手順では、Runbook を作成するための完全な詳細は提供されません。 詳しくは、「Runbook の作成」を参照してください。
[Runbook] タブに切り替え、ツールバーから [+ Runbook の追加] を選択します。
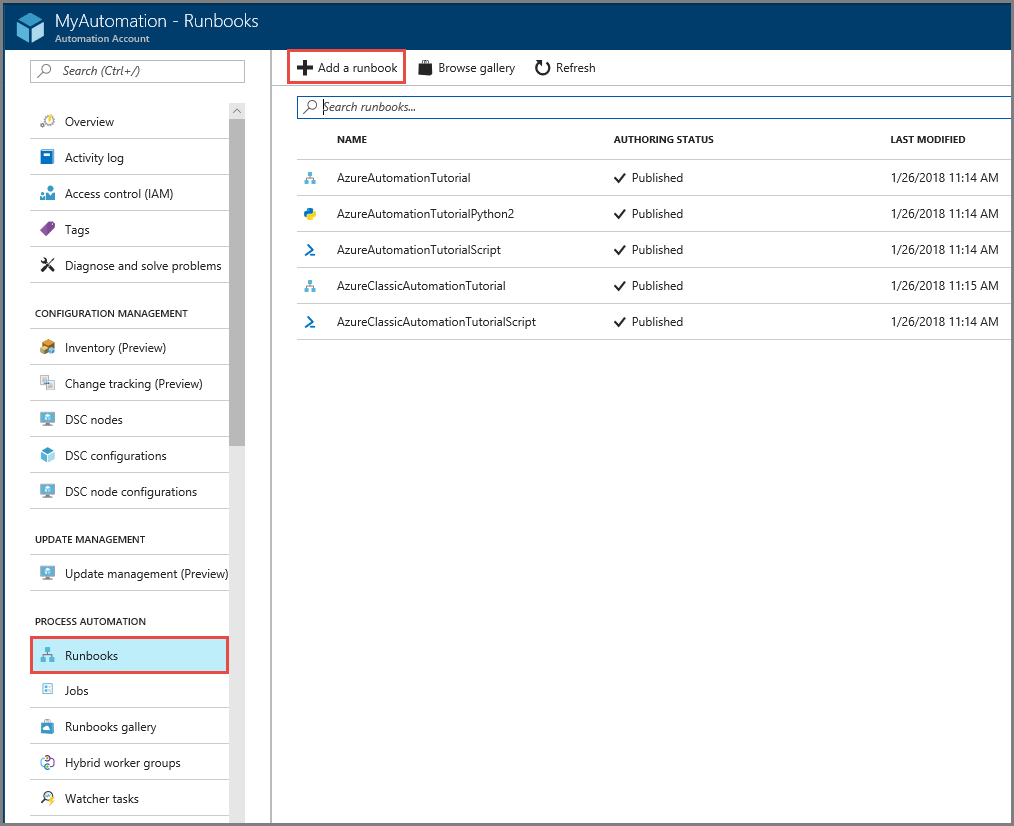
[新しい Runbook の作成] を選択してから、次のアクションを実行します。
- [名前] に、「StartStopAzureSsisRuntime」と入力します。
- [Runbook の種類] で、 [PowerShell] を選びます。
- [作成] を選択します
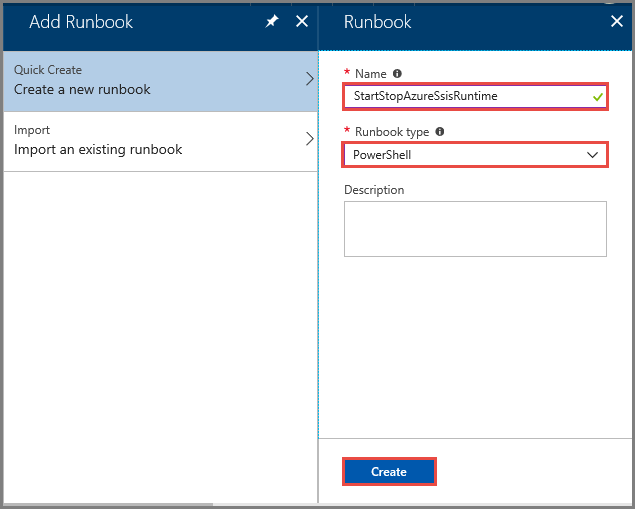
Runbook のスクリプト ウィンドウへ次の PowerShell スクリプトをコピーして貼り付けます。 ツールバーの [保存] ボタンと [公開] ボタンを使用して、Runbook を保存してから公開します。
Note
この例では、システム割り当てマネージド ID を使用しています。 実行アカウント (サービス プリンシパル) またはユーザー割り当てマネージド ID を使用している場合は、「Azure Automation サンプル スクリプト」のログイン部分を参照してください。
この Automation アカウントのマネージド ID に対して適切な ロールベースのアクセス制御 (RBAC) アクセス許可を有効にしてください。 詳細については、「Azure Data Factory のロールとアクセス許可」を参照してください。
Param ( [Parameter (Mandatory= $true)] [String] $ResourceGroupName, [Parameter (Mandatory= $true)] [String] $DataFactoryName, [Parameter (Mandatory= $true)] [String] $AzureSSISName, [Parameter (Mandatory= $true)] [String] $Operation ) $ErrorActionPreference = "Stop" try { "Logging in to Azure..." Connect-AzAccount -Identity } catch { Write-Error -Message $_.Exception throw $_.Exception } if($Operation -eq "START" -or $operation -eq "start") { "##### Starting #####" Start-AzDataFactoryV2IntegrationRuntime -ResourceGroupName $ResourceGroupName -DataFactoryName $DataFactoryName -Name $AzureSSISName -Force } elseif($Operation -eq "STOP" -or $operation -eq "stop") { "##### Stopping #####" Stop-AzDataFactoryV2IntegrationRuntime -DataFactoryName $DataFactoryName -Name $AzureSSISName -ResourceGroupName $ResourceGroupName -Force } "##### Completed #####"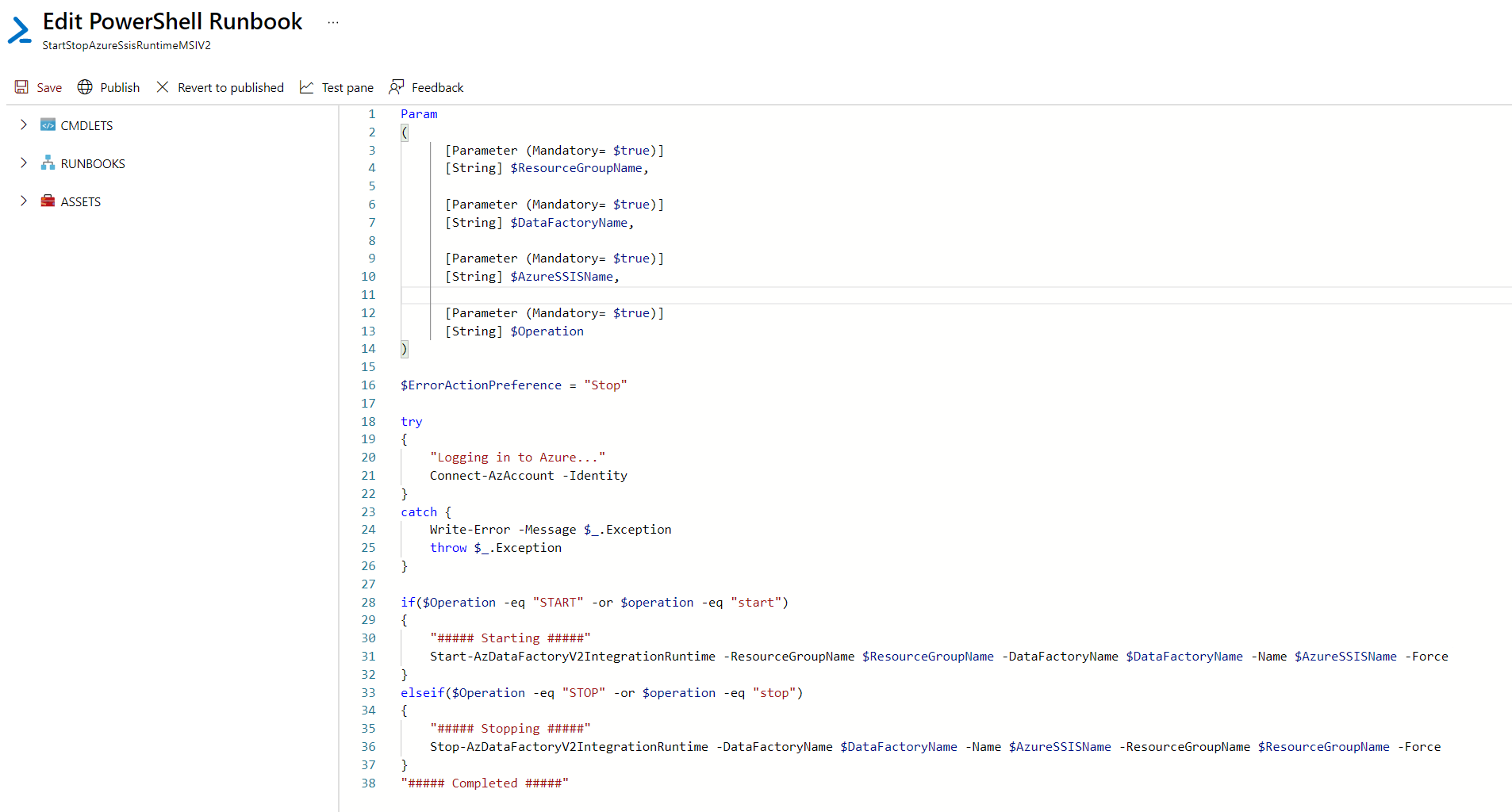
ツールバーの [開始] ボタンを選択して、Runbook をテストします。
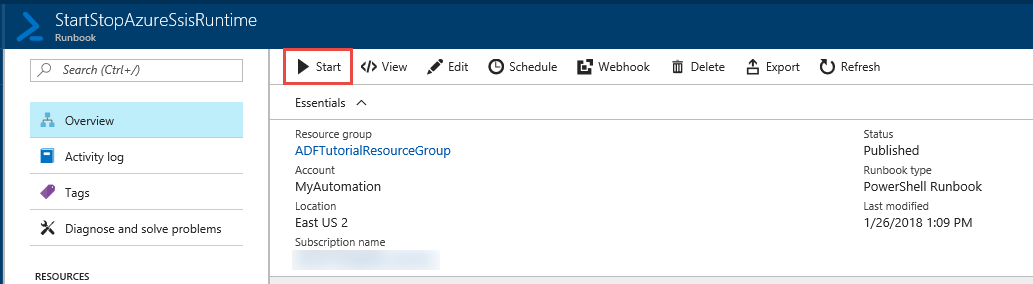
[Runbook の開始] ウィンドウで、次のアクションを実行します。
- [RESOURCEGROUPNAME] には、Azure-SSIS IR を備えたデータ ファクトリが含まれるリソース グループの名前を入力します。
- [DATAFACTORYNAME] には、Azure-SSIS IR を含むデータ ファクトリの名前を入力します。
- [AZURESSISNAME] には、Azure-SSIS IR の名前を入力します。
- [OPERATION] には、「START」を入力します。
- [OK] を選択します。
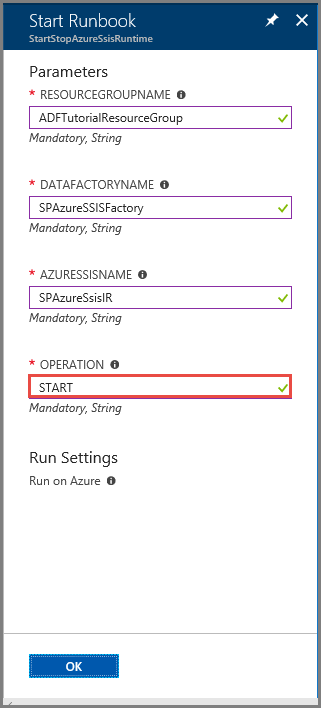
[ジョブ] ウィンドウで、[出力] タイルを選択します。 [出力] ペインで、「##### starting #####」と表示された後、メッセージ「##### Completed #####」が表示されるまで待ちます。 Azure-SSIS IR を開始するには約 20 分かかります。 [ジョブ] ウィンドウを閉じて、[Runbook] ウィンドウに戻ります。
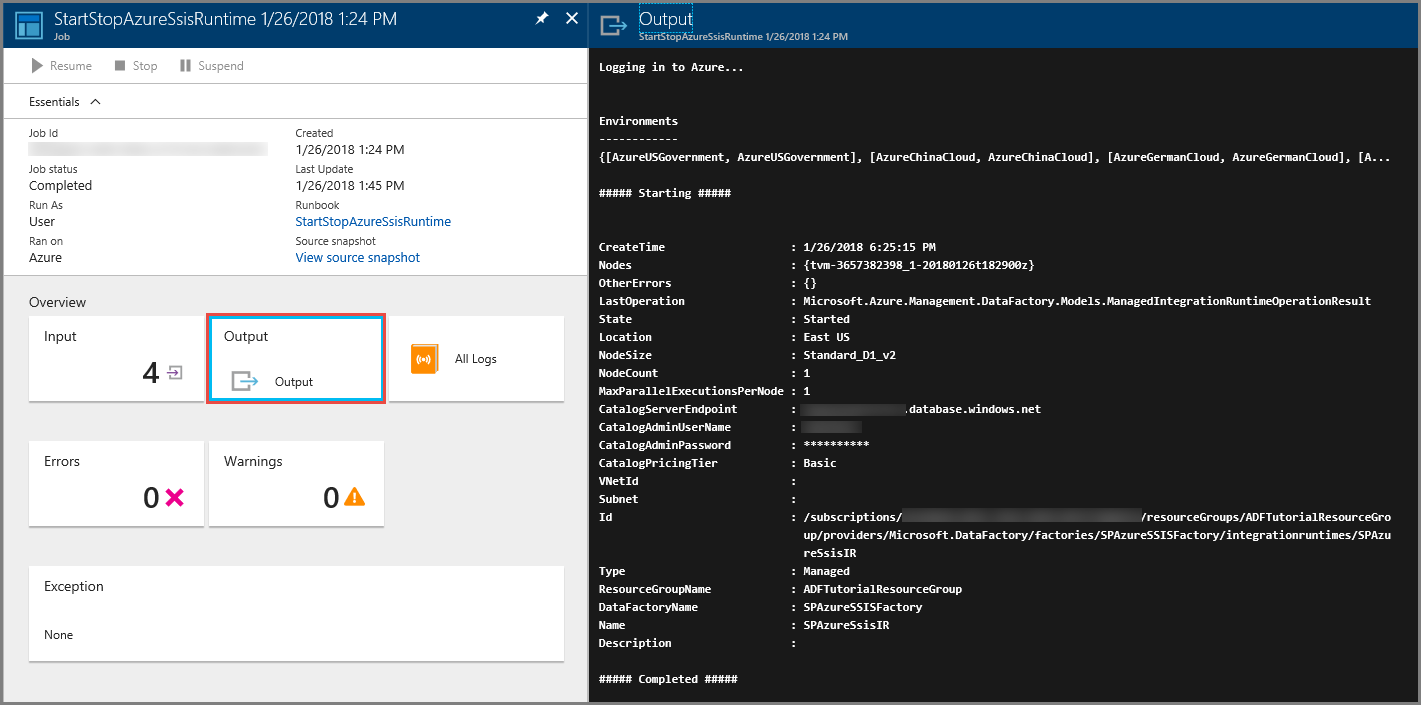
前の 2 つの手順を繰り返し、今度は OPERATION の値として STOP を使用します。 ツール バーの [開始] ボタンを選択して、再び Runbook を開始します。 リソース グループ、Data Factory、Azure-SSIS IR の名前を入力します。 [OPERATION] には「STOP」を入力します。 [出力] ペインで、「##### Stopping #####」と表示された後、メッセージ「##### Completed #####」が表示されるまで待ちます。 Azure-SSIS IR の停止には、開始ほどは時間がかかりません。 [ジョブ] ウィンドウを閉じて、[Runbook] ウィンドウに戻ります。
Webhook を使用して Runbook をトリガーすることもできます。 Webhook を作成するには、[Webhook] メニュー項目を選択します。 または、次のセクションで指定されているように、[スケジュール] メニュー項目を選択して、スケジュールに基づいて Webhook を作成することもできます。
Azure-SSIS IR を開始および停止する Rrunbook のスケジュールを作成する
前のセクションでは、Azure-SSIS IR を開始または停止する Azure Automation Runbook を作成しました。 このセクションでは、Runbook の 2 つのスケジュールを作成します。 1 つ目のスケジュールを構成するときは、OPERATION に START を指定します。 2 つ目のスケジュールを構成するときは、OPERATION に STOP を指定します。 スケジュールを作成する手順について詳しくは、「スケジュールを作成する」をご覧ください。
[Runbook] ページで [スケジュール] を選択してから、ツールバーの [+ スケジュールの追加] を選択します。
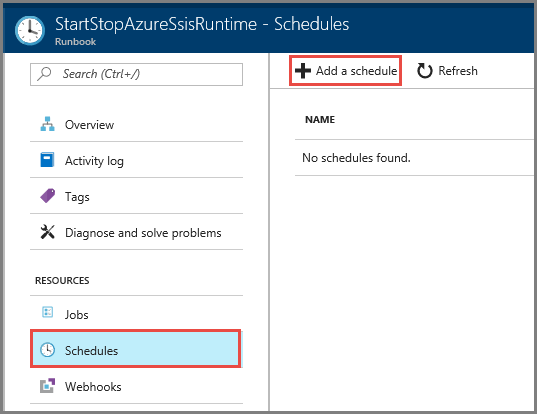
[Runbook のスケジュール設定] ウィンドウで、次のアクションを実行します。
- [スケジュールを Runbook にリンクします] を選択します。
- [新しいスケジュールを作成します] を選択します。
- [新しいスケジュール] ウィンドウで、[名前] に「毎日 IR を開始」と入力します。
- [開始] に、現在時刻より数分後の時刻を入力します。
- [繰り返し] では [定期的] を選択します。
- [繰り返し間隔] に「1」と入力して、 [日] を選択します。
- [作成] を選択します
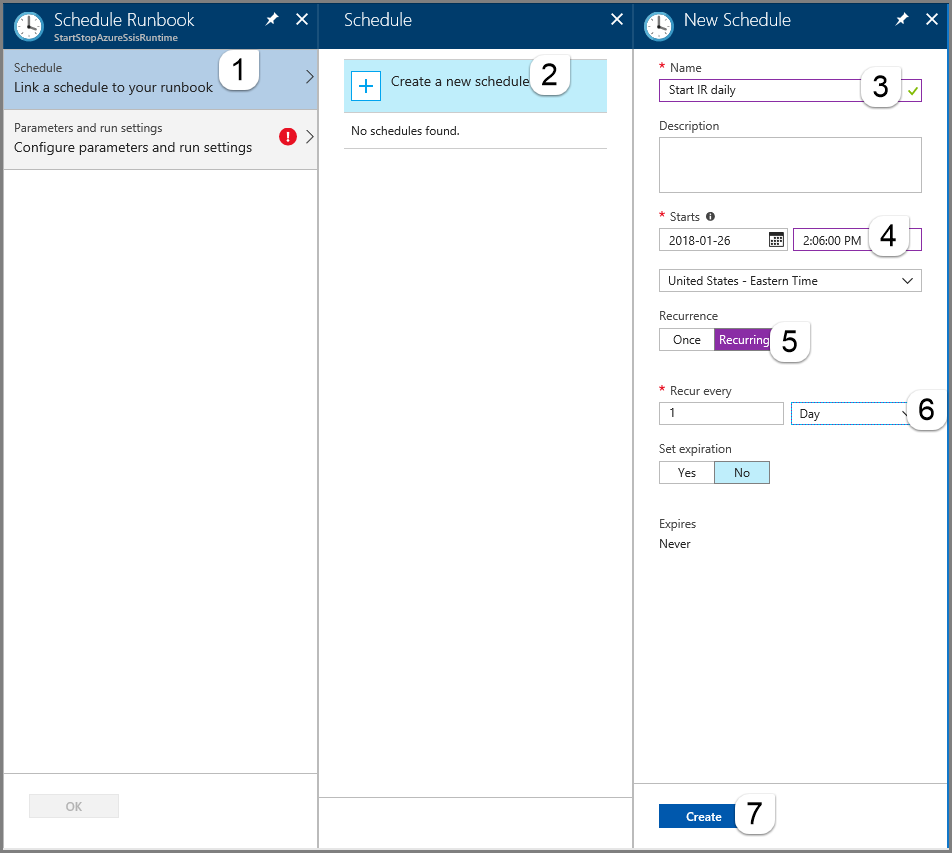
[パラメーターと実行設定] タブに切り替えます。リソース グループ、Data Factory、Azure-SSIS IR の名前を指定します。 [OPERATION] に「START」と入力してから、[OK] を選択します。 [OK] を再び選択すると、Runbook の [スケジュール] ページにスケジュールが表示されます。
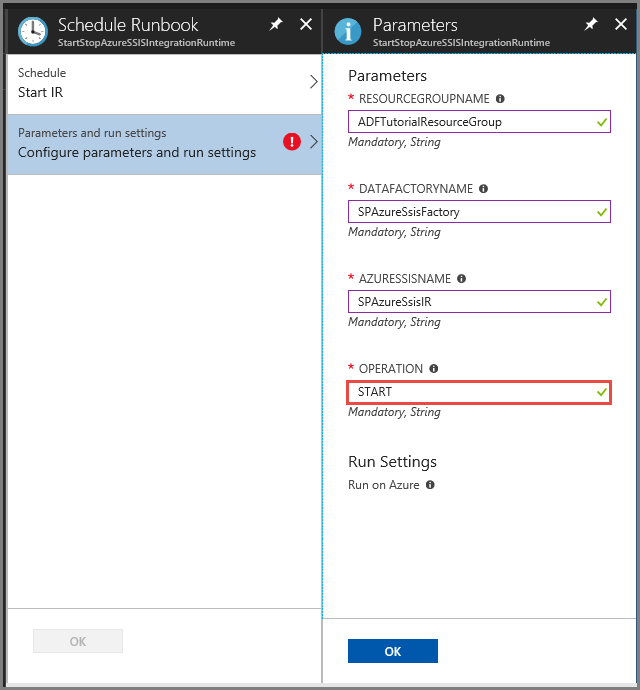
前の 2 つの手順を繰り返して、「毎日 IR を停止」という名前のスケジュールを作成します。 「毎日 IR を開始」スケジュールで指定した時刻から 30 分以上後の時刻を入力します。 [OPERATION] に「STOP」と入力してから、[OK] を選択します。 [OK] を再び選択すると、Runbook の [スケジュール] ページにスケジュールが表示されます。
[Runbook] ページで、左側のメニューの [ジョブ] を選択します。 開いたページには、スケジュールによって指定された時刻に作成されたジョブおよびその状態が一覧表示されます。 Runbook をテストした後に表示されたように、出力などのジョブの詳細を確認できます。
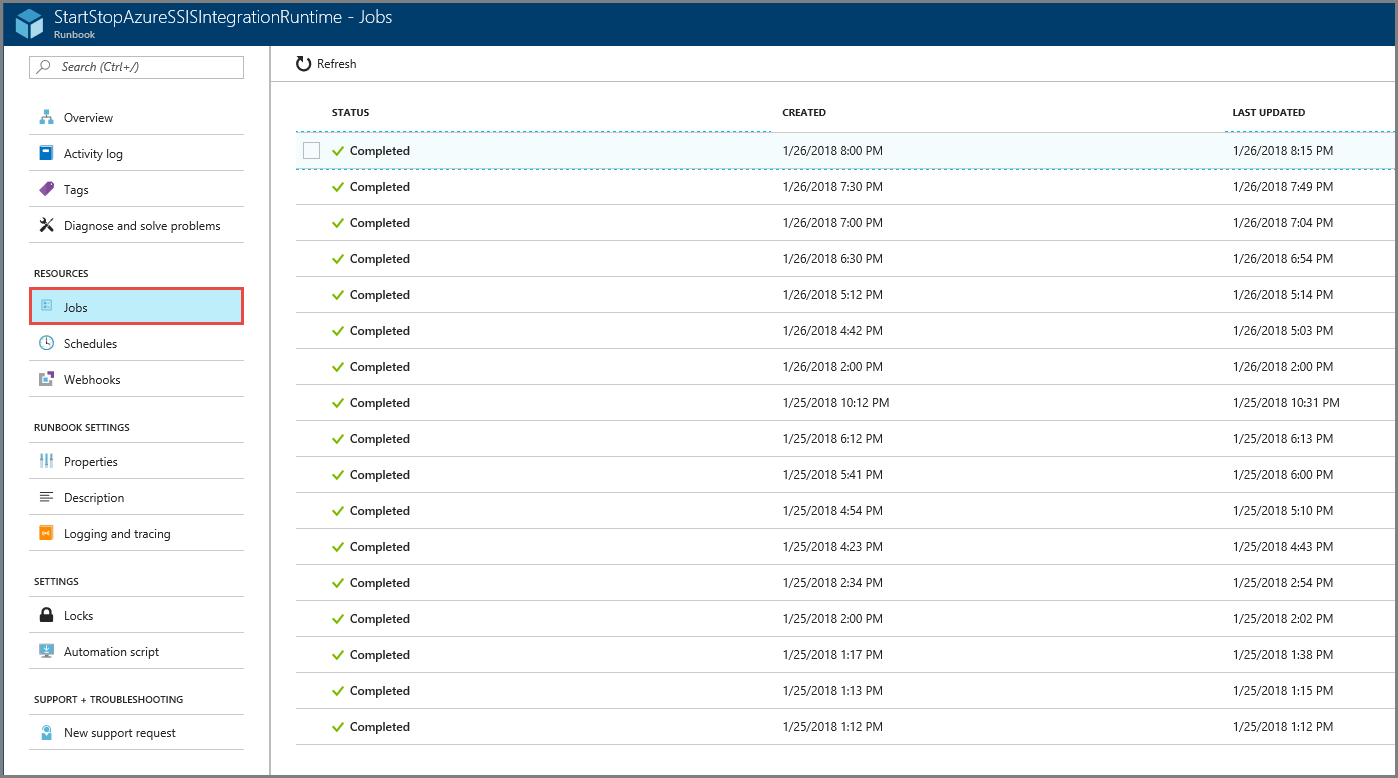
テストが完了した時に、編集してスケジュールを無効にします。 左側のメニューで [スケジュール] を選択し、[毎日 IR を開始] または [毎日 IR を停止] を選択してから、[有効] で [いいえ] を選択します。
関連するコンテンツ
次のブログ記事を参照してください。
SSIS ドキュメントの次の記事をご覧ください。