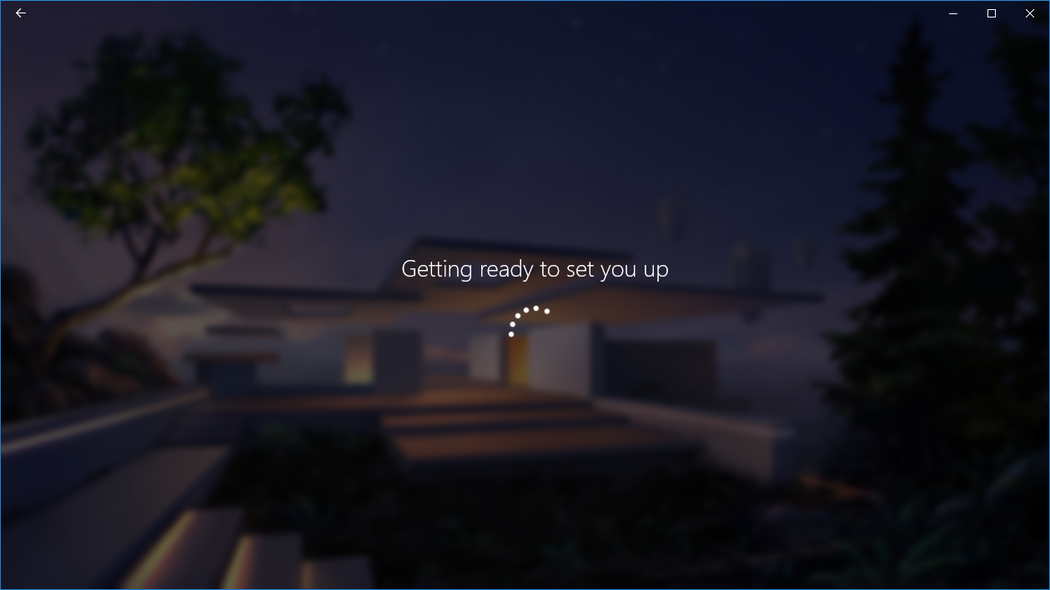Installare il software Windows Mixed Reality
Nota
I dispositivi Windows Realtà mista non sono supportati con Windows 11 versione 24H2 e successive.
Il supporto di Windows Realtà mista è limitato a Windows 10, versione 20H2 a Windows 11, versione 23H2.
Avviare Realtà mista Portale
Dopo aver collegato il visore VR di Windows Realtà mista e il driver viene installato correttamente, il Realtà mista Portal (MRP) verrà avviato automaticamente sul desktop. Se il portale non viene avviato, è sempre possibile aprire il portale di Realtà mista da Start > Realtà mista Portal. Dopo aver avviato il portale, selezionare Attività iniziali
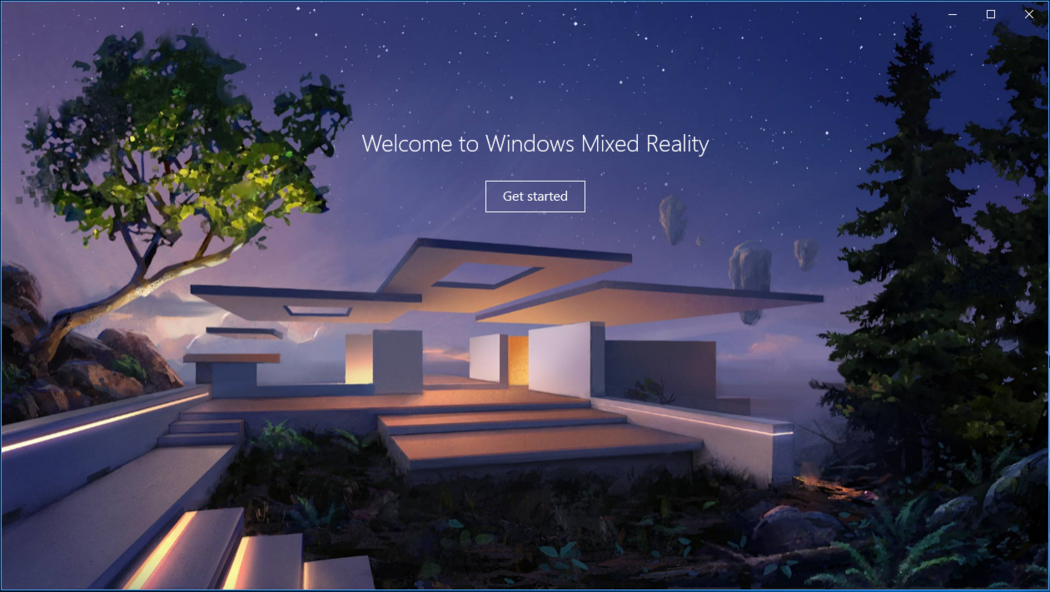
Nel portale di Realtà mista è possibile:
- Visualizza un livestream della visualizzazione nel visore VR (solo Windows Realtà mista Ultra) selezionando "Interrompi anteprima" o "Avvia anteprima". È anche possibile attivare e disattivare l'anteprima dal menu Start di realtà mista.
- Vedi lo stato del visore VR e dei controller. Selezionare "Menu" per visualizzare tutte le informazioni.
- Configurare nuovi controller. Selezionare Menu > Configura controller.
- Attivare o disattivare il limite. Selezionare Limite del menu > On/Off. (Se lo spegni, dovrai rimanere in un unico posto per la sicurezza.
- Creare un nuovo limite. Selezionare Menu > Esegui installazione.
- Ottieni le tue foto di realtà mista. Selezionare Menu > Visualizza foto di realtà mista.
- Ottieni app e giochi di realtà mista. Selezionare Menu > Get mixed reality apps (Ottieni app di realtà mista).
Scaricare Windows Realtà mista
Windows Realtà mista è di 1 GB e i tempi di download variano a seconda della connessione Internet. Se viene visualizzato un messaggio che indica che "Non è stato possibile scaricare il software Realtà mista", esaminare questi passaggi per la risoluzione dei problemi.
Risoluzione dei problemi generali
Se si verificano problemi o si riceve un messaggio di errore durante l'uso di Realtà mista Portal, provare queste soluzioni.
Riavviare Windows Realtà mista
- Scollegare il visore VR dal PC (entrambi i cavi).
- Riavviare il PC, quindi riconnettere il visore VR.
Assicurarsi che il PC riconosca il visore VR
Se il riavvio non funziona, assicurarsi che il visore VR sia riconosciuto dal PC. Selezionare Start, digitare Gestione dispositivi nella casella di ricerca e quindi selezionarla nell'elenco. Espandere Dispositivi di realtà mista e verificare se il visore VR è elencato.
Se non è elencato, provare a eseguire le operazioni seguenti:
- Collegare il visore VR a porte diverse nel PC, se disponibile.
- Verificare la disponibilità degli aggiornamenti software più recenti da Windows Update.
- Disinstallare e reinstallare Windows Realtà mista:
- Scollegare il visore VR dal PC (entrambi i cavi).
- Selezionare Impostazioni > Disinstallazione realtà > mista.
- Annullare l'associazione dei controller di movimento: selezionare Impostazioni Dispositivi > > Bluetooth e altri dispositivi. Selezionare ogni controller e quindi selezionare Rimuovi dispositivo.
- Per reinstallare Windows Realtà mista, ricollegare il visore VR al PC.
Messaggi di errore comuni
Ecco alcuni aspetti da provare per i messaggi di errore che potrebbero essere visualizzati.
| Se viene visualizzato questo messaggio | Prova |
|---|---|
| Controllare il cavo USB | Collegare il visore VR a una porta USB diversa (e assicurarsi che si tratti di un USB SuperSpeed 3.0). Provare anche a rimuovere eventuali extender o hub tra il visore VR e il computer. |
| Controllare il cavo di visualizzazione | Provare i passaggi seguenti:
|
| Si è verificato un errore | Seguire i passaggi generali per la risoluzione dei problemi precedenti. |
Esaminare e accettare termini e condizioni
Per continuare con la configurazione, è necessario avere 2 GB di spazio libero sul PC. Rivedere e selezionare Accetto i termini e le condizioni per continuare
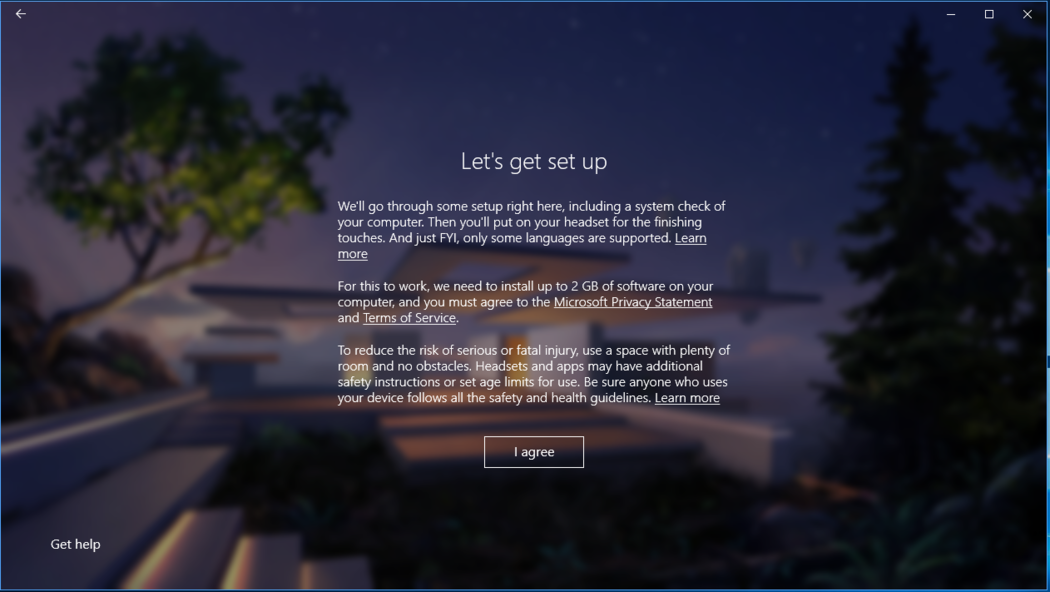
Verifica compatibilità
Successivamente è il controllo compatibile. Realtà mista Portale verificherà che il PC sia compatibile con la realtà mista. I controlli verdi indicano che il PC ha superato l'elemento richiesto! Triangoli arancioni indicano che potrebbero esserci problemi con il PC per il requisito specificato. Se si riscontrano problemi, potrebbe essere necessario risolvere o aggiornare il PC. Red Xs significa che il PC non soddisfa i requisiti per l'elemento specificato.
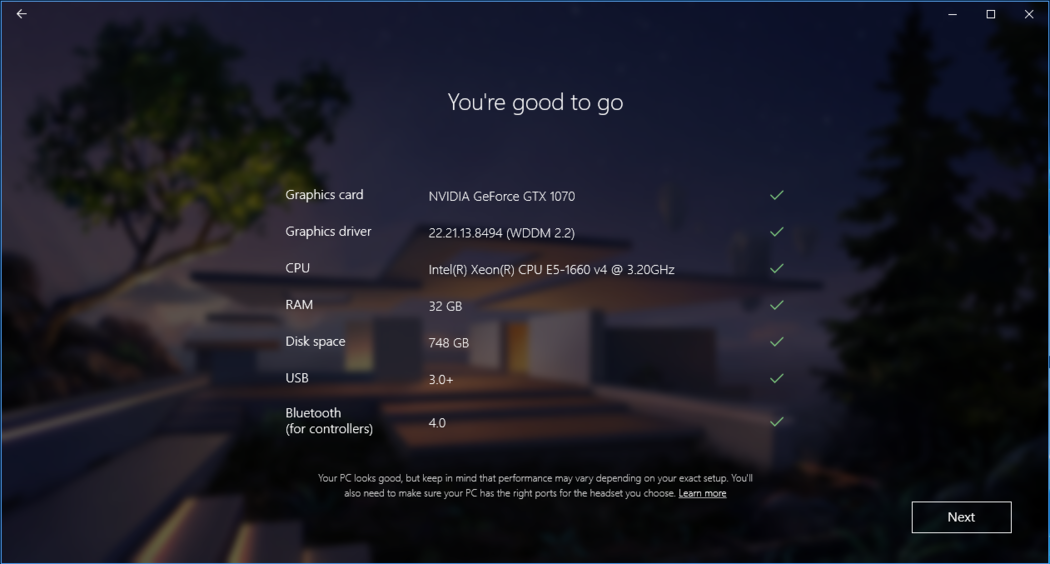
Preparazione
Sullo schermo verrà visualizzato un messaggio "Preparazione per la configurazione" con un'icona rotante, che dovrebbe richiedere solo alcuni istanti: