Configurare Windows Mixed Reality
Preparazione
Per eseguire Windows Mixed Reality, è necessario:
- Visore vr vr immersivo della realtà mista compatibile. Scopri di più
- Un PC Windows Mixed Reality pronto con le porte corrette per il visore visore
- Controller di movimento, un controller Xbox o un mouse e una tastiera
- Cuffie con un microfono (se il visore non li ha incorporati)
- Uno spazio aperto e grande
Ottenere set
Preparare lo spazio (incluso lo spazio di sovraccarico). Assicurarsi che non ci siano ostacoli, pericoli o elementi fragili nell'area in cui si userà. Non configurare nella parte superiore di una scala o sotto una ventola a soffitto extra-basso. Rimuovere eventuali interruzioni o ostacoli dall'area e assicurarsi che tutti gli utenti visori leggono e comprendano le linee guida sulla sicurezza.
Dopo che lo spazio è pronto, collegare il visore visore, ma non inserirlo ancora, prima di tutto è necessario eseguire alcune configurazioni sul PC. Verrà eseguito un controllo PC, scaricare alcuni software, connettere i controller e creare un limite per evitare ostacoli.
Poi arriva la parte divertente, mettere sul visore e entrare nel mondo misto. Cortana sarà in attesa di dare un tour. Buon divertimento!
Per
Dopo che lo spazio è pronto, collegare il visore visore, ma non inserirlo ancora, prima di tutto è necessario eseguire alcune configurazioni sul PC. Verrà eseguito un controllo PC, scaricare alcuni software, connettere i controller e creare un limite per evitare ostacoli.
Poi arriva la parte divertente, mettere sul visore e entrare nel mondo misto. Cortana sarà in attesa di dare un tour. Buon divertimento!
Acquisire familiarità con i controller di movimento
Se il visore visore ha una radio predefinita, i controller che vengono associati con il visore visore sono associati alla fabbrica. Quando si attivano per la prima volta i nuovi controller e le cuffie, saranno già abbinati.
Se hai un visore visore senza radio predefinito, dovrai configurare i controller di movimento associandoli al tuo PC. La maggior parte delle cuffie prodotte dopo il 2018 ha predefinito la radio.
Non è necessario associare i controller se si prevede solo di usare un gamepad Xbox o una tastiera e un mouse. Se si prevede di usare i controller, è consigliabile associarli.
Nota: Windows Mixed Reality controller di movimento richiedono Bluetooth 4.0. Se il PC non dispone di Bluetooth predefinito, è necessario collegare una scheda Bluetooth USB che supporta Bluetooth 4.0 per abilitare i controller di movimento. Non è necessario un adattatore Bluetooth per usare la radio incorporata nel visore visore.
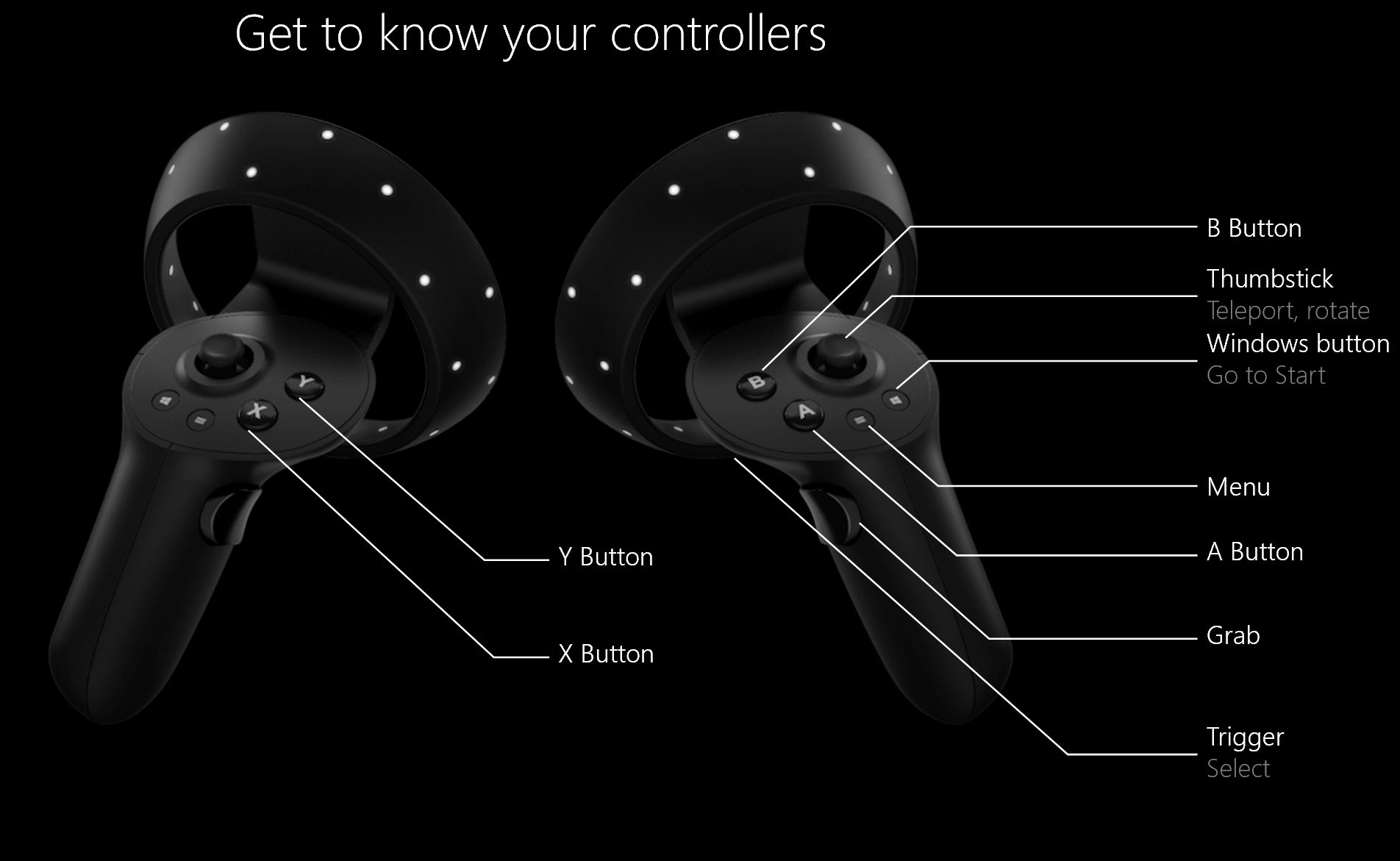
Se è necessario associare i controller di movimento, esaminare i controller in Windows Mixed Reality articolo.
Configurare il limite della stanza
Scegliere un'esperienza su scala di sala o su scala di scrivania:
Opzione 1: impostami per tutte le esperienze (nota anche come scala della stanza) ti permetterà di camminare intorno alla stanza ed è l'esperienza di realtà mista più immersiva. Ti consigliamo di cancellare almeno cinque piedi x sette piedi (1,5 metri x 2 metri) di spazio per la realtà mista.
Opzione 2: impostami per sedermi e in piedi (nota anche come scala di scrivania) funzionerà al tuo desk. È una buona opzione se lo spazio non è grande. Significa anche che si userà il visore visore senza limiti. Dovrai rimanere in un posto, perché non avrai limiti per aiutarti a evitare ostacoli fisici. Alcune app e giochi non sono progettate per essere un'esperienza limite, quindi potrebbero non funzionare come previsto.
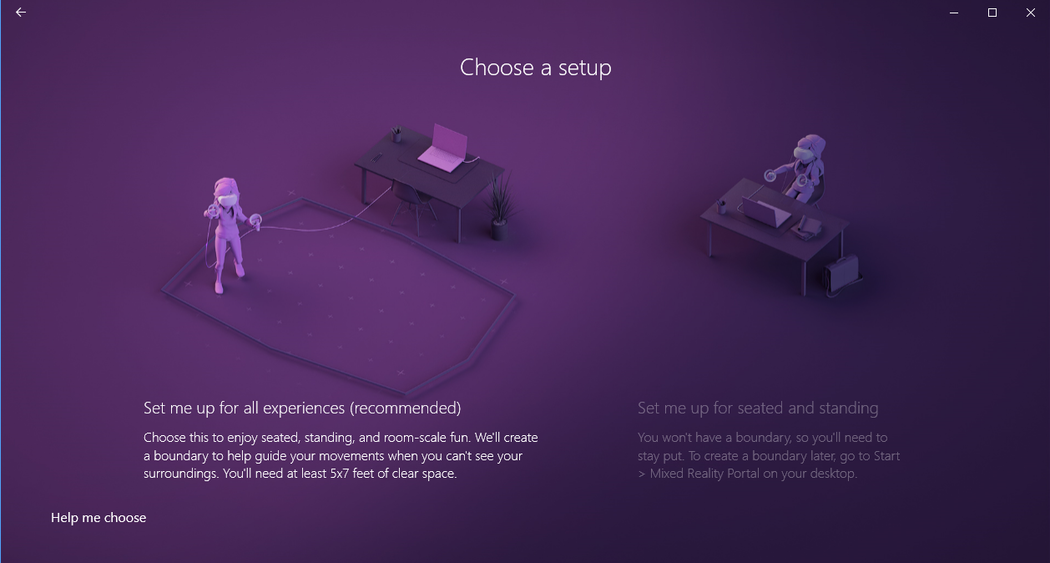
Se scegli "Configurami per tutte le esperienze"
Presto, la tua stanza diventerà un mondo virtuale in cui puoi camminare e interagire! Alzarsi e cancellare uno spazio nella tua stanza per l'esecuzione di realtà mista. Ti consigliamo di cancellare almeno cinque piedi x sette piedi o 1,5 metri x 2 metri, di spazio per la realtà mista.
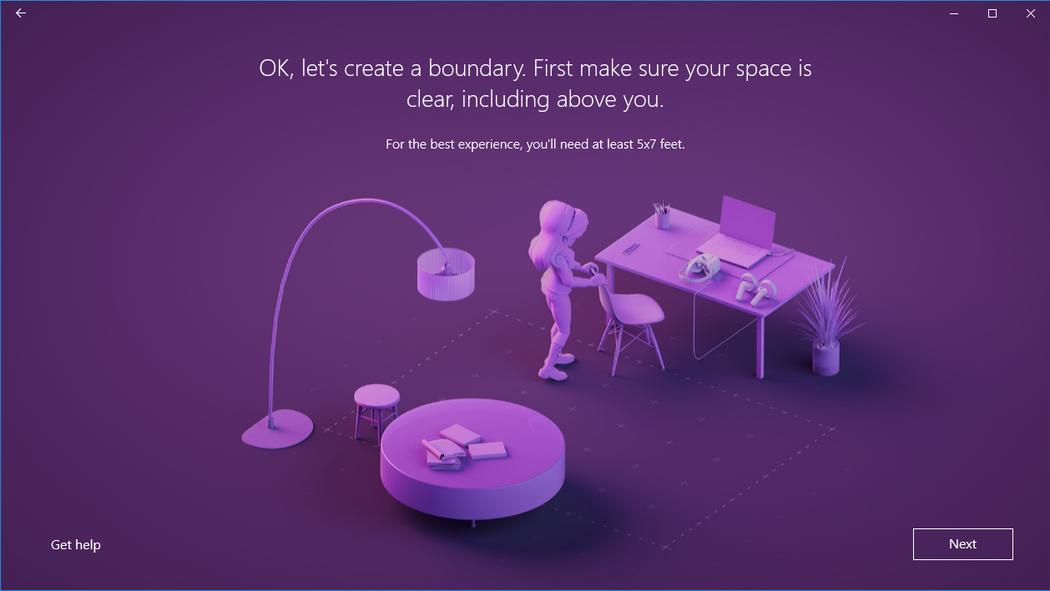
Assicurarsi che lo spazio sia chiaro.
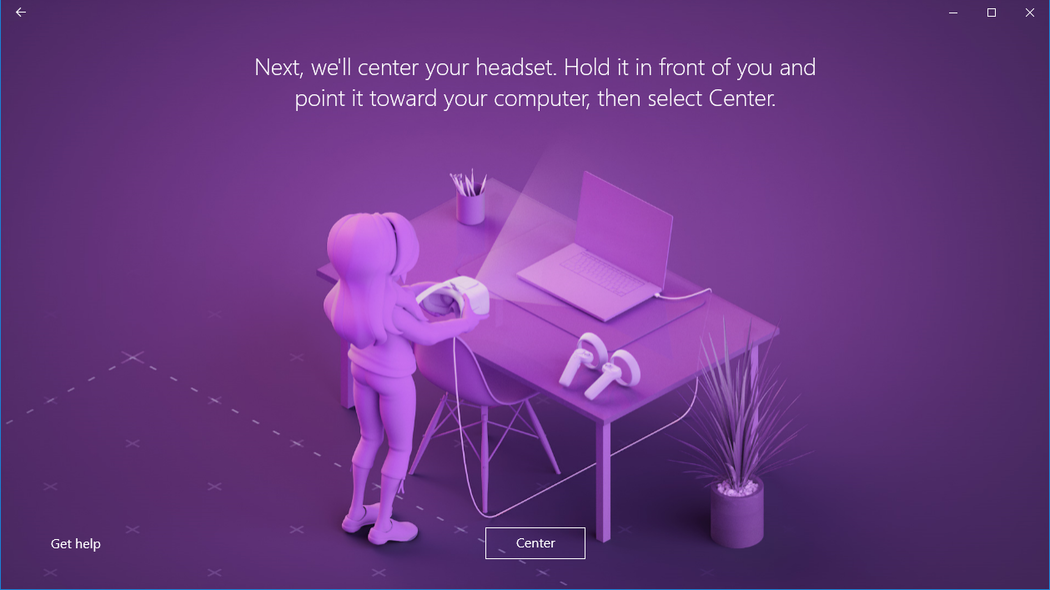
Centro il visore.
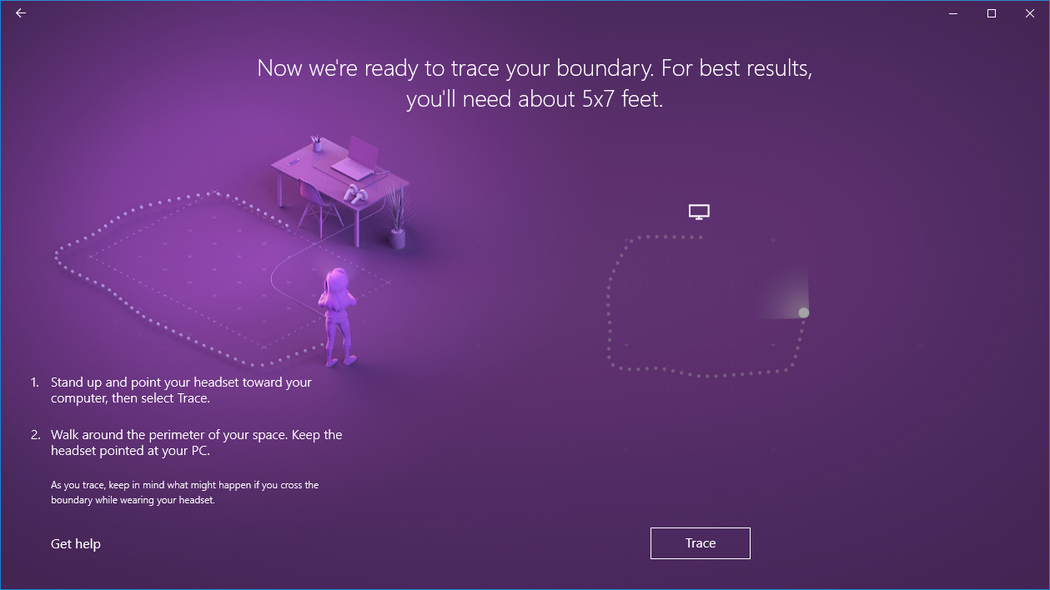
Tracciare il limite.
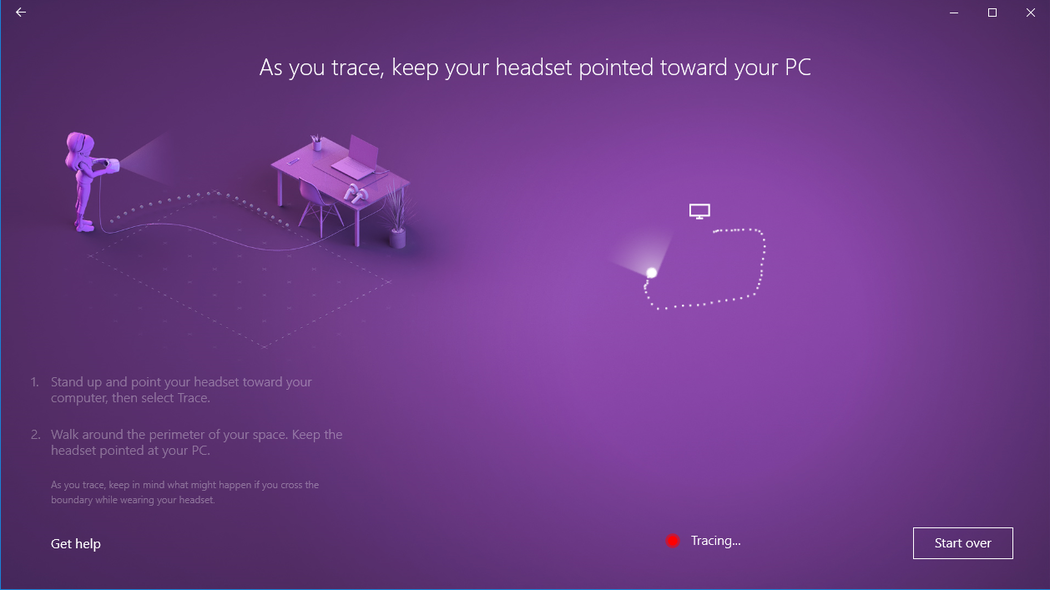
Tieni il visore visore puntato verso il tuo PC.
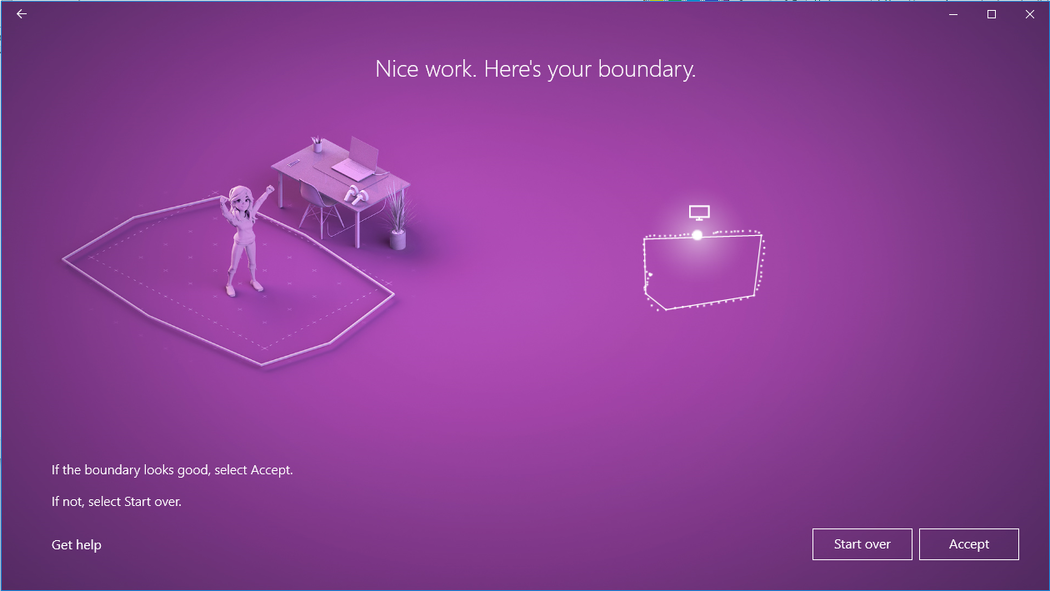
Ecco il limite.
Se scegli "Impostami per sedermi e in piedi"
Non sono necessari passaggi aggiuntivi se si sceglie questa opzione.
Qual è la dimensione massima del limite?
La dimensione massima dei limiti supportata in Windows Mixed Reality è un raggio di 18x18ft (5,7x5,7m) o 13 ft (4 m) dal centro. Le dimensioni del limite dipendono dal punto di ancoraggio e dalla distanza dal punto di ancoraggio che è possibile spostare prima di rischiare la stabilità del limite. Windows Mixed Reality si basa su un'astrazione della fase, ovvero lo spazio in cui si sposta. Questa fase dipende da un singolo ancoraggio, che quasi tutte le app presupponeno , è anche il modo in cui Vive e Oculus funzionano troppo con il loro singolo sistema di coordinate. Questo è importante perché con il rilevamento all'interno, man mano che ci si allontana ulteriormente da un punto di ancoraggio il rilevamento delle cuffie è affidabile per mantenere stabile il limite. Dove il limite è destinato a evitare ostacoli fisici, diventa un problema più lontano dal centro. Due fattori sono andati alla decisione sulla dimensione massima dei limiti. La distanza massima in cui Windows Mixed Reality visori visori potrebbe offrire la migliore esperienza di scala della stanza con un limite e la lunghezza del cavo auricolare, che per la maggior parte delle cuffie Windows Mixed Reality sono 10 ft (3 m).
Configurare la voce
È possibile abilitare i comandi cortana in realtà mista, che consente di usare i comandi vocali per teleportare e aprire app. Altre informazioni su queste azioni verranno fornite nel capitolo Esercitazione per la realtà mista.
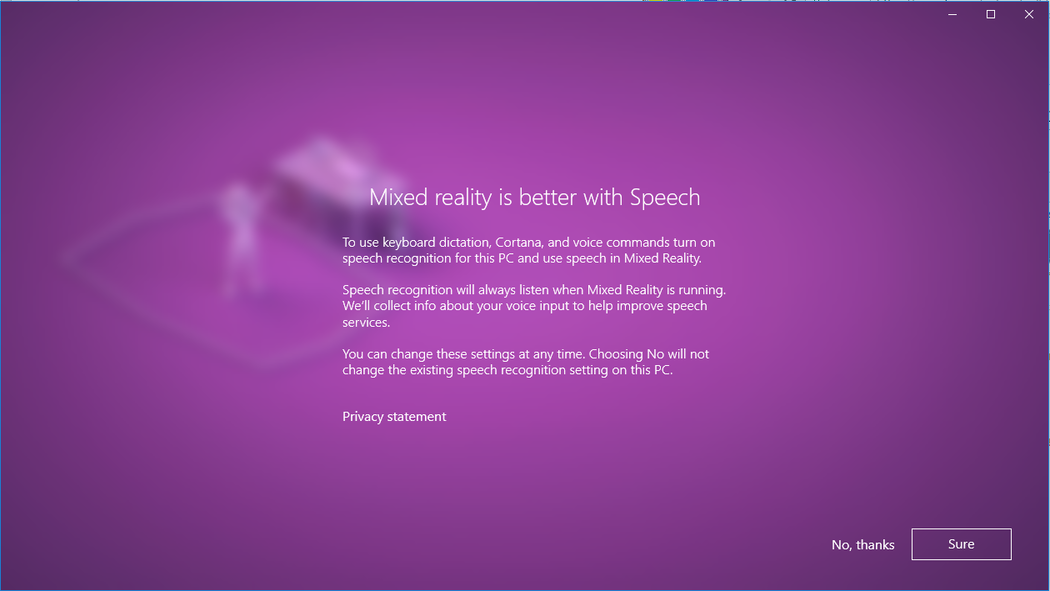
Configurare il visore audio
I moderni visori Windows Mixed Reality includono spesso altoparlanti e microfoni, ma se si usa un visore auricolare precedente, potrebbe essere necessario usare un visore audio con microfoni e altoparlanti. È possibile connettere un visore Bluetooth o connettere un visore auricolare cavo collegandolo al jack audio 3,5 mm del visore. Questo jack si trova sul lato inferiore del visore visore o alla fine di un cavo audio breve collegato al visore visore, a seconda del modello visore.
Modifica delle impostazioni di visualizzazione del visore
Windows Mixed Reality sceglie automaticamente le impostazioni di visualizzazione che bilanciano la qualità e le prestazioni, in base alla configurazione hardware del PC. Per modificare queste impostazioni, passare a Impostazioni > Realtà mista > visualizzazione visore.
Oggetti visivi
Questa impostazione controlla la qualità visiva della tua casa di realtà mista. Il valore predefinito è Automatico.
Soluzione
La risoluzione nativa del visore viene visualizzata qui.
Se si connette un visore visore con una risoluzione superiore al PC, ad esempio le cuffie con 4320x2160, verrà visualizzata un'impostazione per regolare la risoluzione dello schermo di realtà mista.
- Questa impostazione offre l'opzione per lo stack di composizione di Windows Mixed Reality per eseguire il rendering in modo nativo (ad esempio, a 4320x2160) o per avere il rendering dello stack di composizione in una risoluzione inferiore e un livello di alto livello (ad esempio, eseguire il rendering a 2880x1440 e eseguire l'alto fino a 4320x2160).
- L'impostazione predefinita consiste nel eseguire il rendering in modo nativo (ad esempio, l'opzione 4320 x 2160 (qualità migliore) per offrire la migliore qualità visiva possibile dal visore.
- Usare l'opzione Di scalabilità automatica (prestazioni ottimali) se:
- Il PC non soddisfa i requisiti minimi dell'hardware grafico per il visore visore con una risoluzione superiore
- Si verificano problemi di prestazioni grafiche
Questa impostazione è disponibile in Windows 10, versione 1903 o successiva e in Windows 11.
Calibrazione
Questa impostazione regola la calibrazione IPD per le cuffie con supporto IPD software. Se questa opzione è disattivata, è probabile che si usi un visore VR con supporto IPD hardware; in questo caso, regolare l'IPD usando il dispositivo di scorrimento sul visore VR.
Frequenza dei fotogrammi
Questa impostazione avanzata sostituisce l'esperienza di aggiornamento della frequenza di aggiornamento del visore VR predefinito.
- Consenti a Windows di decidere: selezionare automaticamente l'esperienza a 60 Hz o 90 Hz in base alla configurazione hardware del PC.
- 60Hz
- 90 Hz
Nota
Quando si configura per la prima volta il visore VR HP Reverb G2, la frequenza dei fotogrammi verrà modificata a 90 Hz per garantire la migliore esperienza. Se necessario, è possibile impostarlo su 60 Hz o Lasciare che Windows decida.
Cambio di input
Questa impostazione controlla il comportamento di Windows Mixed Reality in risposta al sensore di presenza del visore VR:
- Passare automaticamente usando il sensore di presenza del visore VR (impostazione predefinita): Windows indirizza automaticamente l'input (tastiera, mouse...) a Windows Mixed Reality ogni volta che si indossa il visore VR. Puoi eseguire l'override in qualsiasi momento con Win + Y.
- Passare manualmente usando il tasto logo Windows + Y: Windows non userà il sensore di presenza del visore VR per rilevare quando si indossa il visore VR. Dovrai usare Win + Y per passare l'input tra il desktop del PC e Windows Mixed Reality.
Questa impostazione è disponibile in Windows 10, versione 1903 o successiva e in Windows 11.
Installazione di Microsoft Edge
Per usare il nuovo Microsoft Edge basato su Chromium in Windows Mixed Reality home, eseguire l'aggiornamento a Windows 10 versione 1903 o successiva o Windows 11 per il supporto nativo delle applicazioni Win32 (come il nuovo Microsoft Edge) in Windows Mixed Reality home. Controllare Windows Update, installare manualmente la versione più recente di Windows 10 o installare la versione più recente di Windows 11.
Importante
Il nuovo Microsoft Edge viene avviato con il supporto per WebXR, il nuovo standard per la creazione di esperienze Web immersive per visori VR. Non sarà più possibile riprodurre esperienze WebVR in Microsoft Edge se si installa il nuovo Microsoft Edge.
Problemi con il nuovo Microsoft Edge in Windows Mixed Reality
Problemi noti risolti dall'aggiornamento cumulativo 2020-01 per Windows 10 versione 1903 (o successiva)
- L'avvio di qualsiasi app Win32, incluso il nuovo Microsoft Edge, fa sì che il visore VR si blocchi brevemente.
- Il riquadro di Microsoft Edge scompare dal menu Start Windows Mixed Reality (è possibile trovarlo nella cartella "App classiche").
- Le finestre di Microsoft Edge precedenti sono ancora posizionate nella home page della realtà mista, ma non possono essere usate. Il tentativo di attivare tali finestre avvia Edge nell'app Desktop.
- Se si seleziona un collegamento ipertestuale nella home page di realtà mista, viene avviato un Web browser sul desktop anziché nella home page della realtà mista.
- L'app WebVR Showcase è presente nella home page della realtà mista, nonostante WebVR non sia più supportato.
- Miglioramenti generali all'avvio della tastiera e agli oggetti visivi.
Problemi noti aggiuntivi
- I siti Web aperti in Windows Mixed Reality andranno persi quando Realtà mista Portale si chiude, anche se le finestre di Microsoft Edge rimarranno dove sono state inserite nella casa della realtà mista.
- L'audio delle finestre di Microsoft Edge non viene spazializzato.
- Correzione nell'estensione 360 Viewer versione 2.3.8: l'apertura di un video 360 da YouTube in Windows Mixed Reality potrebbe causare la distorsione del video nel visore VR. Il riavvio di Edge deve aggiornare in modo visibile l'estensione del Visualizzatore 360 per risolvere questo problema. È possibile verificare quale versione dell'estensione si dispone immettendo
edge://system/nella barra degli indirizzi e selezionando il pulsante "Espandi" accanto a "estensioni". - Durante le sessioni di Windows Mixed Reality, i monitoraggi virtuali verranno visualizzati come monitor fisici generici in Impostazioni > visualizzazione sistema>.
Avvio della realtà mista dopo la prima volta
Entrare in realtà mista una seconda volta è facile come rimettere il visore VR mentre è connesso al PC. È anche possibile avviare manualmente l'applicazione portale di Realtà mista aprendola dal menu Start. L'input e l'audio verranno indirizzati automaticamente al visore VR quando lo si attiva oppure è possibile attivarlo manualmente premendo Windows + Y sulla tastiera.