Partecipare manualmente a una sessione
Oltre ad aprire un collegamento in un browser per partecipare a una sessione di collaborazione, è possibile partecipare manualmente incollando il collegamento in uno strumento già in esecuzione. Questo può essere utile se vuoi usare uno strumento diverso da quello che di solito fai o se hai problemi con il recupero dei collegamenti di invito per funzionare per qualche motivo.
Le istruzioni esatte variano tra Visual Studio e Visual Studio Code, quindi scegliere lo strumento che si intende usare per altre informazioni.
Aggiungere un join da Visual Studio Code
1. Accedere
Nota: se si vuole partecipare a una sessione di collaborazione come guest di sola lettura, è possibile ignorare l'accesso. Si avrà accesso alla visualizzazione e all'esplorazione del codice condiviso, ma non sarà possibile apportare modifiche.

Per collaborare, è necessario accedere a Visual Studio Live Share in modo da consentire a tutti di conoscere la propria identità. Fare clic sull'elemento della barra di stato "Live Share" o premere CTRL+MAIUSC+P/CMD+MAIUSC+P e selezionare il comando "Live Share: Accedi con browser".
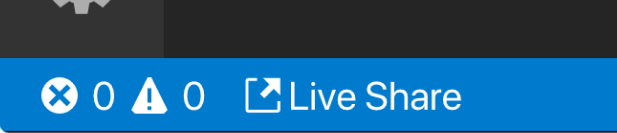
Il browser verrà avviato mentre verrà visualizzata una notifica che chiede di eseguire l'accesso. Completare il processo di accesso nel browser. Al termine, chiudere il browser.
Se si verificano problemi con VISUAL Studio Code non si rileva un accesso riuscito, fare clic sul collegamento "Problemi" nella schermata di operazione riuscita nel browser e seguire le istruzioni. Per altri suggerimenti, vedere Risoluzione dei problemi .
2. Usare il comando join
Aprire il viewlet di Live Share nella barra delle attività di VS Code e selezionare "Partecipa alla sessione di collaborazione..." icona o voce.
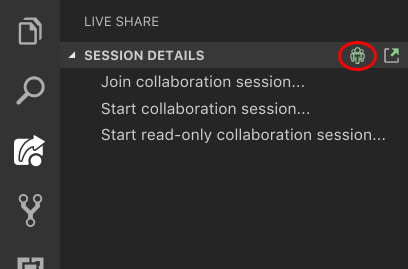
Nota: se si partecipa come guest di sola lettura, verrà chiesto di immettere un nome visualizzato per aiutare i partecipanti a identificarsi nella sessione.
3. Incollare il collegamento di invito
Incollare l'URL dell'invito inviato e premere "Invio" per confermare.
Ecco fatto! A breve si dovrebbe venire connessi alla sessione di collaborazione.
Partecipa da Visual Studio
1. Accedere
Dopo l'installazione, avviare Visual Studio e accedere se non è già stato fatto. Se è necessario usare un accesso diverso per Visual Studio rispetto all'account di personalizzazione, passare a Strumenti > Opzioni > account utente di Live Share>.
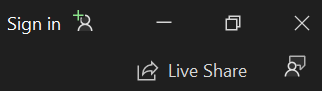
Si hanno ancora problemi? Vedere risoluzione dei problemi.
2. Usare il comando join
È sufficiente passare a Sessione di collaborazione di join file>.
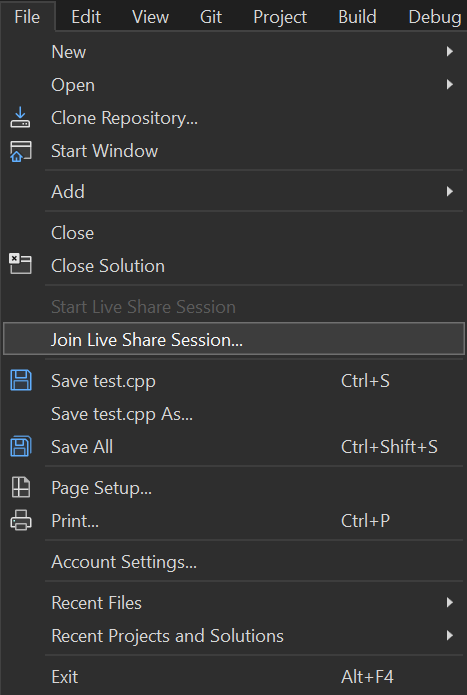
3. Incollare il collegamento di invito
Incollare l'URL dell'invito inviato e premere "Invio" per confermare.
Ecco fatto! A breve si dovrebbe venire connessi alla sessione di collaborazione.
Vedi anche
Avvi rapidi
Procedure
- Installare e accedere a Live Share in Visual Studio Code
- Installare e accedere a Live Share in Visual Studio
- Procedura: Fornire commenti e suggerimenti
Riferimento
- Requisiti di connettività per Live Share
- Funzionalità di sicurezza di Live Share
- Dettagli sull'installazione in Linux
- Supporto di linguaggi e piattaforme
- Supporto per estensioni
Problemi? Vedere la risoluzione dei problemi o inviare un feedback.