Guida introduttiva: Scrivere codice collaborativo con Visual Studio Live Share
Benvenuti in Visual Studio Live Share Live Share consente di modificare ed eseguire il debug in modo collaborativo con altri utenti in tempo reale, indipendentemente dai linguaggi di programmazione usati o dai tipi di app che si sta creando. Live Share consente di condividere immediatamente e in modo sicuro il progetto corrente. Condividere sessioni di debug, istanze del terminale, app Web localhost, chiamate vocali e altro ancora in base alle esigenze.
Introduzione a Visual Studio Live Share e iniziare a condividere facilmente il lavoro e le idee.
Suggerimento
È possibile partecipare alla propria sessione di collaborazione. In questo modo è possibile provare Live Share autonomamente o per attivare un'istanza di Visual Studio o VS Code e connettersi in remoto. È anche possibile usare la stessa identità in entrambe le istanze.
Seguire questa procedura per avviare la condivisione.
Prerequisiti
Seguire questa procedura per installare l'estensione.
| Prodotto | Passaggi di installazione |
|---|---|
 |
Visual Studio Code (1.22.0+) 1. Installare Visual Studio Code per Windows (7, 8.1 o 10), macOS (High Sierra 10.13+), Linux a 64 bit (dettagli) 2. Scaricare e installare l'estensione di Visual Studio Live Share dal marketplace. 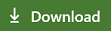 |
 |
Visual Studio 2019 1. Installare Visual Studio 2019. 2. Installare un carico di lavoro supportato ,ad esempio ASP.NET, .NET Core, C++, Python e/o Node.js. 3. Visual Studio Live Share è installato per impostazione predefinita con questi carichi di lavoro. |
 |
Visual Studio 2017 15.6 o versione successiva 1. Installare la versione più recente di Visual Studio 2017 (15.6+) in Windows (7, 8.1 o 10). 2. Installare un carico di lavoro supportato (ad esempio, ASP.NET, .NET Core, C++e/o Node.js). 3. Scaricare e installare l'estensione di Visual Studio Live Share dal marketplace. 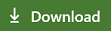 |
Scaricando e usando Visual Studio Live Share si accettano le condizioni di licenza e l'informativa sulla privacy. Se si verificano problemi, vedere l'articolo sulla risoluzione dei problemi.
Eseguire l'accesso
Dopo aver installato l'estensione Live Share, aver riavviato il computer e aver atteso il completamento dell'installazione delle dipendenze (VS Code), è necessario accedere per farsi conoscere dagli altri partecipanti. È sufficiente fare clic sull'elemento della barra di stato "Live Share" (VS Code) o sul pulsante "Accedi" (VS) per iniziare.
In Visual Studio Code:

In Visual Studio:
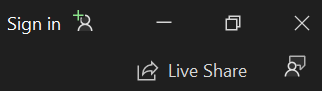
In Visual Studio Code verrà avviato il browser e una notifica richiederà di eseguire l'accesso. Completare il processo di accesso nel browser. Al termine, chiudere il browser.

In Visual Studio, Live Share usa automaticamente l'account di personalizzazione. È possibile accedere come normalmente. Se tuttavia si preferisce usare un account di accesso diverso dall'account di personalizzazione di Visual Studio, passare a Strumenti > Opzioni > Live Share > Account utente e selezionare credenziali diverse.
Se si verificano ancora problemi, vedere Risoluzione dei problemi.
Aprire una cartella, un progetto o una soluzione
Usare il normale flusso di lavoro per aprire una cartella, un progetto o una soluzione da condividere in Visual Studio o in Visual Studio Code.
[Facoltativo] Aggiornare i file nascosti o esclusi
Per impostazione predefinita, Live Share nasconde ai partecipanti i file e le cartelle a cui si fa riferimento nei file con estensione gitignore nelle cartelle condivise. Nascondendo un file si impedisce la sua visualizzazione nell'albero dei file del partecipante. L'esclusione di un file applica una regola più rigida che impedisce a Live Share di aprire il file per il partecipante a seguito di comandi come Vai a definizione o, se si esegue il debug o si viene "seguiti", Esegui istruzione. Se si vogliono nascondere o escludere file diversi, è possibile aggiungere al progetto un file con estensione vsls.json con le impostazioni appropriate. Per i dettagli, vedere Controllo dell'accesso ai file e della loro visibilità.
Avviare una sessione di collaborazione
Fare quindi clic su "Live Share" all'interno dello strumento e un collegamento di invito copia automaticamente negli Appunti.
In Visual Studio Code:

In Visual Studio:
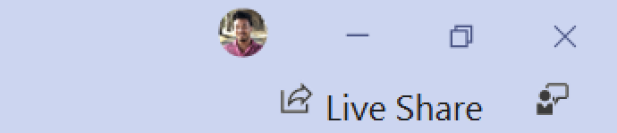
Nota
La prima volta che si esegue una condivisione, è possibile che il software firewall desktop chieda di consentire all'agente di Live Share di aprire una porta. L'accettazione di questa richiesta è assolutamente facoltativa, ma consente di abilitare una "modalità diretta" protetta che migliora le prestazioni quando l'utente con cui si sta collaborando si trova all'interno della stessa rete. Per i dettagli, vedere Cambiare la modalità di connessione.
[Facoltativo] Abilitare la modalità di sola lettura
Dopo aver avviato la sessione di collaborazione, è possibile impostarla come di sola lettura, per evitare che i partecipanti possano apportare modifiche al codice condiviso.
Dopo la condivisione, si riceverà una notifica che indica che il collegamento di invito è stato copiato negli Appunti. È quindi possibile selezionare l'opzione per impostare la sessione come di sola lettura.
In Visual Studio Code:
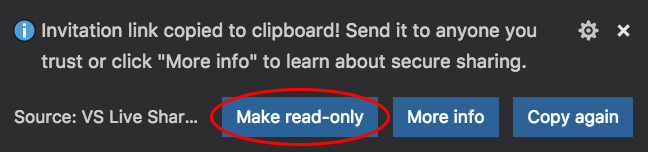
In Visual Studio:

In Visual Studio Code è anche possibile avviare una sessione di sola lettura dalla scheda del viewlet di Live Share.
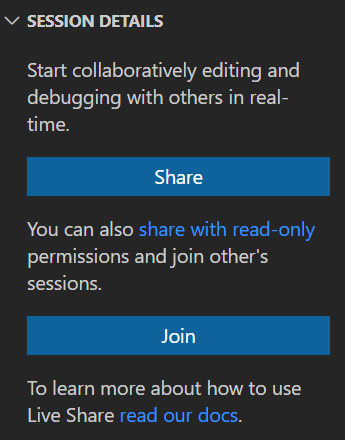
Inviare il collegamento di invito a un utente
Inviare il collegamento tramite posta elettronica, Teams, Slack, Skype e così via a quelli che si desidera invitare. L'apertura del collegamento in un browser consente a tali utenti di partecipare alla sessione di collaborazione che condivide il contenuto della cartella, del progetto o della soluzione aperta. Si noti che, dato il livello di accesso che le sessioni di Live Share offrono ai partecipanti, è consigliabile eseguire la condivisione solo con utenti ritenuti attendibili e tenere in seria considerazione le implicazioni di ciò che si condivide.
Suggerimento per la sicurezza: Vuoi comprendere le implicazioni per la sicurezza di alcune delle funzionalità di Live Share? Vedere l'articolo sulla sicurezza.
Se il guest invitato ha domande, l'articolo Avvio rapido: Partecipare alla prima sessione fornisce altre informazioni su come essere operativi come guest.
[Facoltativo] Approvare i partecipanti
Per impostazione predefinita, i partecipanti vengono aggiunti automaticamente alla sessione di collaborazione e quando sono pronti per iniziare la collaborazione, l'host riceve una notifica.
In Visual Studio Code:

In Visual Studio:
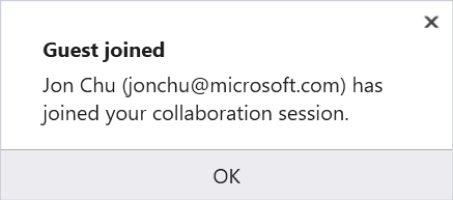
È possibile scegliere invece che sia necessaria l'"approvazione" esplicita per chiunque voglia partecipare. Se questa impostazione è attivata, una notifica richiede di approvare il guest quando tenta di partecipare alla sessione.
Vedere Richiesta di approvazione dei partecipanti per informazioni dettagliate su come attivare questa funzionalità.
Collaborare
Ecco alcune operazioni da provare quando è presente un partecipante:
- Spostarsi da un file all'altro all'interno del progetto in modo indipendente ed eseguire alcune modifiche
- Seguire il partecipante e osservarlo mentre scorre le pagine, esegue modifiche e passa da un file all'altro
- Avviare una sessione di debug congiunto con il partecipante
- Condividere un server, in modo da poter vedere un elemento, ad esempio un'app Web, in esecuzione nel computer del partecipante
- Condividere un terminale ed eseguire alcuni comandi
Per informazioni su come eseguire queste azioni e altre ancora, vedere la documentazione delle estensioni di Visual Studio Code e di Visual Studio.
Problemi? Vedere la risoluzione dei problemi o inviare un feedback.
Passaggi successivi
Provare questi articoli per iniziare o approfondire:
- Guida introduttiva: Partecipare alla prima sessione di collaborazione
- Installare e accedere a Live Share in Visual Studio Code
- Installare e accedere a Live Share in Visual Studio
Riferimento