Guida introduttiva: Partecipare alla prima sessione di collaborazione
Benvenuti in Visual Studio Live Share Live Share consente di modificare ed eseguire il debug in collaborazione con altri utenti in tempo reale, indipendentemente dal linguaggio di programmazione in uso o dai tipi di app che si sta creando. Live Share consente di partecipare al progetto corrente di un collega in modo immediato e sicuro e quindi, in base alle esigenze specifiche, di entrare nelle sessioni di debug, visualizzare e modificare le istanze dei terminali, visualizzare le app Web localhost, partecipare alle chiamate vocali e molto altro ancora.
Pronti per iniziare? La collaborazione tra team dovrebbe essere rapida e naturale, al punto da non riuscire più a farne a meno, se non con grande difficoltà. Per questo motivo, Visual Studio Live Share è facile da usare fin dalla prima volta e rende più semplice da subito la condivisione del proprio lavoro e delle proprie idee.
Suggerimento
È possibile partecipare alla propria sessione di collaborazione. Ciò consente di provare a usare Live Share individualmente o di avviare un'istanza di Visual Studio o VS Code e connettersi in remoto. È anche possibile usare la stessa identità in entrambe le Dagli un'occhiata!
Per partecipare a una sessione di collaborazione, è sufficiente seguire questa procedura.
1. Installare l'estensione
L'installazione dell'estensione è semplice. È sufficiente seguire questa procedura:
| Prodotto | Passaggi di installazione |
|---|---|
 |
Visual Studio Code (1.22.0+) 1. Installare Visual Studio Code per Windows (7, 8.1 o 10), macOS (High Sierra 10.13+), Linux a 64 bit (dettagli) 2. Scaricare e installare l'estensione di Visual Studio Live Share dal marketplace. 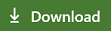 |
 |
Visual Studio 2019 1. Installare Visual Studio 2019. 2. Installare un carico di lavoro supportato ,ad esempio ASP.NET, .NET Core, C++, Python e/o Node.js. 3. Visual Studio Live Share è installato per impostazione predefinita con questi carichi di lavoro. |
 |
Visual Studio 2017 15.6 o versione successiva 1. Installare la versione più recente di Visual Studio 2017 (15.6+) in Windows (7, 8.1 o 10). 2. Installare un carico di lavoro supportato (ad esempio, ASP.NET, .NET Core, C++e/o Node.js). 3. Scaricare e installare l'estensione di Visual Studio Live Share dal marketplace. 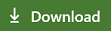 |
Scaricando e usando Visual Studio Live Share si accettano le condizioni di licenza e l'informativa sulla privacy. Se si verificano problemi, vedere l'articolo sulla risoluzione dei problemi.
2. [Facoltativo] Accedere come partecipante in sola lettura a Visual Studio Code
In Visual Studio Code, dopo aver installato l'estensione di Live Share, aver riavviato il computer e aver atteso il completamento dell'installazione delle dipendenze, è possibile partecipare a una sessione di collaborazione come partecipante in sola lettura.
Nota
Se si vogliono apportare modifiche al codice a cui si sta collaborando, è necessario eseguire l'accesso.
Aprire (o riaprire) il collegamento di invito in un browser. Una notifica informerà che il browser vuole avviare Visual Studio Code. Consentirne l'avvio. Visual Studio Code avvierà la connessione alla sessione di collaborazione.
Quando Visual Studio Code si avvia, una notifica di tipo avviso popup chiede all'utente di eseguire l'accesso. Selezionare "Accedi come ospite in sola lettura" per partecipare alla sessione.

Verrà chiesto di immettere un nome visualizzato per consentire ai partecipanti di identificare l'utente nella sessione.

L'utente verrà quindi aggiunto alla sessione in sola lettura. Sarà possibile visualizzare il codice e spostarsi all'interno di esso, collaborare al debug e visualizzare i server e i terminali condivisi, in sola lettura.
Nota
Se in seguito si vuole ottenere l'accesso in lettura/scrittura al codice, è possibile eseguire l'accesso. Fare clic sul nome visualizzato sulla barra di stato e selezionare l'opzione "Accedi".
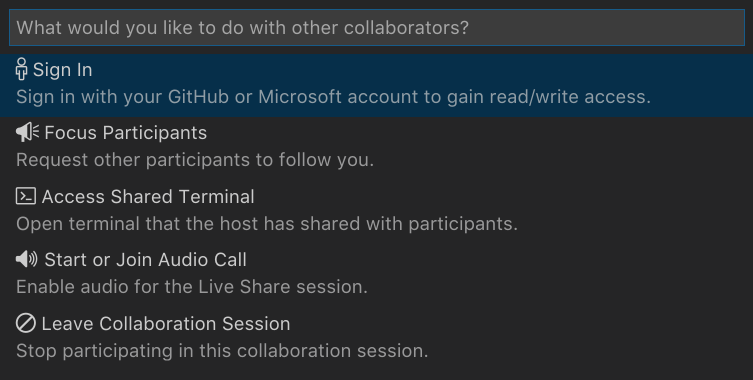 Verrà avviato il browser ed è possibile scegliere un account Microsoft o GitHub con cui accedere.
Verrà avviato il browser ed è possibile scegliere un account Microsoft o GitHub con cui accedere.
3. Accedere
Dopo aver installato l'estensione Live Share, aver riavviato il computer e aver atteso il completamento dell'installazione delle dipendenze (VS Code), è necessario accedere per farsi conoscere dagli altri partecipanti. Se si ignora questo passaggio, verrà richiesto di eseguire l'accesso durante il processo di avvio della partecipazione. In alternativa, è possibile partecipare alla sessione come partecipante in sola lettura. Fare clic sull'elemento della barra di stato "Live Share" (VS Code) o sul pulsante "accedi" (VS) per iniziare.
In Visual Studio Code:

In Visual Studio:
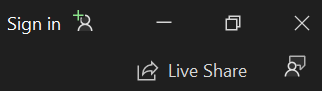
In Visual Studio Code verrà avviato il browser e una notifica richiederà di eseguire l'accesso. Completare il processo di accesso nel browser. Al termine, chiudere il browser.

In Visual Studio, Live Share usa automaticamente l'account di personalizzazione. Di conseguenza, è possibile accedere semplicemente come di consueto. Se tuttavia si preferisce usare un account di accesso diverso dall'account di personalizzazione di Visual Studio, passare a Strumenti > Opzioni > Live Share > Account utente e selezionare credenziali diverse.
Se si verificano ancora problemi, vedere Risoluzione dei problemi.
4. Aprire/riaprire il collegamento di invito in un browser
A questo punto, è sufficiente aprire o riaprire il collegamento di invito in un browser.
Nota: se l'estensione Live Share non è ancora stata installata, verranno visualizzati collegamenti al marketplace delle estensioni. Installare l'estensione, riavviare lo strumento e riprovare.
Si dovrebbe ricevere una notifica che indica che il browser vuole avviare uno strumento abilitato per Live Share. Se si consente al browser di avviare lo strumento selezionato, si verrà connessi alla sessione di collaborazione una volta avviata.
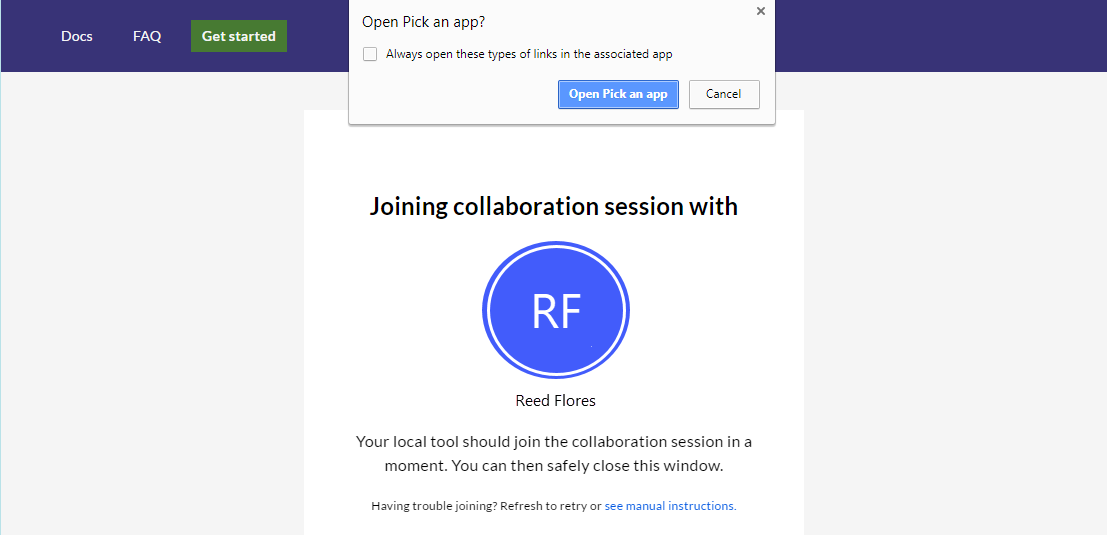
Se l'organizzatore è offline, si riceverà una notifica a questo punto. Sarà quindi possibile contattare l'host e chiedere di condividere di nuovo.
Suggerimento per la risoluzione dei problemi: quando si usa VS Code, assicurarsi di aver avviato lo strumento almeno una volta dopo l'installazione dell'estensione e di attendere il completamento dell'installazione delle dipendenze (vedere la barra di stato) prima di aprire o ria aprire la pagina di invito. Si hanno ancora problemi? vedere Aggiungersi a una sessione manualmente per informazioni dettagliate.
5. Collaborare!
Ecco fatto! Dopo alcuni istanti, verrà avviata la connessione alla sessione di collaborazione del collega. Per impostazione predefinita, l'host accetta automaticamente tutti gli utenti che si aggiungono, ma se l'host è configurato per richiedere l'approvazione dei partecipanti, la barra di stato o la finestra di dialogo di avvio della partecipazione indicano che Live Share è in attesa dell'approvazione della richiesta di partecipazione da parte dell'host.
Suggerimento per la sicurezza: come guest che partecipa a una sessione di collaborazione, è importante comprendere che gli host possono limitare l'accesso a determinati file o funzionalità. Si vogliono comprendere le implicazioni relative alla sicurezza di alcune funzionalità e impostazioni di Live Share? Vedere l'articolo sulla sicurezza.
Ecco alcune operazioni da provare:
- Spostarsi all'interno del progetto in modo indipendente ed eseguire alcune modifiche
- Provare IntelliSense per JavaScript, TypeScript, e/o codice C#
- Eseguire alcune modifiche insieme all'host
- Seguire l'host nei suoi spostamenti mentre passa da un file all'altro ed esegue modifiche
- Avviare una sessione di debug congiunto con l'host
- Chiedere all'host di condividere un server, in modo da poter vedere un elemento, ad esempio un'app Web, in esecuzione nel computer dell'host
- Chiedere all'host di condividere un terminale ed eseguire alcuni comandi
Problemi? Vedere la risoluzione dei problemi o inviare un feedback.
Passaggi successivi
Per altre informazioni, vedere anche questi articoli.
- Avvio rapido: condividere il primo progetto
- Installare e accedere a Live Share in Visual Studio Code
- Installare e accedere a Live Share in Visual Studio
Riferimento