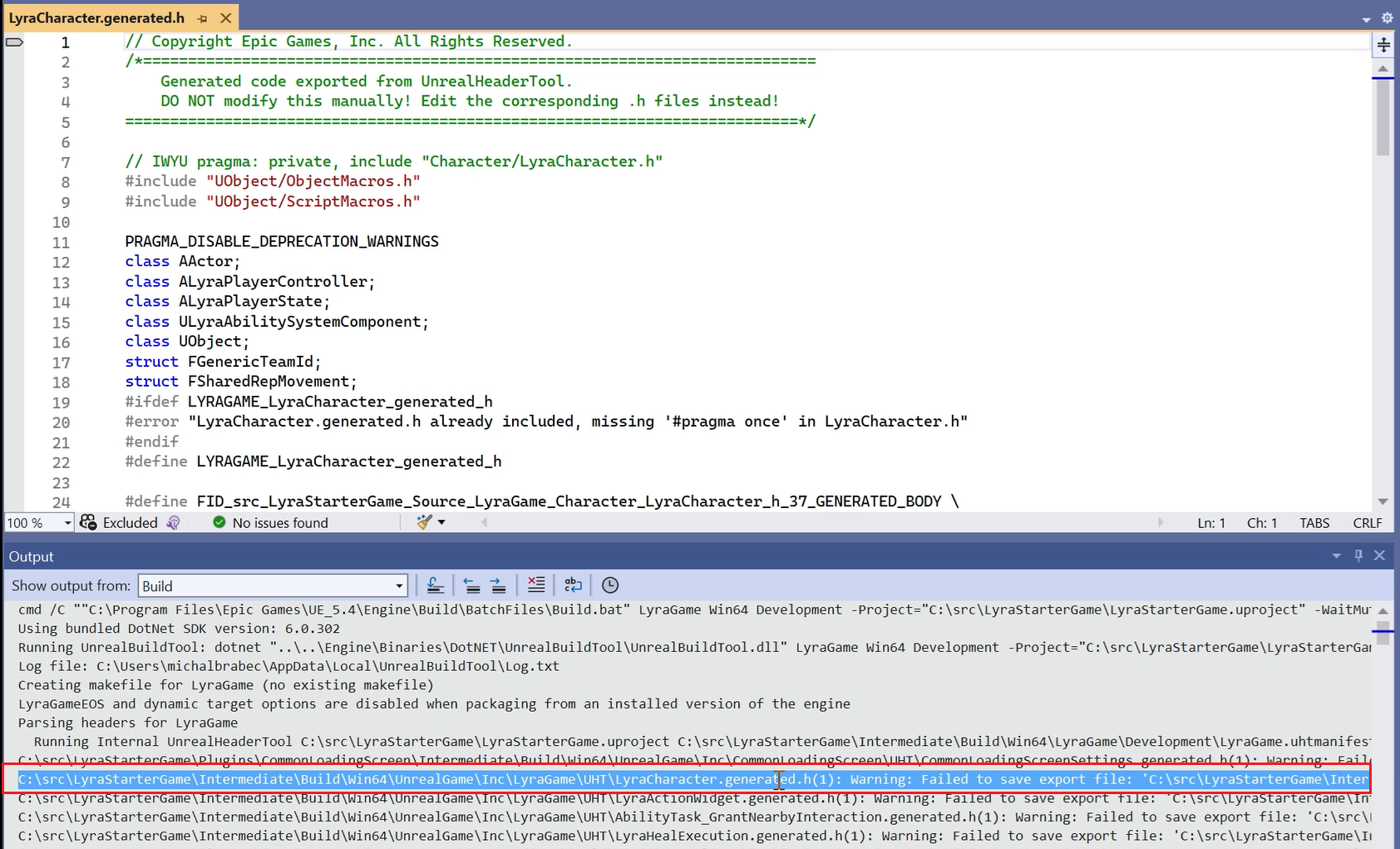Guida introduttiva: Visual Studio Tools for Unreal Engine
In questo articolo scaricare un esempio di gioco Unreal Engine (UE) e configurare Visual Studio Tools per Unreal Engine. Visual Studio Tools for Unreal Engine è un'estensione gratuita che consente di sviluppare giochi con Unreal Engine. Offre funzionalità che migliorano l'esperienza di sviluppo di Unreal Engine in Visual Studio.
Prerequisiti
È necessario installare quanto segue:
- Visual Studio versione 17.10 o successiva.
- Unreal Engine versione 5 o successiva perché l'esempio usato in questo articolo richiede Unreal Engine 5 o versione successiva.
- Visual Studio Tools per unreal Engine. Per istruzioni sull'installazione, vedere Installare Visual Studio Tools for Unreal Engine.
Scaricare e compilare l'esempio di gioco Lyra in Visual Studio
Lyra è un progetto di gioco di esempio per l'apprendimento di Unreal Engine. Vedi la sezione Download del Lyra Starter Game nella sezione Lyra Sample Game per le istruzioni di download. Se l'hai acquisita tramite l'installazione del codice sorgente di Unreal Engine, tale versione non contiene gli asset necessari per compilare ed eseguire il gioco. Usare le istruzioni di download per ottenere tutto ciò di cui hai bisogno tramite il programma di installazione epico.
Configurare l'esempio di gioco Lyra per l'uso di Visual Studio Tools for Unreal Engine
A partire da Visual Studio 2022 versione 17.7, il plug-in Visual Studio Tools for Unreal Engine è incluso nell'installazione di Unreal Engine. Non è più necessario visualizzare i Blueprints di Unreal Engine. Se si ha una versione precedente di Visual Studio, vedere Installare Visual Studio Tools for Unreal Engine per installare manualmente il plug-in.
Dopo aver scaricato l'esempio di gioco, aggiornare LyraStarterGame.uproject per usare il plug-in Visual Studio Tools. Un modo per eseguire questa operazione è nell'editor Unreal. Carica il progetto Lyra e dal menu principale scegli Modifica>Plug-in. Trovare il plug-in Visual Studio Integration Tools e selezionare la casella accanto.
Un altro modo per eseguire questa operazione consiste nel modificare manualmente il file di LyraStarterGame.uproject. Ecco come:
Aprire il file
LyraStarterGame.uprojectin un editor di testo. Si trova nella directory in cui è stato installato l'esempio di gioco.Aggiungere quanto segue alla fine della sezione
Plugins:,{ "Name": "VisualStudioTools", "Enabled": true }
in Unreal Engine
- Aprire il progetto Lyra in Unreal Engine.
- Dal menu principale dell'editor del motore unreal scegliere strumenti >Genera progetto di Visual Studio. Verrà creato il file della soluzione per Visual Studio.
- Dal menu principale dell'editor di Unreal Engine scegliere Strumenti>Apri visual Studio per aprire il gioco in Visual Studio. Se nel computer sono presenti più versioni di Visual Studio, assicurarsi che la versione corretta sia aperta: dal menu principale di Visual Studio scegliere Guida>Informazioni su Microsoft Visual Studio. È necessario usare Visual Studio 2022 versione 17.7 o successiva. Se la versione corretta non è stata aperta, aprire manualmente
LyraStarterGame.slnnella versione corretta di Visual Studio.
in Visual Studio
- Modificare il menu a discesa Configurazioni delle soluzioni in Development Editor. In questo modo si abilitano gli strumenti di Visual Studio per Unreal Engine:
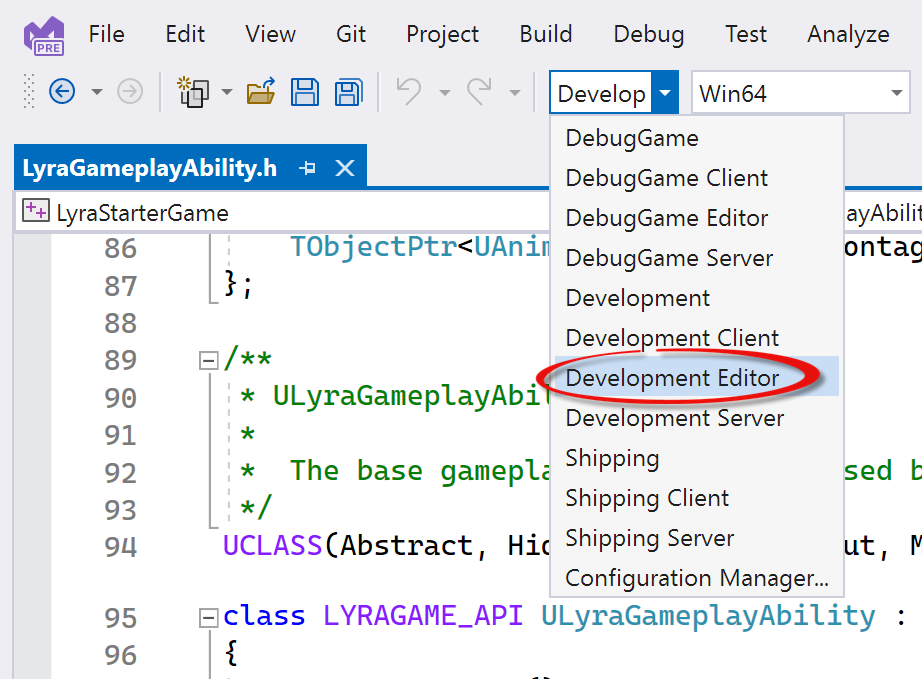
- Impostare come progetto di avvio il progetto LyraStarterGame. Nel Esplora soluzioni, fare clic con il pulsante destro del mouse sulla soluzione e scegliere Proprietà.
- Nella finestra di dialogo delle proprietà della soluzione , sotto Proprietà comuni , scegliere Configura progetti di avvio .
- Assicurarsi che progetto di avvio singolo sia selezionato e scegliere LyraStarterGame nell'elenco a discesa.
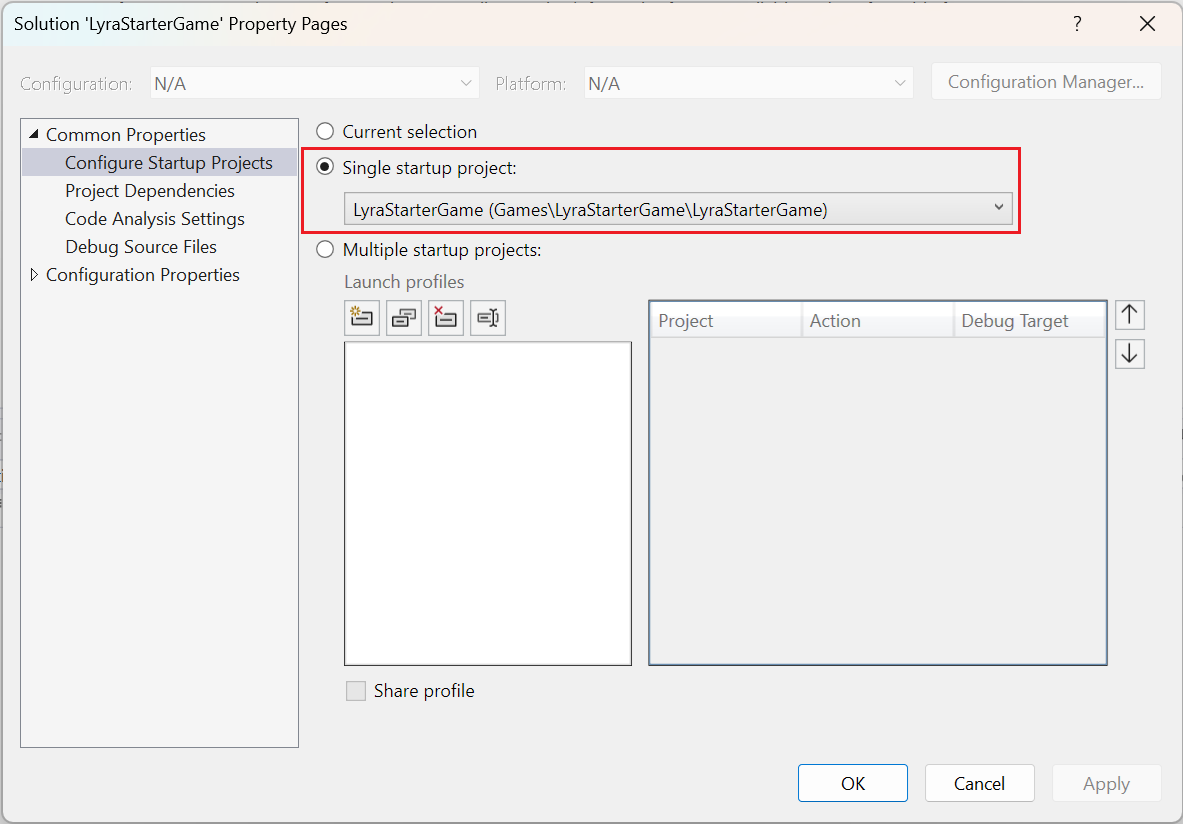
In Proprietà comuni è selezionata l'opzione Configura progetti di avvio. Viene selezionato il pulsante di opzione Progetto di avvio singolo. Il progetto di avvio nel menu a tendina è LyraStarterGame.
- Scegliere OK per chiudere la finestra di dialogo.
- Dal menu principale di Visual Studio, scegli Compila>Compila soluzione per creare il gioco.
Finestra di output della compilazione di Visual Studio
La finestra di output della compilazione in Visual Studio mostra lo stato di avanzamento della compilazione e gli eventuali errori o avvisi che si verificano. È possibile aprire la finestra di output della compilazione dal menu principale di Visual Studio tramite Visualizza>Output.
A partire da Visual Studio 2022 17.12, è possibile fare doppio clic su un percorso assoluto di un file nella finestra di output per aprire il file in Visual Studio. Il codice sorgente deve far parte della soluzione di Visual Studio e il percorso nella finestra di output deve essere un percorso assoluto. Questa operazione funziona quando si sviluppano progetti Unreal Engine in Visual Studio o altri tipi di progetti.
Lo screenshot seguente mostra la finestra di output per una compilazione dell'esempio LyraStarterGame. L'utente ha fatto doppio clic su un avviso da LyraCharacter.generated.h. Poiché viene fornito il percorso assoluto del file, il file viene aperto nell'editor.
Barra degli strumenti unreal Engine
Visual Studio offre una barra degli strumenti che migliora l'esperienza di integrazione dello sviluppo di Unreal Engine in Visual Studio. La barra degli strumenti consente di accedere rapidamente alle attività comuni di UE.
Attivare la barra degli strumenti di Unreal Engine in Visual Studio dal menu principale tramite Visualizza>Barre degli strumenti>Unreal Engine. La barra degli strumenti è simile alla seguente:

I pulsanti della barra degli strumenti, da sinistra a destra:
- L'icona di riproduzione è un pulsante di collegamento rapido che si collega ai processi elencati nell'elenco a discesa a destra. Nell'elenco a discesa sono elencati i processi correlati a Unreal Engine, che semplificano l'associazione all'editor del motore Unreal. È anche possibile usarlo per connettersi a qualsiasi processo.
- Pulsanti per avviare e arrestare il server di integrazione del motore Unreal. Il server di integrazione migliora le prestazioni dell'integrazione di Unreal Engine con Visual Studio. Viene eseguito come processo in background e aggiorna automaticamente le informazioni di test mentre si lavora sul progetto. È possibile disattivarla per recuperare le risorse del computer e avviarla quando si desidera apportare miglioramenti all'integrazione. Il server viene avviato automaticamente quando si apre un progetto UE in Visual Studio.
- Pulsante per ripetere l'analisi degli asset di Unreal Engine Blueprint. In questo modo la soluzione Visual Studio viene aggiornata con gli asset di Progetto più recenti del progetto Unreal Engine.
- Pulsante che apre la finestra di log di Unreal Engine.
- Pulsante per aprire la finestra di configurazione di integrazione del motore Unreal dove è possibile aggiornare e visualizzare lo stato complessivo della configurazione e dello strumento di integrazione di Visual Studio, controllare il supporto di Blueprint, verificare lo stato del controllo della convenzione di denominazione di Unreal Engine e così via.
Menu a tendina degli argomenti della riga di comando
È possibile avviare spesso il gioco con diverse combinazioni di argomenti della riga di comando durante la modifica e il debug della parte del ciclo interno. Questo è ora più semplice con l'elenco a discesa degli argomenti della riga di comando:

Il menu a discesa degli argomenti della riga di comando viene mostrato dopo il menu a discesa delle Piattaforme soluzioni sulla barra degli strumenti Standard. È disponibile una voce per C:\UE\LyraStarterGame\LyraStarterGame.uproject -fullscreen e C:\UE\LyraStarterGame\LyraStarterGame.uproject -JsonDebugOutput.
Per aggiungere argomenti della riga di comando, digitarli nell'elenco a discesa e premere INVIO. Gli argomenti vengono salvati nell'ordine in cui vengono immessi e visualizzati nell'elenco a discesa per un uso futuro.
È previsto un limite di cinque righe di comando che è possibile aggiungere prima che venga rimosso quello meno recente per liberarne uno nuovo.
Il primo argomento durante il debug di un progetto unreal Engine eseguito nell'editor di Unreal Engine deve essere il percorso del progetto. Ad esempio: C:\UE\LyraStarterGame\LyraStarterGame.uproject.
Per altre informazioni sull'uso dell'elenco a discesa degli argomenti della riga di comando, vedere Passare argomenti della riga di comando durante il debug (C++).
Passaggi successivi
Aggiungere classi, moduli e plug-in in Unreal Engine in Visual Studio
Visualizzare i Blueprint di Unreal Engine in Visual Studio
Visualizzare la registrazione di Unreal Engine in Visual Studio
Visualizzare le macro del motore Unreal in Visual Studio