L'avvio della macchina virtuale è bloccato su "Preparazione di Windows in corso. Non spegnere il computer" in Azure
Si applica a: ✔️ macchine virtuali di Windows
Questo articolo descrive le schermate "Preparazione" e "Preparazione di Windows" che si potrebbero visualizzare all'avvio di una macchina virtuale Windows (VM) in Microsoft Azure. Fornisce passaggi per aiutarti a raccogliere i dati per un ticket di supporto.
Note
Questo articolo è stato utile? Diamo importanza al contributo degli utenti. Usare il pulsante Feedback in questa pagina per comunicare se questo articolo è stato utile o come possiamo migliorarlo.
Sintomi
Una macchina virtuale Windows non si avvia. Quando si utilizza la Diagnostica di avvio per ottenere lo screenshot della macchina virtuale, la macchina virtuale potrebbe mostrare il messaggio "Preparazione in corso" o "Preparazione di Windows in corso".
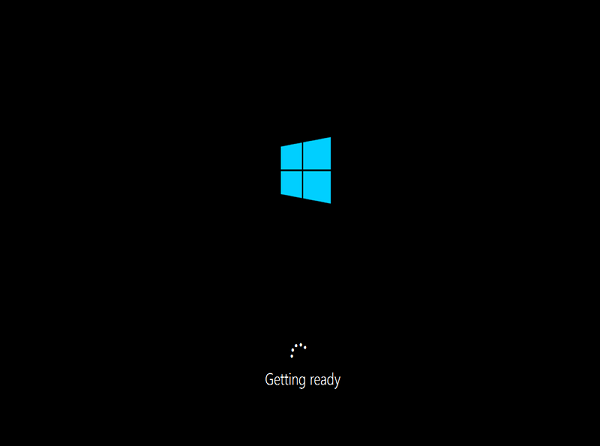
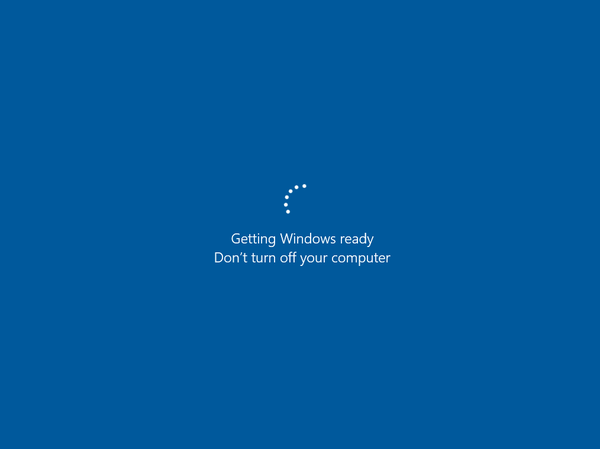
Causa
In genere, questo problema si verifica quando il server esegue il riavvio finale dopo la modifica della configurazione. La modifica della configurazione potrebbe essere inizializzata dagli aggiornamenti di Windows o dalle modifiche ai ruoli/funzionalità del server. Con Windows Update, se la dimensione degli aggiornamenti risultasse elevata, il sistema operativo avrebbe bisogno di più tempo per riconfigurare le modifiche.
Soluzione 1: ripristinare la macchina virtuale da un backup
Se si dispone di un backup recente della macchina virtuale, è possibile provare a ripristinare la macchina virtuale dal backup per risolvere il problema di avvio.
Soluzione 2: recuperare un file dump della memoria del sistema operativo
Se il ripristino della macchina virtuale dal backup non è possibile o non risolve il problema, è necessario recuperare un file di dump della memoria in modo da poter analizzare l'arresto anomalo.
Passaggio 1: recuperare direttamente il file dump
Parte 1: collegare il disco del sistema operativo a una macchina virtuale di ripristino
Eseguire uno snapshot del disco del sistema operativo della macchina virtuale interessata per creare un backup. Per altre informazioni, vedere Creare uno snapshot di un disco rigido virtuale.
Collegare il disco del sistema operativo a una macchina virtuale di ripristino.
Utilizzare Remote Desktop Protocol (RDP) per connettersi da remoto alla macchina virtuale di ripristino.
Se il disco del sistema operativo della macchina virtuale interessata è crittografato, disattivare la crittografia prima di andare al passaggio successivo. Per ulteriori informazioni, vedere Descrittografare il disco del sistema operativo crittografato.
Parte 2: individuare il file di dump e inviare un ticket di supporto
Nella macchina virtuale di ripristino, accedere alla cartella Windows sul disco del sistema operativo collegato. Ad esempio, se la lettera di unità assegnata al disco del sistema operativo collegato è F, passare a F:\Windows.
Individuare il file Memory.dmp, quindi inviare un ticket di supporto e allegare il file di dump.
Se non si riesce a trovare il file dump, procedere ai passaggi successivi per abilitare il registro dump e la console seriale, quindi attivare il processo del dump della memoria.
Passaggio 2: Abilitare il log di dump e la console seriale
Importante
In questa sezione, metodo o attività viene illustrata la procedura per modificare il Registro di sistema. Se, tuttavia, si modifica il Registro di sistema in modo errato, possono verificarsi gravi problemi. Pertanto, assicurarsi di osservare attentamente la procedura seguente. Al fine di protezione, eseguire il backup del registro di sistema prima di modificarlo, in modo da poterlo ripristinare in caso di problemi. Per ulteriori informazioni su come eseguire il backup e il ripristino del Registro di sistema, vedi Come eseguire il backup e il ripristino del Registro di sistema in Windows.
Per attivare un registro dump e la console seriale, seguire questa procedura:
Aprire una sessione del prompt dei comandi con privilegi elevati come amministratore.
Eseguire i seguenti comandi BCDEdit utilizzando le opzioni /ems e /emssettings:
Attivare la console seriale:
bcdedit /store <volume-letter-containing-the-bcd-folder>:\boot\bcd /ems {<boot-loader-identifier>} ON bcdedit /store <volume-letter-containing-the-bcd-folder>:\boot\bcd /emssettings EMSPORT:1 EMSBAUDRATE:115200Verificare che lo spazio libero sul disco del sistema operativo sia maggiore della dimensione della memoria (RAM) sulla macchina virtuale.
Se lo spazio sul disco del sistema operativo non è sufficiente, è necessario modificare la posizione in cui viene creato il file di dump della memoria e fare riferimento a qualsiasi disco dati collegato alla macchina virtuale che disponga di spazio libero sufficiente. Per modificare la posizione, sostituisci
%SystemRoot%con la lettera dell'unità del disco dati, ad esempioF:, nei seguenti comandi.Per abilitare il file di dump del sistema operativo, eseguire i seguenti comandi load, add e unload per implementare la configurazione suggerita utilizzando lo strumento reg:
Caricare l'hive del Registro di sistema dal disco del sistema operativo danneggiato:
reg load HKLM\<broken-system> <volume-letter-of-broken-os-disk>:\windows\system32\config\SYSTEMAbilitare su ControlSet001:
reg add "HKLM\<broken-system>\ControlSet001\Control\CrashControl" /v CrashDumpEnabled /t REG_DWORD /d 1 /f reg add "HKLM\<broken-system>\ControlSet001\Control\CrashControl" /v DumpFile /t REG_EXPAND_SZ /d "%SystemRoot%\MEMORY.DMP" /f reg add "HKLM\<broken-system>\ControlSet001\Control\CrashControl" /v NMICrashDump /t REG_DWORD /d 1 /fAbilitare su ControlSet002:
reg add "HKLM\<broken-system>\ControlSet002\Control\CrashControl" /v CrashDumpEnabled /t REG_DWORD /d 1 /f reg add "HKLM\<broken-system>\ControlSet002\Control\CrashControl" /v DumpFile /t REG_EXPAND_SZ /d "%SystemRoot%\MEMORY.DMP" /f reg add "HKLM\<broken-system>\ControlSet002\Control\CrashControl" /v NMICrashDump /t REG_DWORD /d 1 /fScaricare il disco del sistema operativo danneggiato:
reg unload HKLM\<broken-system>
Assicurarsi che lo spazio sul disco sia sufficiente per allocare una memoria equivalente alla RAM, che dipende dalla dimensione scelta per la macchina virtuale. Se lo spazio non è sufficiente o se si tratta di una macchina virtuale di grandi dimensioni (serie G, GS o E), è possibile modificare la posizione in cui viene creato questo file e fare riferimento a qualsiasi altro disco dati collegato alla macchina virtuale. A tale scopo, è necessario modificare le chiavi del Registro di sistema, come illustrato nel codice seguente:
reg load HKLM\BROKENSYSTEM F:\windows\system32\config\SYSTEM
REG ADD "HKLM\BROKENSYSTEM\ControlSet001\Control\CrashControl" /v DumpFile /t REG_EXPAND_SZ /d "<DRIVE LETTER OF YOUR DATA DISK>:\MEMORY.DMP" /f
REG ADD "HKLM\BROKENSYSTEM\ControlSet002\Control\CrashControl" /v DumpFile /t REG_EXPAND_SZ /d "<DRIVE LETTER OF YOUR DATA DISK>:\MEMORY.DMP" /f
reg unload HKLM\BROKENSYSTEM
Passaggio 3: attivare il processo di dump della memoria
Scollegare il disco del sistema operativo e quindi ricollegarlo alla macchina virtuale interessata.
Avviare la macchina virtuale e accedere alla console seriale.
Selezionare Invia interrupt non mascherabile (NMI) per attivare il dump della memoria.
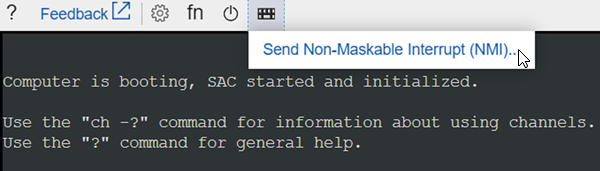
Seguire le istruzioni in Passaggio 1: Raccogliere il file di dump direttamente di nuovo.
Contattaci per ricevere assistenza
In caso di domande o bisogno di assistenza, creare una richiesta di supporto tecnico oppure formula una domanda nel Supporto della community di Azure. È possibile anche inviare un feedback sul prodotto al feedback della community di Azure.