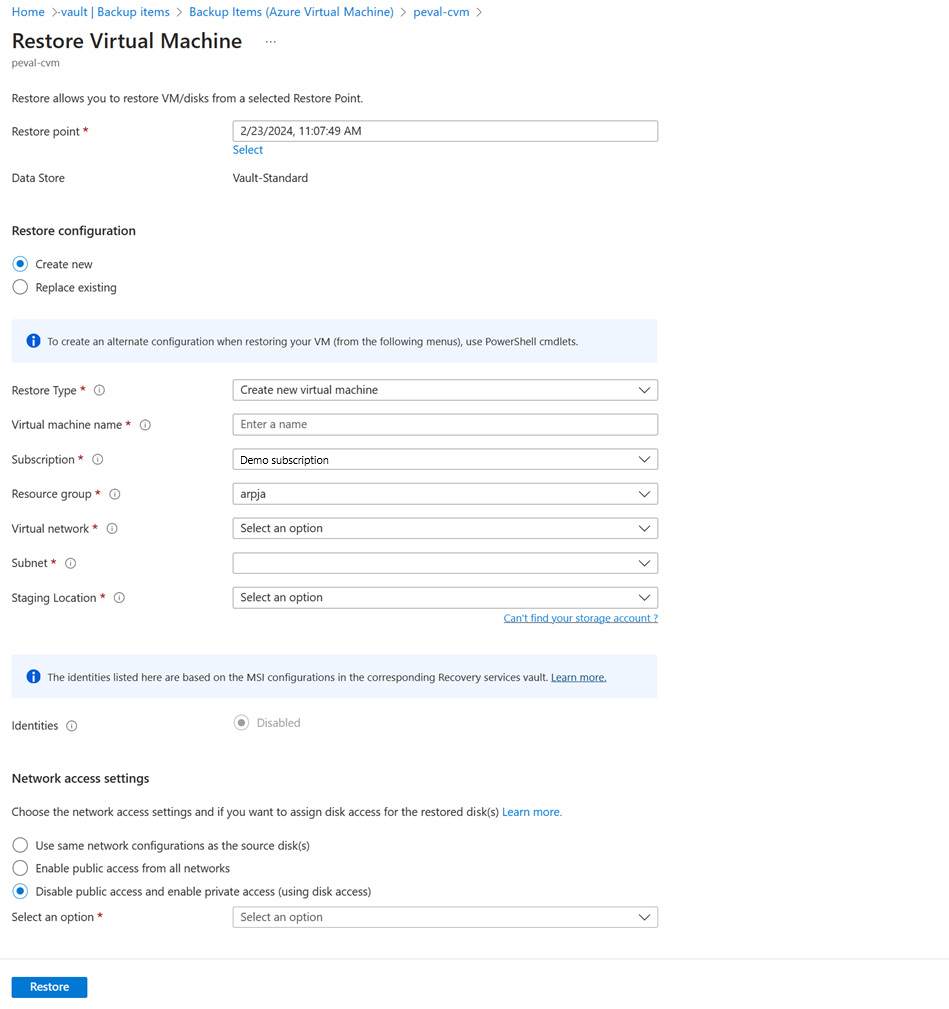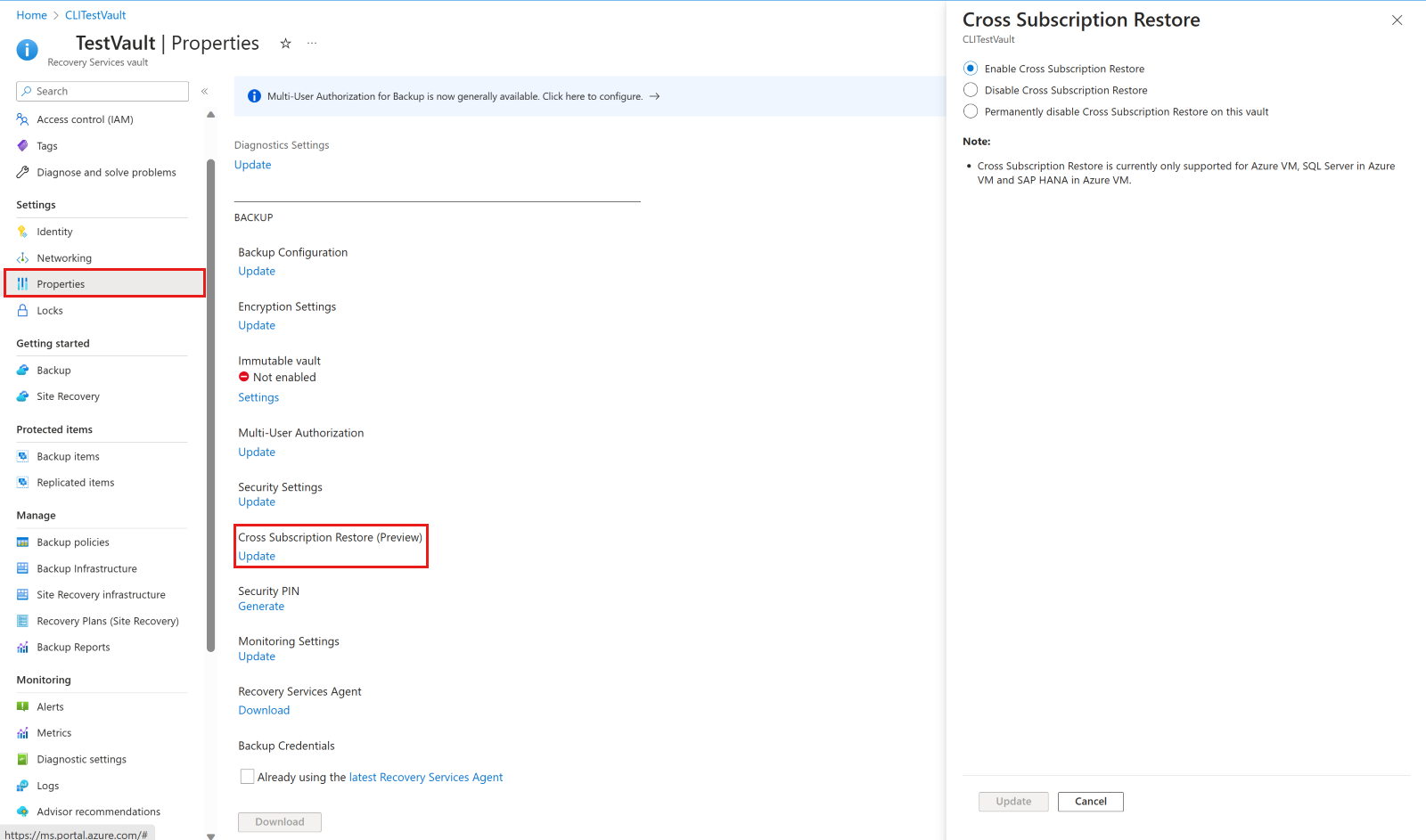Come ripristinare i dati delle macchine virtuali di Azure in portale di Azure
Questo articolo descrive come ripristinare i dati delle macchine virtuali di Azure dai punti di ripristino archiviati negli insiemi di credenziali di Servizi di ripristino di Backup di Azure.
Opzioni di ripristino
Backup di Azure offre diversi modi per ripristinare una macchina virtuale.
| Opzione di ripristino | Dettagli |
|---|---|
| Create a new VM (Crea una nuova macchina virtuale) | Crea e rende operativa rapidamente una macchina virtuale di base a partire da un punto di ripristino. È possibile specificare un nome per la macchina virtuale e selezionare il gruppo di risorse e la rete virtuale (VNet) in cui verrà inserita. La nuova macchina virtuale deve essere creata nella stessa area della macchina virtuale di origine. Se un ripristino della macchina virtuale ha esito negativo perché uno SKU di macchina virtuale di Azure non era disponibile nell'area specificata di Azure o a causa di altri problemi, Backup di Azure ripristina comunque i dischi nel gruppo di risorse specificato. |
| Restore disk (Ripristina disco) | Ripristina un disco della macchina virtuale, che può quindi essere usato per creare una nuova macchina virtuale. Backup di Azure offre un modello che consente di personalizzare e creare una macchina virtuale. Il processo di ripristino genera un modello che può essere scaricato e usato per specificare impostazioni della macchina virtuale personalizzate e creare una macchina virtuale. I dischi vengono copiati nel gruppo di risorse specificato. In alternativa, è possibile collegare il disco a una macchina virtuale esistente o creare una nuova macchina virtuale usando PowerShell. Questa opzione è utile se si vuole personalizzare la macchina virtuale, aggiungere impostazioni di configurazione non presenti al momento del backup o aggiungere impostazioni che devono essere configurate usando il modello o PowerShell. |
| Sostituisci esistente | È possibile ripristinare un disco e usarlo per sostituire un disco nella macchina virtuale esistente. Deve essere presente la macchina virtuale corrente. Se è stata eliminata, non è possibile usare questa opzione. Backup di Azure crea uno snapshot della macchina virtuale esistente prima di sostituire il disco. Lo snapshot viene copiato nell'insieme di credenziali e conservato in conformità con i criteri di conservazione. Quando si sceglie un punto di ripristino Vault-Standard, viene creato anche un file VHD con il contenuto del punto di ripristino scelto nel percorso di gestione temporanea specificato. I dischi esistenti connessi alla macchina virtuale vengono sostituiti con il punto di ripristino selezionato. Al termine dell'operazione di sostituzione del disco, il disco originale viene conservato nel gruppo di risorse. È possibile scegliere di eliminare manualmente i dischi originali, se non sono necessari. La sostituzione esistente è supportata per le macchine virtuali gestite non crittografate, incluse le macchine virtuali create usando immagini personalizzate. Non è supportato per le macchine virtuali classiche, le macchine virtuali non gestite e le macchine virtuali generalizzate. Se il punto di ripristino ha un numero maggiore o minore di dischi rispetto alla macchina virtuale corrente, il numero di dischi nel punto di ripristino rifletterà solo la configurazione della macchina virtuale. La sostituzione esistente è supportata anche per le macchine virtuali con risorse collegate, ad esempio l'identità gestita assegnata dall'utente o Key Vault. |
| Ripristino tra più aree (area secondaria) | Il ripristino tra aree può essere usato per ripristinare macchine virtuali di Azure nell'area secondaria, che è un'area associata di Azure. È possibile ripristinare tutte le macchine virtuali di Azure per il punto di ripristino selezionato se il backup viene eseguito nell'area secondaria. Durante il backup, gli snapshot non vengono replicati nell'area secondaria. Vengono replicati solo i dati archiviati nell'insieme di credenziali. Pertanto, i ripristini di aree secondarie sono solo ripristini del livello dell'insieme di credenziali. Il tempo di ripristino per l'area secondaria sarà quasi uguale al tempo di ripristino del livello dell'insieme di credenziali per l'area primaria. Questa funzionalità è disponibile per le opzioni seguenti: - Creazione di una macchina virtuale - Ripristino di dischi L'opzione di sostituzione di dischi esistenti non è attualmente supportata. Autorizzazioni L'operazione di ripristino nell'area secondaria può essere eseguita da amministratori del backup e amministratori di app. |
| Ripristino tra sottoscrizioni | Consente di ripristinare azure Macchine virtuali o dischi in una sottoscrizione diversa all'interno dello stesso tenant della sottoscrizione di origine (in base alle funzionalità di Controllo degli accessi in base al ruolo di Azure) dai punti di ripristino. Consentito solo se la proprietà Ripristino tra sottoscrizioni è abilitata per l'insieme di credenziali di Servizi di ripristino. Funziona con il ripristino tra aree e il ripristino tra aree. È possibile attivare il ripristino tra sottoscrizioni solo per le macchine virtuali gestite. Il ripristino tra sottoscrizioni è supportato per il ripristino con identità del sistema gestito.Cross Subscription Restore is supported for Restore with Managed System Identities (MSI). Non è supportato per i punti di ripristino del livello snapshot. Non è supportato per le macchine virtuali non gestite e le macchine virtuali crittografate DIE. |
| Ripristino tra zone | Consente di ripristinare Macchine virtuali di Azure o dischi aggiunti a qualsiasi zona in zone disponibili diverse (in base alle funzionalità di Controllo degli accessi in base al ruolo di Azure) dai punti di ripristino. Si noti che quando si seleziona una zona da ripristinare, seleziona la zona logica (e non la zona fisica) in base alla sottoscrizione di Azure in cui si userà per eseguire il ripristino. È possibile attivare il ripristino tra zone solo per le macchine virtuali gestite. Il ripristino tra zone è supportato per il ripristino con identità del sistema gestite. Il ripristino tra zone supporta il ripristino di una macchina virtuale aggiunta/non di zona di Azure da un insieme di credenziali con archiviazione con ridondanza della zona abilitata. Informazioni su come impostare ridondanza dell'archiviazione. È supportato ripristinare una macchina virtuale aggiunta a una zona di Azure solo da un insieme di credenziali con ripristino tra aree (CRR) (se l'area secondaria supporta le zone) o l'archiviazione con ridondanza della zona abilitata. Il ripristino tra zone è supportato dalle aree secondarie. Non è supportato dal punto di ripristino degli snapshot. Non è supportato per le macchine virtuali crittografate di Azure. |
Suggerimento
Per ricevere avvisi o notifiche quando un'operazione di ripristino non riesce, usare gli avvisi di Monitoraggio di Azure per Backup di Azure. In questo modo è possibile monitorare tali errori e intraprendere le azioni necessarie per correggere i problemi.
Nota
È anche possibile ripristinare file e cartelle specifici in una macchina virtuale di Azure. Altre informazioni.
Account di archiviazione
Alcuni dettagli sugli account di archiviazione:
- Creare una macchina virtuale: quando si crea una nuova macchina virtuale con dischi gestiti, non viene inserito alcun elemento nell'account di archiviazione specificato. Se si usano dischi non gestiti, i file VHD per i dischi della macchina virtuale verranno inseriti nell'account di archiviazione specificato.
- Ripristina disco: il processo di ripristino genera un modello che è possibile scaricare e usare per specificare le impostazioni personalizzate della macchina virtuale. Questo modello viene inserito nell'account di archiviazione specificato. I file VHD vengono copiati anche nell'account di archiviazione, quando si ripristinano dischi gestiti di dimensioni inferiori a 4 TB, da un punto di ripristino Vault-Standard o quando si ripristinano dischi non gestiti. I file vengono quindi copiati nell'archiviazione gestita. Per evitare addebiti non necessari, eliminare i file VHD dall'account di archiviazione di staging.
- Sostituisci disco: quando si sostituisce un disco gestito da un punto di ripristino Vault-Standard e le dimensioni del disco sono inferiori a 4 TB, viene creato un file VHD con i dati del punto di ripristino scelto nell'account di archiviazione specificato. Al termine dell'operazione di sostituzione del disco, i dischi della macchina virtuale di Azure di origine vengono lasciati nel gruppo di risorse specificato per l'operazione e i dischi rigidi virtuali vengono archiviati nell'account di archiviazione specificato. È possibile scegliere di eliminare o conservare questi dischi e dischi rigidi virtuali.
- Posizione dell'account di archiviazione: l'account di archiviazione deve trovarsi nella stessa area dell'insieme di credenziali. Vengono visualizzati solo questi account. Se nella posizione non sono presenti account di archiviazione, è necessario crearne uno.
- Tipo di archiviazione: l'archiviazione BLOB non è supportata.
- Ridondanza dell'archiviazione: l'archiviazione con ridondanza della zona non è supportata. Le informazioni di replica e ridondanza per l'account vengono visualizzate tra parentesi dopo il nome dell'account.
-
Archiviazione Premium:
- Quando si ripristinano macchine virtuali non Premium, gli account di archiviazione Premium non sono supportati.
- Quando si ripristinano macchine virtuali gestite, gli account di archiviazione Premium configurati con le regole di rete non sono supportati.
Prima di iniziare
Per ripristinare una macchina virtuale (creare una nuova macchina virtuale), assicurarsi di disporre delle autorizzazioni corrette per il controllo degli accessi in base al ruolo di Azure per l'operazione di ripristino della macchina virtuale.
Se non si dispone delle autorizzazioni, è possibile ripristinare un disco e quindi dopo il ripristino del disco, è possibile usare il modello generato come parte dell'operazione di ripristino per creare una nuova macchina virtuale.
Nota
È anche possibile accedere alle funzionalità descritte nelle sezioni seguenti tramite il Centro backup. Il Centro backup è una singola esperienza di gestione unificata in Azure. Consente alle aziende di gestire, monitorare, usare e analizzare i backup su larga scala. Con questa soluzione, è possibile eseguire la maggior parte delle principali operazioni di gestione dei backup senza limitarsi all'ambito di un singolo insieme di credenziali.
Selezionare un punto di ripristino
Passare al Centro backup nella portale di Azure e fare clic su Ripristina nella scheda Panoramica.
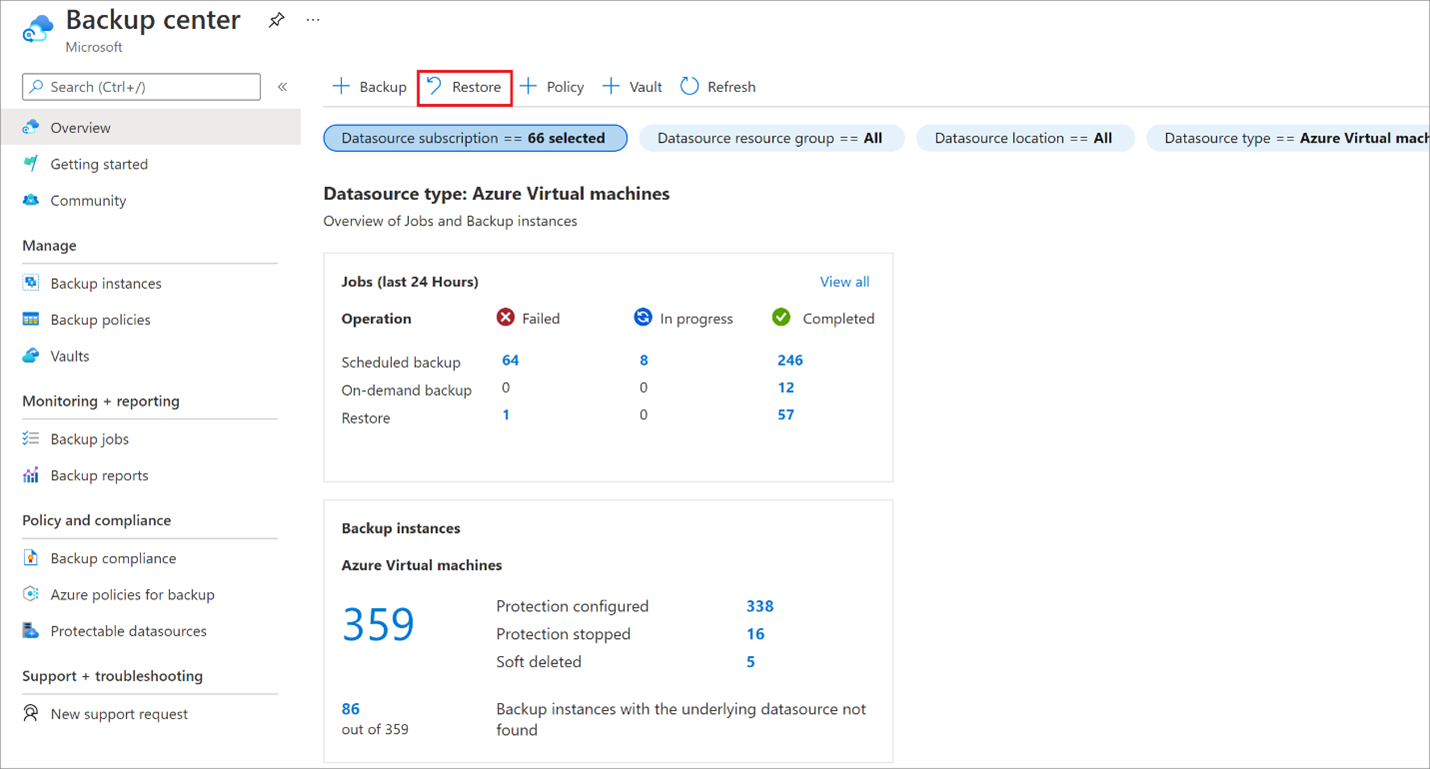
Selezionare Macchine virtuali di Azure come tipo di origine dati e quindi selezionare un'istanza di Backup.
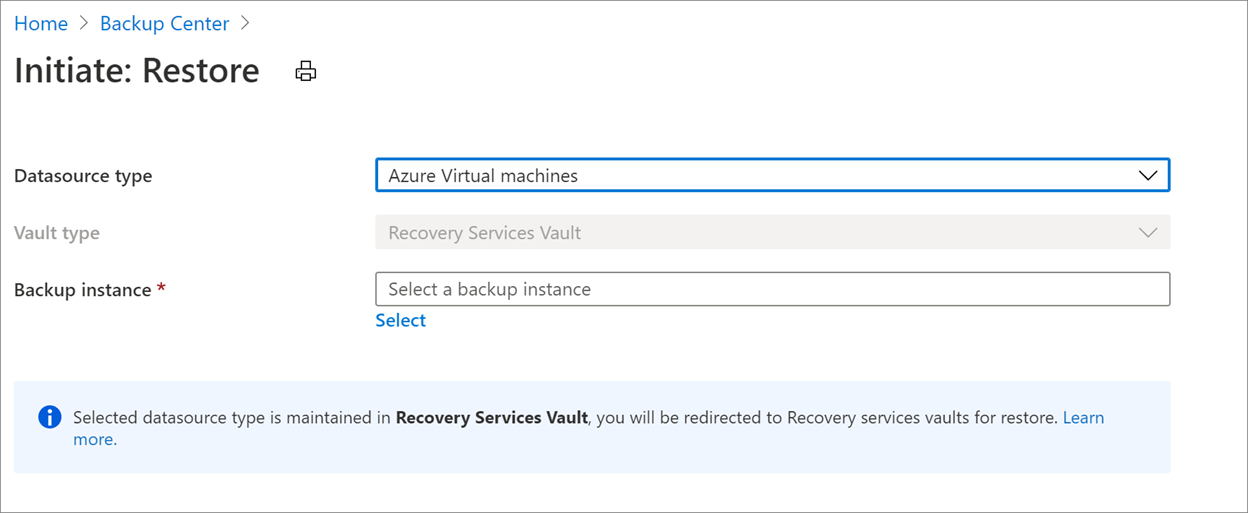
Selezionare una macchina virtuale e fare clic su Continua.
Nella schermata successiva visualizzata selezionare un punto di ripristino da usare per il ripristino.
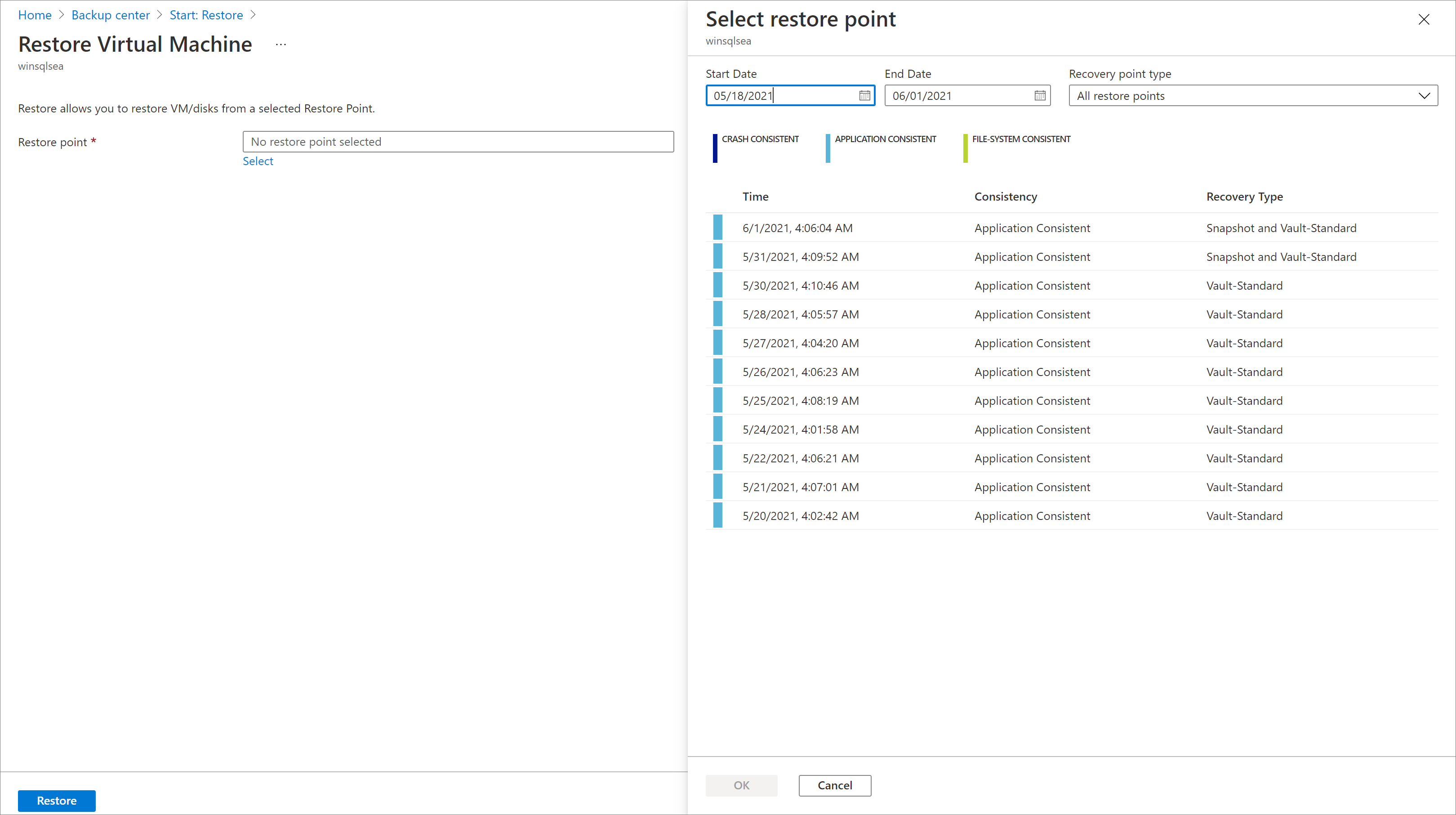
Scegliere una configurazione di ripristino per la macchina virtuale
In Ripristina macchina virtuale selezionare un'opzione di ripristino:
Crea nuovo: usare questa opzione se si vuole creare una nuova macchina virtuale. È possibile creare una macchina virtuale con impostazioni semplici o ripristinare un disco e creare una macchina virtuale personalizzata.
Sostituisci esistente: usare questa opzione se si desidera sostituire i dischi in una macchina virtuale esistente.
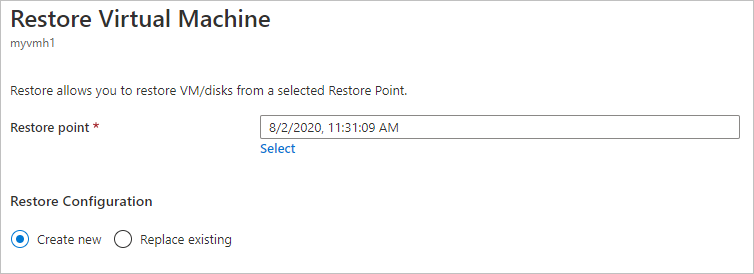
Specificare le impostazioni per l'opzione di ripristino selezionata.
Nota
Usare l'opzione Sostituisci esistente solo quando la sottoattività Trasferisci dati nell'insieme di credenziali nei dettagli del processo viene completata correttamente. In caso contrario, usare l'opzione Crea nuovo per il ripristino del punto di ripristino più recente.
Creazione di una macchina virtuale
Tra le opzioni di ripristino è possibile creare rapidamente una macchina virtuale con le impostazioni di base da un punto di ripristino.
In Ripristina macchina>virtuale Crea nuovo>tipo di ripristino selezionare Crea nuova macchina virtuale.
In Nome macchina virtuale specificare una macchina virtuale che non esiste nella sottoscrizione.
In Gruppo di risorse selezionare un gruppo di risorse esistente per la nuova macchina virtuale o crearne uno nuovo con un nome univoco globale. Se si assegna un nome già esistente, Azure assegnerà al gruppo lo stesso nome della macchina virtuale.
In Rete virtuale selezionare la rete virtuale in cui verrà inserita la macchina virtuale. Vengono visualizzate tutte le reti virtuali associate alla sottoscrizione nella stessa posizione dell'insieme di credenziali, che è attivo e non collegato ad alcun gruppo di affinità. Selezionare la subnet.
La prima subnet è selezionata per impostazione predefinita.
In Percorso di gestione temporanea specificare l'account di archiviazione per la macchina virtuale. Altre informazioni.
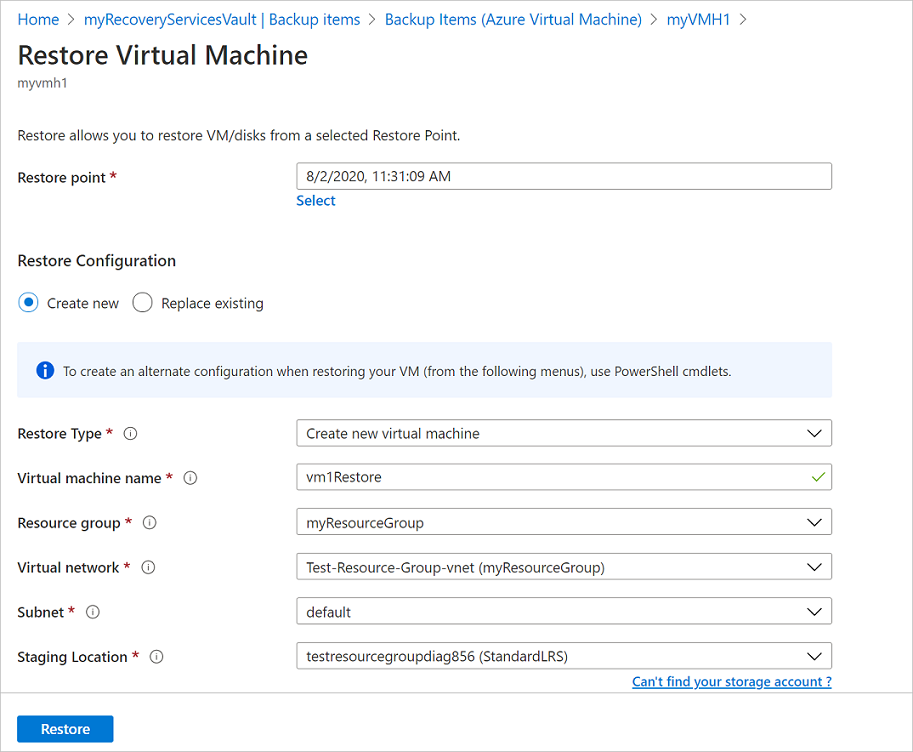
Scegliere la sottoscrizione necessaria dall'elenco a discesa Sottoscrizione per ripristinare una macchina virtuale di Azure in una sottoscrizione diversa.
Backup di Azure ora supporta il ripristino tra sottoscrizioni (CSR), è ora possibile ripristinare una macchina virtuale di Azure usando un punto di ripristino dalla sottoscrizione predefinita a un'altra. La sottoscrizione predefinita è la sottoscrizione in cui è disponibile il punto di ripristino.
Lo screenshot seguente elenca tutte le sottoscrizioni nel tenant in cui sono disponibili le autorizzazioni, che consentono di ripristinare la macchina virtuale di Azure in un'altra sottoscrizione.
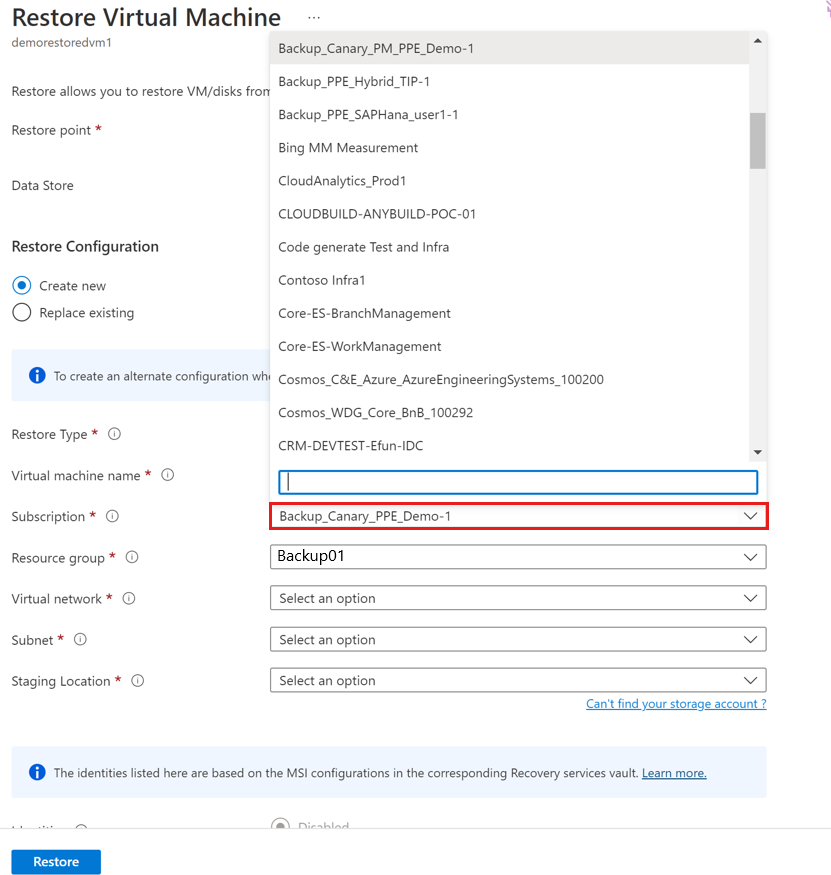
Scegliere la zona richiesta dall'elenco a discesa Zona di disponibilità per ripristinare una macchina virtuale di Azure aggiunta a qualsiasi zona in una zona diversa.
Backup di Azure ora supporta il ripristino tra zone (ASPXR), è ora possibile ripristinare una macchina virtuale di Azure dalla zona predefinita a tutte le zone disponibili. La zona predefinita è la zona in cui è in esecuzione la macchina virtuale di Azure.
Lo screenshot seguente elenca tutte le zone che consentono di ripristinare la macchina virtuale di Azure in un'altra zona.
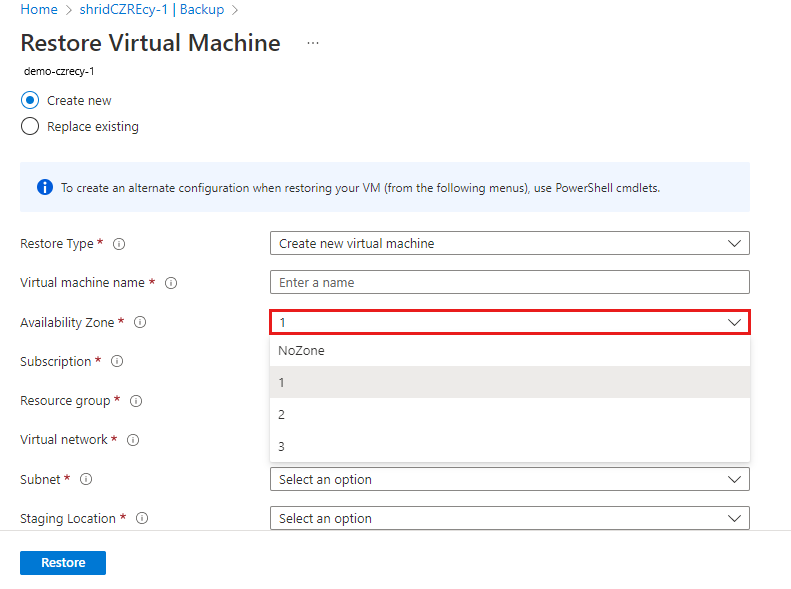
Nota
Backup di Azure supporta L'archiviazione AUTOMATICA solo per gli insiemi di credenziali con ridondanza della zona o CRR.
Selezionare Ripristina per attivare l'operazione di ripristino.
Nota
Prima di modificare le impostazioni del gruppo di sicurezza di rete, assicurarsi che l'operazione di ripristino della macchina virtuale sia stata completata. Informazioni sul rilevamento dell'operazione di ripristino.
Ripristinare i dischi
Tra le opzioni di ripristino è possibile creare un disco da un punto di ripristino. Quindi, con il disco, è possibile eseguire una delle azioni seguenti:
- Usare il modello generato durante l'operazione di ripristino per personalizzare le impostazioni e attivare la distribuzione delle macchine virtuali. Modificare le impostazioni predefinite del modello e inviare il modello per la distribuzione della macchina virtuale.
- Collegare i dischi ripristinati a una macchina virtuale esistente.
- Creare una nuova macchina virtuale dai dischi ripristinati usando PowerShell.
In Configurazione di ripristino>Crea nuovo>Tipo di ripristino selezionare Dischi di ripristino.
In Gruppo di risorse selezionare un gruppo di risorse per i dischi ripristinati o crearne uno nuovo con un nome univoco globale.
In Percorso di gestione temporanea specificare l'account di archiviazione. Il file modello viene archiviato qui e i file VHD vengono creati anche in alcuni scenari. Altre informazioni.
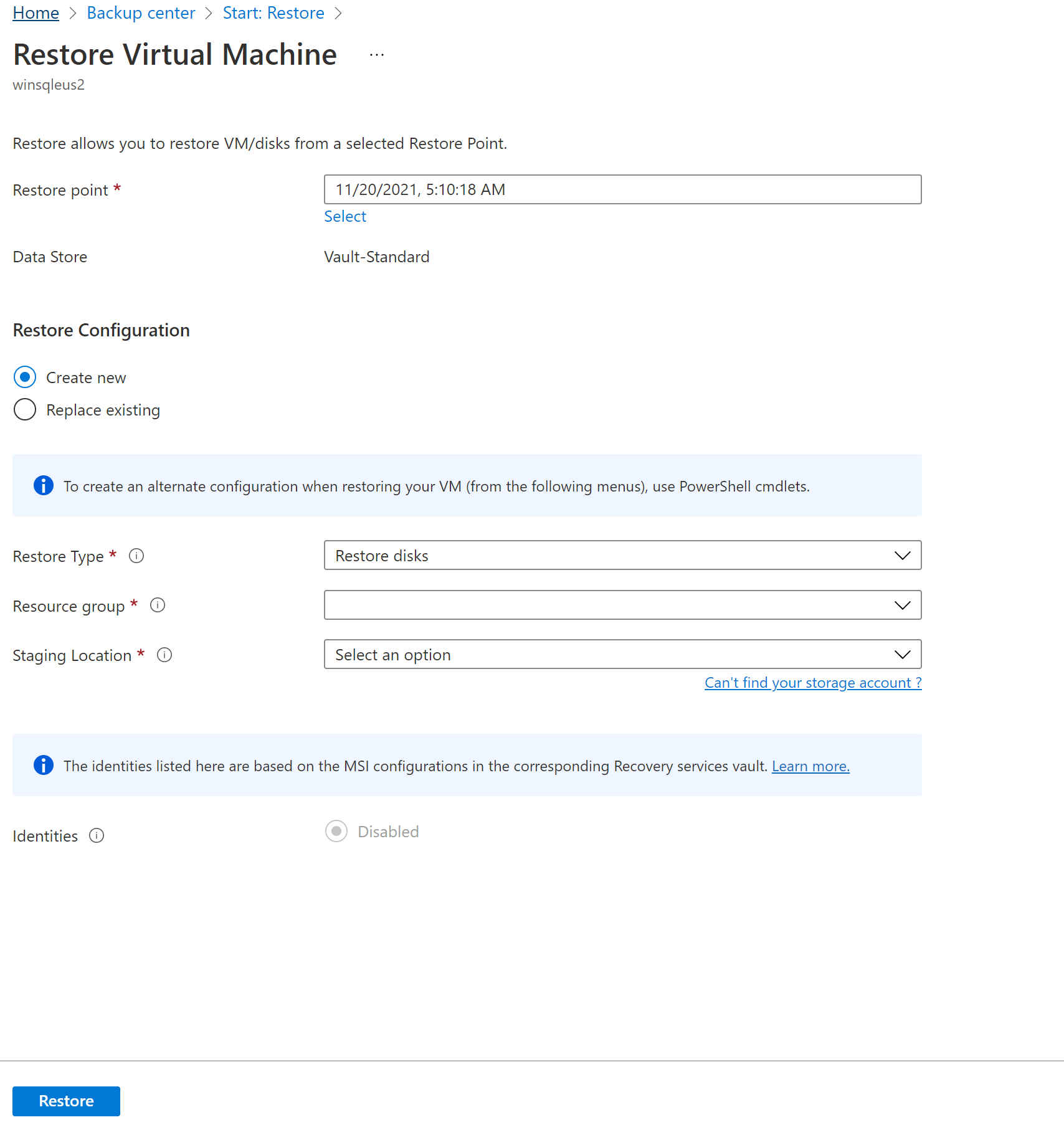
Scegliere la sottoscrizione necessaria dall'elenco a discesa Sottoscrizione per ripristinare i dischi delle macchine virtuali in una sottoscrizione diversa.
Backup di Azure ora supporta il ripristino tra sottoscrizioni.Backup di Azure now supports Cross Subscription Restore (CSR). Analogamente alla macchina virtuale di Azure, è ora possibile ripristinare i dischi delle macchine virtuali di Azure usando un punto di ripristino dalla sottoscrizione predefinita a un'altra. La sottoscrizione predefinita è la sottoscrizione in cui è disponibile il punto di ripristino.
Scegliere la zona richiesta dall'elenco a discesa Zona di disponibilità per ripristinare i dischi delle macchine virtuali in un'area diversa.
Backup di Azure supporta ora il ripristino tra zone (LANGUAGER). Analogamente alla macchina virtuale di Azure, è ora possibile ripristinare i dischi delle macchine virtuali di Azure dalla zona predefinita a tutte le zone disponibili. La zona predefinita è la zona in cui risiedono i dischi della macchina virtuale.
Nota
Backup di Azure supporta L'archiviazione AUTOMATICA solo per gli insiemi di credenziali con ridondanza della zona o CRR.
Selezionare Ripristina per attivare l'operazione di ripristino.
Quando la macchina virtuale usa dischi gestiti e si seleziona l'opzione Crea macchina virtuale, Backup di Azure non usa l'account di archiviazione specificato. Nel caso di Ripristino dischi e ripristino istantaneo, l'account di archiviazione viene usato solo per l'archiviazione del modello. I dischi gestiti vengono creati nel gruppo di risorse specificato. Quando la macchina virtuale usa dischi non gestiti, vengono ripristinati come BLOB nell'account di archiviazione.
Durante il ripristino dei dischi per una macchina virtuale gestita da un punto di ripristino Vault-Standard, vengono ripristinati i modelli di Managed Disk e Azure Resource Manager (ARM), insieme ai file VHD dei dischi nella posizione di gestione temporanea. Se si ripristinano i dischi da un punto di ripristino istantaneo, vengono ripristinati solo i dischi gestiti e i modelli di Resource Manager.
Nota
- Per il ripristino del disco da un punto di ripristino Vault-Standard maggiore di 4 TB, Backup di Azure non ripristina i file VHD.
- Per informazioni sulle prestazioni del disco gestito/Premium dopo il ripristino tramite Backup di Azure, vedere la sezione Latenza.
Usare i modelli per personalizzare una VM ripristinata
Dopo il ripristino del disco, usare il modello generato come parte dell'operazione di ripristino per personalizzare e creare una nuova macchina virtuale:
In Processi di backup selezionare il processo di ripristino pertinente.
In Ripristina selezionare Distribuisci modello per avviare la distribuzione del modello.
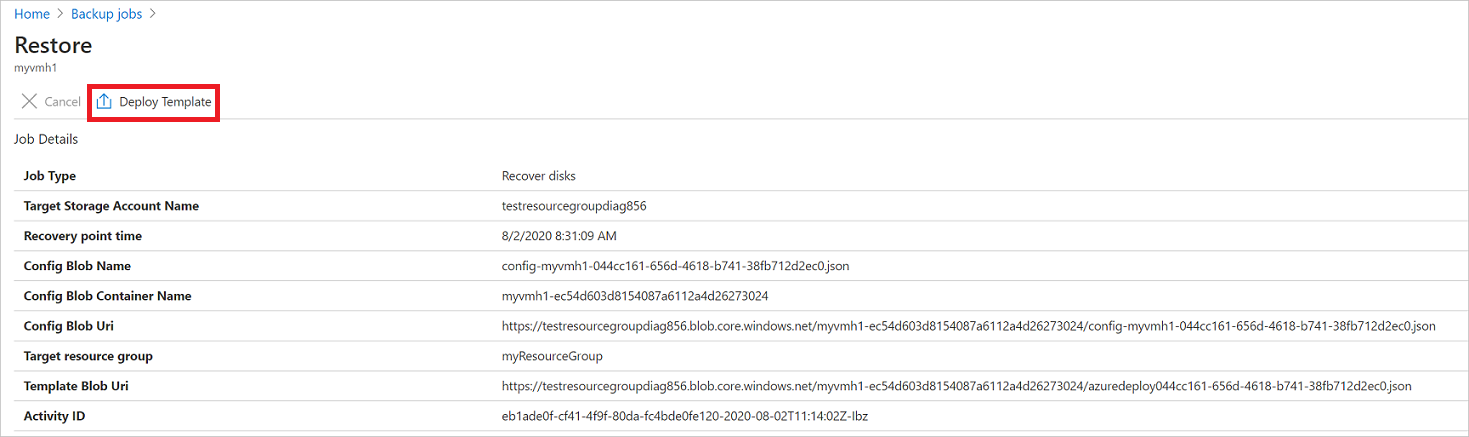
Nota
Per una firma di accesso condiviso (SAS) con Consenti l'accesso alla chiave dell'account di archiviazione impostato su disabilitato, il modello non verrà distribuito quando si seleziona Distribuisci modello.
Per personalizzare l'impostazione della macchina virtuale fornita nel modello, selezionare Modifica modello. Per aggiungere altre personalizzazioni, selezionare Modifica parametri.
- Vedere altre informazioni sulla distribuzione delle risorse da un modello personalizzato.
- Vedere altre informazioni sulla creazione di modelli.

Immettere i valori personalizzati per la macchina virtuale, accettare i termini e le condizioni e selezionare Acquista.
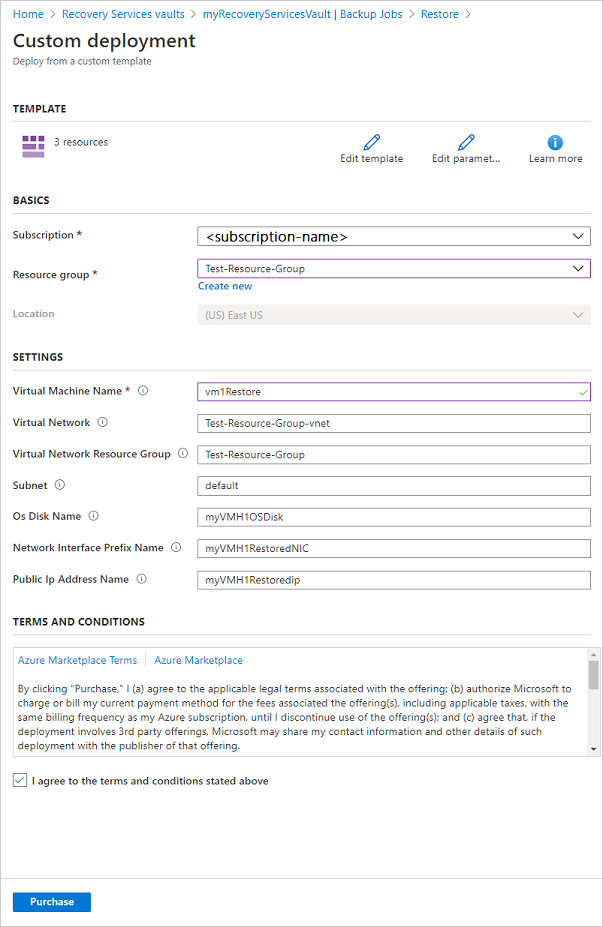
Sostituire i dischi esistenti
Tra le opzioni di ripristino è possibile sostituire un disco di macchina virtuale esistente con il punto di ripristino selezionato. Rivedere tutte le opzioni di ripristino.
In Configurazione di ripristino selezionare Sostituisci esistente.
In Tipo ripristino selezionare Replace disk/s (Sostituisci dischi). Si tratta del punto di ripristino che verrà usato per sostituire i dischi delle macchine virtuali esistenti.
In Posizione di gestione temporanea specificare un account di archiviazione. I file VHD vengono creati qui in alcuni scenari. Altre informazioni.
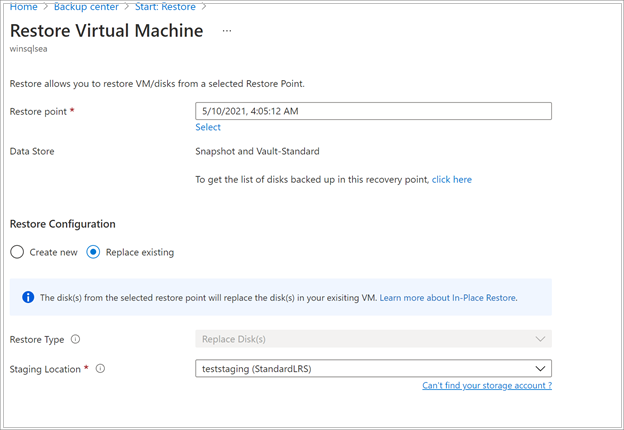
Assegnare le impostazioni di accesso alla rete durante il ripristino
Backup di Azure consente anche di configurare le opzioni di accesso per i dischi ripristinati al termine dell'operazione di ripristino. È possibile impostare le preferenze di accesso al disco al momento dell'avvio del ripristino.
Nota
Questa funzionalità è disponibile a livello generale per le macchine virtuali di cui è stato eseguito il backup che usano dischi abilitati per l'endpoint privato.
Per abilitare l'accesso al disco nei dischi ripristinati durante il ripristino della macchina virtuale, scegliere una delle opzioni seguenti:
- Usare le stesse configurazioni di rete dei dischi di origine: questa opzione consente ai dischi ripristinati di usare l'accesso al disco e le configurazioni di rete uguali a quella dei dischi di origine.
- Abilitare l'accesso pubblico da tutte le reti: questa opzione consente di accedere pubblicamente al disco ripristinato da tutte le reti.
- Disabilitare l'accesso pubblico e abilitare l'accesso privato (usando l'accesso al disco): questa opzione consente di disabilitare l'accesso pubblico e assegnare l'accesso al disco ai dischi ripristinati per l'accesso privato.
Nota
L'opzione per scegliere la configurazione di rete dei dischi ripristinati equivale a quella dei dischi di origine o specificare l'accesso solo da reti specifiche non è attualmente disponibile da Azure PowerShell/interfaccia della riga di comando di Azure.
Ripristino tra aree
Come una delle opzioni di ripristino, il ripristino tra aree consente di ripristinare le macchine virtuali di Azure in un'area secondaria, ovvero un'area abbinata di Azure.
Per iniziare a usare la funzionalità, leggere la sezione Prima di iniziare.
Per verificare se CRR è abilitato, seguire le istruzioni in Configurare il ripristino tra aree.
Nota
Il ripristino tra aree non è attualmente supportato per i computer in esecuzione su dischi Ultra. Altre informazioni sul supporto del backup su disco Ultra.
Visualizzare gli elementi di backup nell'area secondaria
Se CRR è abilitato, è possibile visualizzare gli elementi di backup nell'area secondaria.
- Nel portale passare a Insieme di credenziali di Servizi di ripristino>Elementi di backup.
- Selezionare Area secondaria per visualizzare gli elementi nell'area secondaria.
Nota
Nell'elenco verranno visualizzati solo i tipi di gestione di backup che supportano la funzionalità CRR. Attualmente è consentito solo il supporto per il ripristino dei dati dell'area secondaria in un'area secondaria.
CRR per le macchine virtuali di Azure è supportato per le macchine virtuali gestite di Azure (incluse le macchine virtuali di Azure crittografate). Vedere i tipi di gestione che supportano il ripristino tra aree.
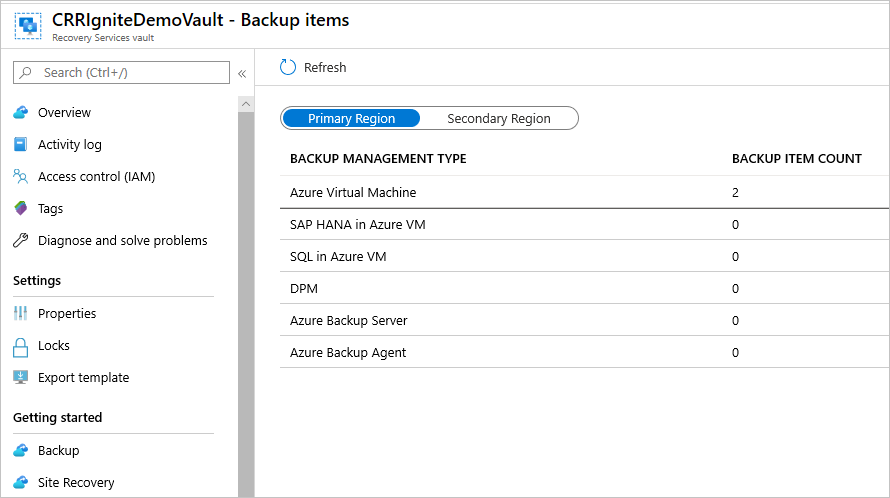
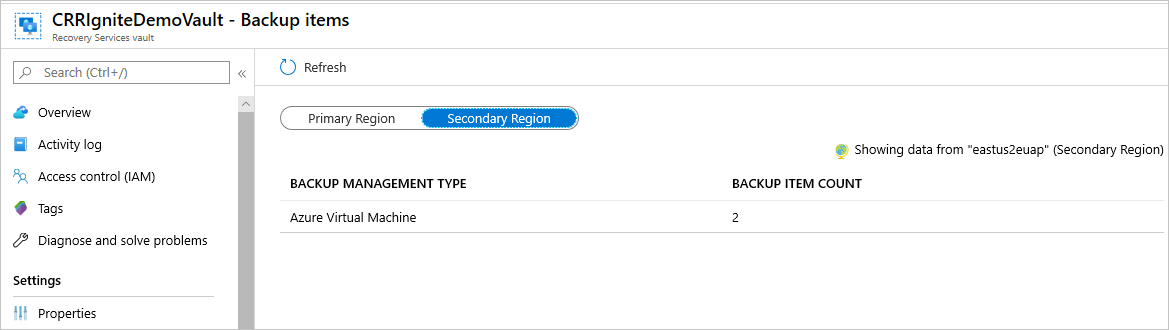
Ripristino nell'area secondaria
L'esperienza utente per il ripristino dell'area secondaria sarà simile all'esperienza utente per il ripristino dell'area primaria. Quando si configurano i dettagli nel riquadro Configurazione di ripristino per configurare il ripristino, verrà richiesto di specificare solo i parametri dell'area secondaria.
Attualmente, l'RPO dell'area secondaria è di 36 ore. Questo perché l'RPO nell'area primaria è di 24 ore e può richiedere fino a 12 ore per replicare i dati di backup dall'area primaria all'area secondaria.
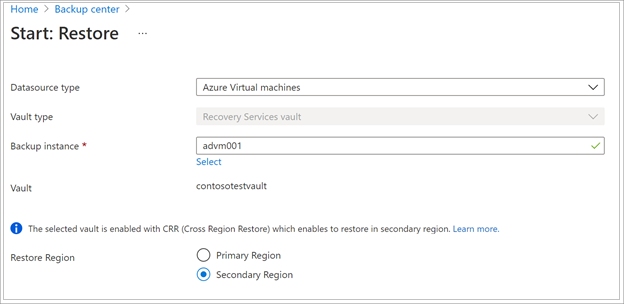
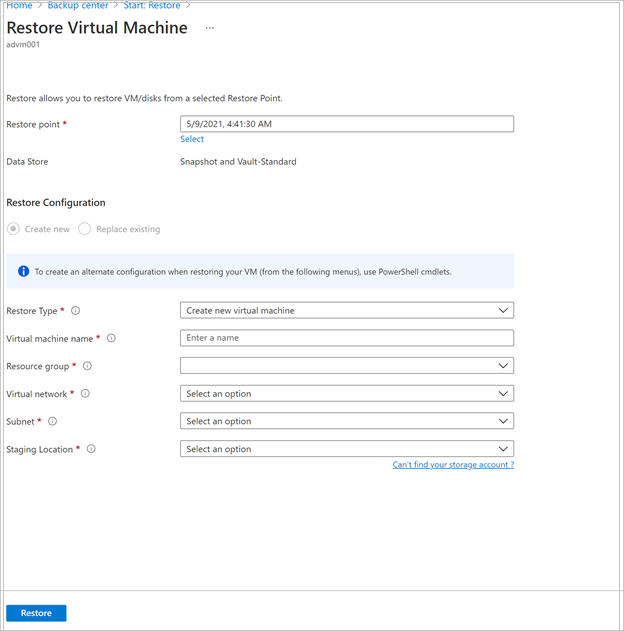
- Per ripristinare e creare una macchina virtuale, vedere Creare una macchina virtuale.
- Per eseguire il ripristino come disco, vedere Ripristinare i dischi.
Nota
- La funzionalità ripristino tra aree ripristina le macchine virtuali di Azure abilitate per la chiave gestita dal cliente( chiavi gestite dal cliente), che non vengono sottoposte a backup in un insieme di credenziali di Servizi di ripristino abilitato per la chiave gestita dal cliente, come macchine virtuali non abilitate per la chiave gestita dal cliente nell'area secondaria.
- I ruoli di Azure necessari per il ripristino nell'area secondaria sono uguali a quelli nell'area primaria.
- Durante il ripristino di una macchina virtuale di Azure, Backup di Azure configura automaticamente le impostazioni della rete virtuale nell'area secondaria. Se si ripristinano i dischi durante la distribuzione del modello, assicurarsi di fornire le impostazioni di rete virtuale, corrispondenti all'area secondaria.
- Se la rete virtuale/subnet non è disponibile nell'area primaria o non è configurata nell'area secondaria, portale di Azure non popola automaticamente alcun valore predefinito durante l'operazione di ripristino.
- Per i ripristini tra aree, il percorso di gestione temporanea (ovvero la posizione dell'account di archiviazione) deve trovarsi nell'area considerata dall'insieme di credenziali di Servizi di ripristino come area secondaria . Ad esempio, un insieme di credenziali di Servizi di ripristino si trova nell'area Stati Uniti orientali 2 (con ridondanza geografica e ripristino tra aree abilitato). Ciò significa che l'area secondaria sarebbe Stati Uniti centrali. È quindi necessario creare un account di archiviazione negli Stati Uniti centrali per eseguire un ripristino tra aree della macchina virtuale.
Altre informazioni sulle associazioni di replica tra aree di Azure per tutte le aree geografiche.
Le macchine virtuali aggiunte alla zona di Azure possono essere ripristinate in tutte le zone di disponibilità della stessa area.
Nel processo di ripristino verrà visualizzata l'opzione Zona di disponibilità. Verrà visualizzata prima la zona predefinita. Per scegliere una zona diversa, scegliere il numero della zona desiderata. Se la zona bloccata non è disponibile, non sarà possibile ripristinare i dati in un'altra zona perché i dati di cui è stato eseguito il backup non sono completamente replicati. Il ripristino nelle zone di disponibilità è possibile solo dai punti di ripristino nel livello dell'insieme di credenziali.
In sintesi, la zona di disponibilità verrà visualizzata solo quando
- La macchina virtuale di origine è bloccata e non è crittografata
- Il punto di ripristino è presente solo nel livello dell'insieme di credenziali (gli snapshot o solo lo snapshot e il livello dell'insieme di credenziali non sono supportati)
- L'opzione di ripristino consiste nel creare una nuova macchina virtuale o ripristinare i dischi (l'opzione replace disks sostituisce i dati di origine e quindi l'opzione della zona di disponibilità non è applicabile)
- La creazione di vm/dischi nella stessa area quando la ridondanza dell'archiviazione dell'insieme di credenziali è ZRS (non funziona quando la ridondanza dell'archiviazione dell'insieme di credenziali è grS anche se la macchina virtuale di origine è bloccata)
- Creazione di macchine virtuali/dischi nell'area abbinata quando la ridondanza dell'archiviazione dell'insieme di credenziali è abilitata per il ripristino tra aree e se l'area abbinata supporta le zone
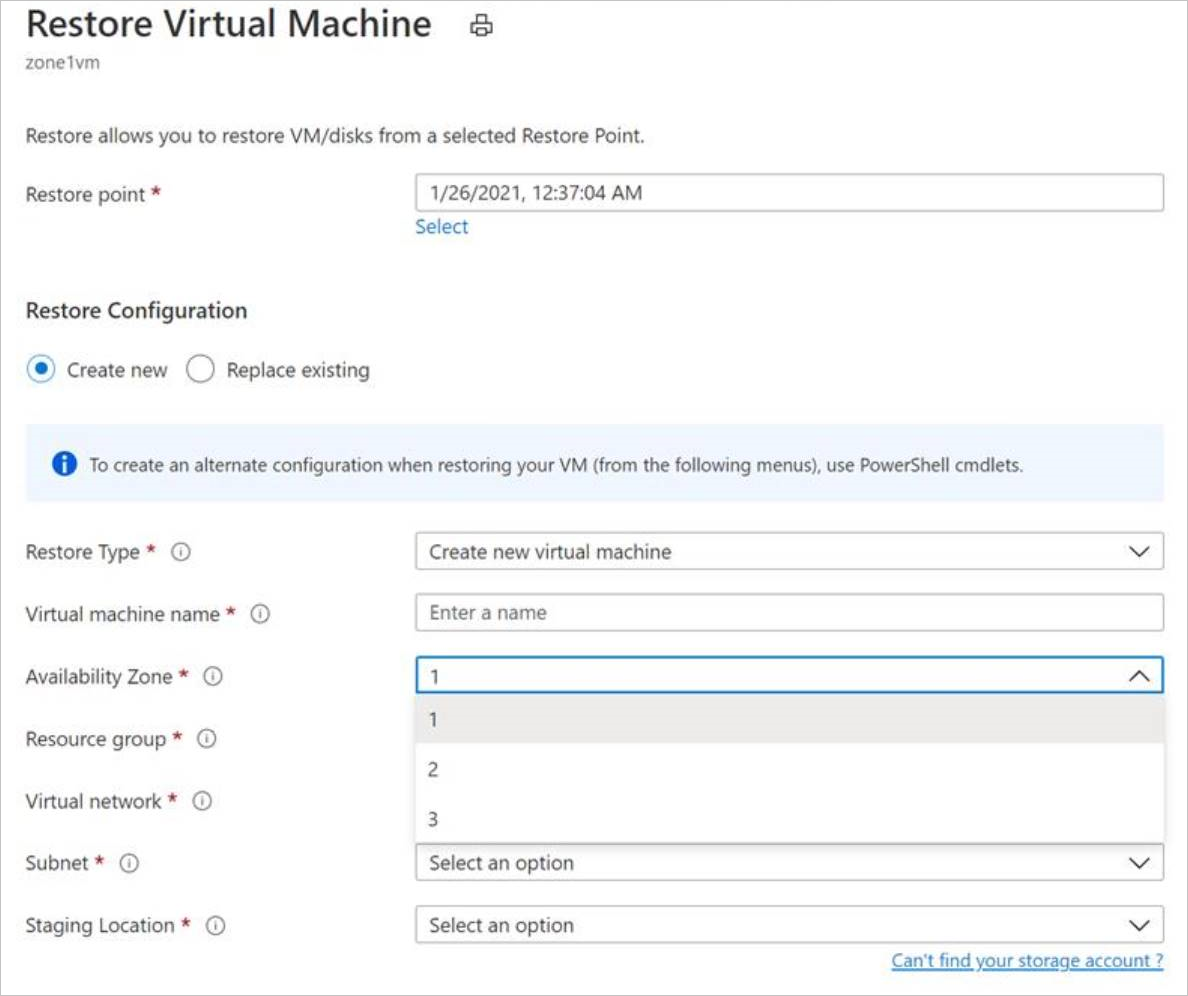
Nota
Non è possibile annullare i processi di ripristino tra aree dopo l'attivazione.
Monitoraggio dei processi di ripristino dell'area secondaria
Dal portale passare a Processi di backup dell'insieme di credenziali>di Servizi di ripristino
Selezionare Area secondaria per visualizzare gli elementi nell'area secondaria.
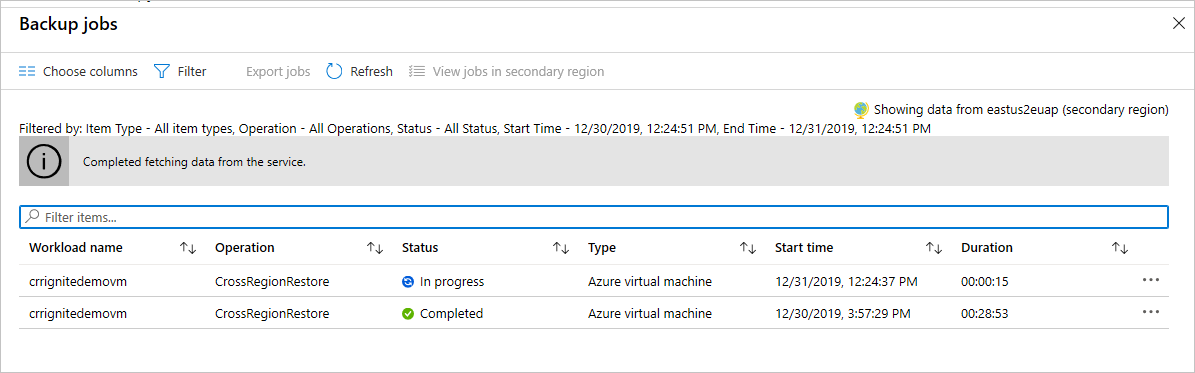
Ripristino tra sottoscrizioni per una macchina virtuale di Azure
Backup di Azure ora consente di eseguire il ripristino tra sottoscrizioni (CSR), che consente di ripristinare le macchine virtuali di Azure in una sottoscrizione diversa da quella predefinita. La sottoscrizione predefinita contiene i punti di ripristino.
Questa funzionalità è abilitata per l'insieme di credenziali di Servizi di ripristino per impostazione predefinita. Tuttavia, potrebbero essere presenti istanze quando potrebbe essere necessario bloccare il ripristino tra sottoscrizioni in base all'infrastruttura cloud. È quindi possibile abilitare, disabilitare o disabilitare definitivamente il ripristino tra sottoscrizioni per gli insiemi di credenziali esistenti passando a >Proprietà>insieme di credenziali Ripristino tra sottoscrizioni.
Nota
- Csr una volta disabilitato in modo permanente in un insieme di credenziali non può essere riabilitato perché si tratta di un'operazione irreversibile.
- Se CSR è disabilitato ma non disabilitato in modo permanente, è possibile invertire l'operazione selezionando >Proprietà insieme di>credenziali Ripristino>tra sottoscrizioni Abilita.
- Se un insieme di credenziali di Servizi di ripristino viene spostato in una sottoscrizione diversa quando csr è disabilitato o disabilitato in modo permanente, il ripristino alla sottoscrizione originale non riesce.
Ripristino di macchine virtuali e dischi non gestiti come gestiti
È disponibile un'opzione per ripristinare i dischi non gestiti come dischi gestiti durante il ripristino. Per impostazione predefinita, le macchine virtuali/dischi non gestiti vengono ripristinate come macchine virtuali/dischi non gestiti. Tuttavia, se si sceglie di eseguire il ripristino come macchine virtuali/dischi gestiti, è ora possibile farlo. Queste operazioni di ripristino non vengono attivate dalla fase dello snapshot, ma solo dalla fase dell'insieme di credenziali. Questa funzionalità non è disponibile per le macchine virtuali crittografate non gestite.
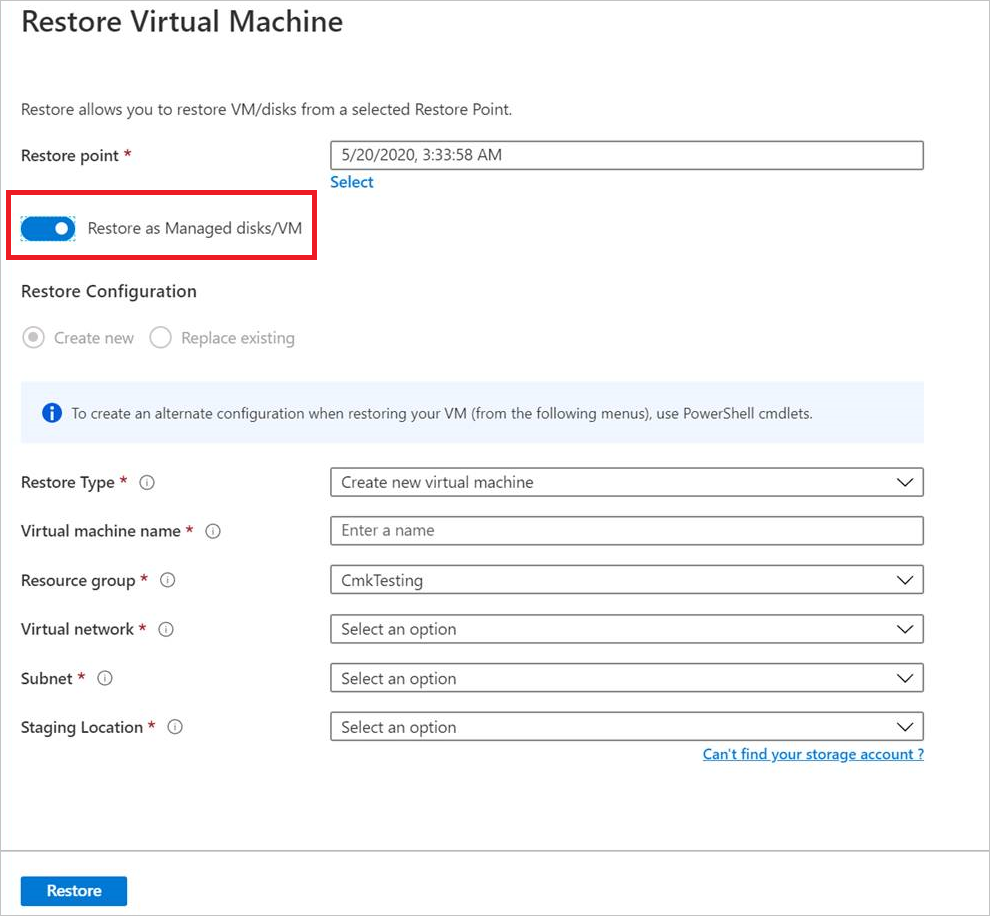
Ripristinare le macchine virtuali con configurazioni speciali
Esistono molti scenari comuni in cui potrebbe essere necessario ripristinare le macchine virtuali.
| Scenario | Indicazioni |
|---|---|
| Ripristino di macchine virtuali con vantaggio Hybrid Use | Se una macchina virtuale Windows usa la licenza per il vantaggio Hybrid Use (HUB), ripristinare i dischi e creare una nuova macchina virtuale usando il modello fornito (con Tipo di licenza impostato su Windows_Server) o PowerShell. È possibile applicare questa impostazione anche dopo aver creato la macchina virtuale. |
| Ripristino di macchine virtuali durante un'emergenza nel data center di Azure | Se l'insieme di credenziali usa l'archiviazione con ridondanza geografica e il data center principale per la macchina virtuale si arresta, Backup di Azure supporta il ripristino delle macchine virtuali sottoposte a backup nel data center associato. Selezionare un account di archiviazione nel data center associato e ripristinare come di consueto. Backup di Azure usa il servizio di calcolo nell'area abbinata per creare la macchina virtuale ripristinata.
Vedere altre informazioni sulla resilienza dei data center. Se l'insieme di credenziali usa l'archiviazione con ridondanza geografica, è possibile scegliere la nuova funzionalità Ripristino tra aree. In questo modo è possibile eseguire il ripristino in una seconda area in scenari di interruzione completa o parziale o anche in assenza di interruzioni. |
| Ripristino bare metal | La differenza principale tra le macchine virtuali di Azure e gli hypervisor locali consiste nel fatto che in Azure non è disponibile una console per macchine virtuali. La console è obbligatoria per alcuni scenari, ad esempio per il ripristino tramite un backup di tipo di ripristino bare metal (BMR). Tuttavia, il ripristino della macchina virtuale dall'insieme di credenziali è una sostituzione completa con il ripristino bare metal. |
| Ripristino di macchine virtuali con configurazioni di rete speciali | Configurazioni di rete speciali includono macchine virtuali con bilanciamento del carico interno o esterno, con più schede di interfaccia di rete o con più indirizzi IP riservati. Per ripristinare queste macchine virtuali, usare l'opzione relativa al disco di ripristino. Questa opzione crea una copia dei dischi rigidi virtuali nell'account di archiviazione specificato ed è quindi possibile creare una macchina virtuale con un servizio di bilanciamento del carico interno o esterno , più schede di interfaccia di rete o più indirizzi IP riservati, in base alla configurazione. |
| Gruppo di sicurezza di rete (NSG) nella scheda di interfaccia di rete/subnet | Il backup di macchine virtuali di Azure supporta il backup e il ripristino delle informazioni del gruppo di sicurezza di rete a livello di rete virtuale, subnet e scheda di interfaccia di rete. |
| Macchine virtuali aggiunte all'area | Se si esegue il backup di una macchina virtuale di Azure aggiunta a una zona (con Backup di Azure), è possibile ripristinarla nella stessa zona in cui è stata aggiunta. Ulteriori informazioni |
| Ripristinare una macchina virtuale in qualsiasi set di disponibilità | Quando si ripristina una macchina virtuale dal portale, non è possibile scegliere un set di disponibilità. Una macchina virtuale ripristinata non ha un set di disponibilità. Se si usa l'opzione ripristina disco, è possibile specificare un set di disponibilità quando si crea una macchina virtuale dal disco usando il modello fornito o PowerShell. |
| Ripristinare macchine virtuali speciali, ad esempio macchine virtuali SQL | Se si esegue il backup di una macchina virtuale SQL usando il backup di macchine virtuali di Azure e quindi si usa l'opzione di ripristino della macchina virtuale o si crea una macchina virtuale dopo il ripristino dei dischi, è necessario registrare la macchina virtuale appena creata con il provider SQL, come indicato qui. La macchina virtuale ripristinata verrà convertita in una macchina virtuale SQL. |
Ripristinare le VM del controller di dominio
| Scenario | Indicazioni |
|---|---|
| Ripristinare una singola macchina virtuale del controller di dominio in un singolo dominio | Ripristinare la macchina virtuale come qualsiasi altra macchina virtuale. Tenere presente quanto segue: Dal punto di vista di Active Directory, la macchina virtuale di Azure è come qualsiasi altra macchina virtuale. È anche disponibile Modalità ripristino servizi directory (Directory Services Restore Mode, DSRM), in modo che tutti gli scenari di ripristino di Active Directory siano attuabili. Vedere altre informazioni sul backup e il ripristino dei controller di dominio virtualizzati. |
| Ripristinare più macchine virtuali controller di dominio in un singolo dominio | Se è possibile raggiungere altri controller di dominio nello stesso dominio in rete, il controller di dominio può essere ripristinato come qualsiasi macchina virtuale. Se si tratta dell'ultimo controller di dominio restante nel dominio o viene eseguito un ripristino in una rete isolata, effettuare un ripristino della foresta. |
| Ripristinare una singola macchina virtuale del controller di dominio in una configurazione a più domini | Ripristinare i dischi e creare una macchina virtuale usando PowerShell |
| Ripristino di domini multipli in una foresta | È consigliabile eseguire un ripristino della foresta. |
Per altre informazioni, vedere Backup e ripristino di controller di dominio di Active Directory.
Ripristinare le macchine virtuali con identità gestite
Le identità gestite eliminano la necessità dell'utente di mantenere le credenziali. Le identità gestite forniscono un'identità per le applicazioni da usare per la connessione alle risorse che supportano l'autenticazione di Microsoft Entra.
Backup di Azure offre la flessibilità necessaria per ripristinare la macchina virtuale di Azure gestita con identità gestite. È possibile scegliere di selezionare identità gestite dal sistema o identità gestite dall'utente, come illustrato nella figura seguente. Viene introdotto come uno dei parametri di input nel pannello Configurazione di ripristino della macchina virtuale di Azure. Le identità gestite vengono usate per l'accesso agli account di archiviazione e la pulizia automatica di tutte le risorse create durante il processo di ripristino in caso di errori di ripristino. Queste identità gestite devono essere associate all'insieme di credenziali.
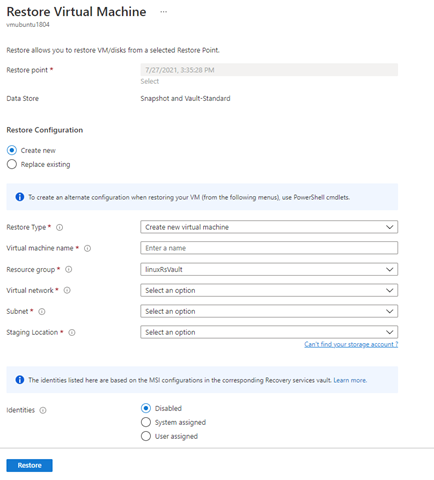
Se si sceglie di selezionare identità gestite assegnate dal sistema o assegnate dall'utente, verificare le azioni seguenti per l'identità gestita nell'account di archiviazione di staging di destinazione e nel gruppo di risorse.
"permissions": [
{
"actions": [
"Microsoft.Authorization/*/read",
"Microsoft.Compute/disks/read",
"Microsoft.Compute/disks/write",
"Microsoft.Compute/disks/delete",
"Microsoft.Compute/disks/beginGetAccess/action",
"Microsoft.Compute/disks/endGetAccess/action",
"Microsoft.Compute/locations/diskOperations/read",
"Microsoft.Compute/virtualMachines/read",
"Microsoft.Compute/virtualMachines/write",
"Microsoft.Compute/virtualMachines/delete",
"Microsoft.Compute/virtualMachines/instanceView/read",
"Microsoft.Compute/virtualMachines/extensions/read",
"Microsoft.Compute/virtualMachines/extensions/write",
"Microsoft.Compute/virtualMachines/extensions/delete",
"Microsoft.Insights/alertRules/*",
"Microsoft.Network/locations/operationResults/read",
"Microsoft.Network/locations/operations/read",
"Microsoft.Network/locations/usages/read",
"Microsoft.Network/networkInterfaces/delete",
"Microsoft.Network/networkInterfaces/ipconfigurations/read",
"Microsoft.Network/networkInterfaces/join/action",
"Microsoft.Network/networkInterfaces/read",
"Microsoft.Network/networkInterfaces/write",
"Microsoft.Network/networkSecurityGroups/read",
"Microsoft.Network/networkSecurityGroups/securityRules/read",
"Microsoft.Network/publicIPAddresses/delete",
"Microsoft.Network/publicIPAddresses/join/action",
"Microsoft.Network/publicIPAddresses/read",
"Microsoft.Network/publicIPAddresses/write",
"Microsoft.Network/virtualNetworks/read",
"Microsoft.Network/virtualNetworks/subnets/join/action",
"Microsoft.Network/virtualNetworks/subnets/read",
"Microsoft.Resources/deployments/*",
"Microsoft.Resources/subscriptions/resourceGroups/read",
"Microsoft.Storage/checkNameAvailability/read",
"Microsoft.Storage/storageAccounts/blobServices/containers/delete",
"Microsoft.Storage/storageAccounts/blobServices/containers/read",
"Microsoft.Storage/storageAccounts/blobServices/containers/write",
"Microsoft.Storage/storageAccounts/listKeys/action",
"Microsoft.Storage/storageAccounts/read",
"Microsoft.Storage/storageAccounts/write"
],
"notActions": [],
"dataActions": [
"Microsoft.Storage/storageAccounts/blobServices/containers/blobs/delete",
"Microsoft.Storage/storageAccounts/blobServices/containers/blobs/read",
"Microsoft.Storage/storageAccounts/blobServices/containers/blobs/write",
"Microsoft.Storage/storageAccounts/blobServices/containers/blobs/add/action"
],
In alternativa, aggiungere l'assegnazione di ruolo dell'operatore di ripristino della macchina virtuale nel percorso di gestione temporanea (account di archiviazione) e nel gruppo di risorse di destinazione per l'operazione di ripristino riuscita.
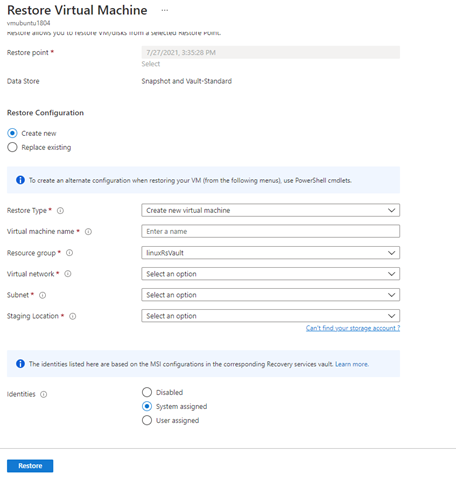
È anche possibile selezionare l'identità gestita dall'utente specificando l'input come ID risorsa MSI, come illustrato nella figura seguente.
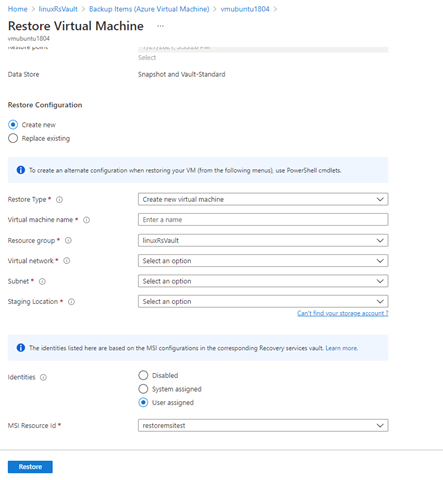
Nota
Il supporto è disponibile solo per le macchine virtuali gestite e non è supportato per le macchine virtuali classiche e le macchine virtuali non gestite. Per gli account di archiviazione limitati con firewall, l'identità del servizio gestito di sistema è supportata solo.
Il ripristino tra aree non è supportato con le identità gestite.
Attualmente, questa opzione è disponibile in tutte le aree cloud pubbliche e nazionali di Azure.
Tenere traccia dell'operazione di ripristino
Dopo l'attivazione dell'operazione di ripristino, il servizio di backup crea un processo per tenerne traccia. Backup di Azure consente di visualizzare le notifiche relative al processo nel portale. Se non sono visibili, selezionare il simbolo Notifiche e quindi selezionare Altri eventi nel log attività per visualizzare lo stato del processo di ripristino.
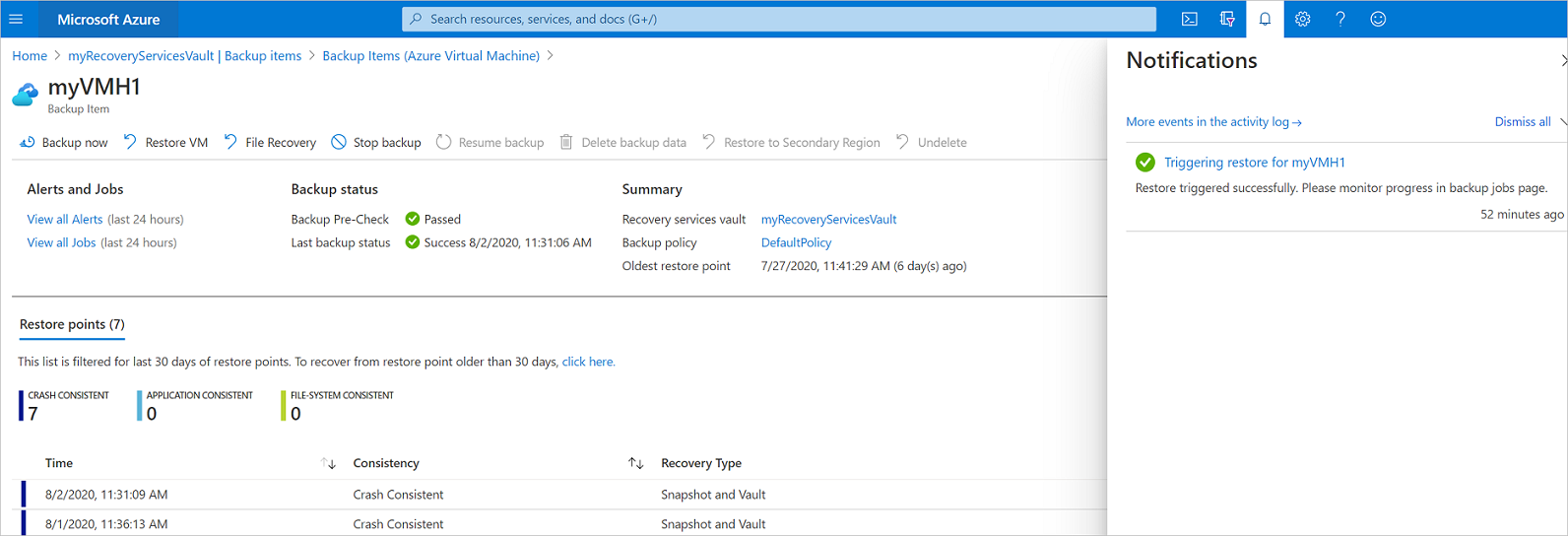
Tenere traccia del ripristino come segue:
Per visualizzare le operazioni per il processo, selezionare il collegamento ipertestuale delle notifiche. In alternativa, nell'insieme di credenziali selezionare Processi di backup e quindi selezionare la macchina virtuale pertinente.

Per monitorare lo stato di avanzamento del ripristino, selezionare qualsiasi processo di ripristino con lo stato In corso. Viene visualizzata la barra di stato, che visualizza informazioni sullo stato di avanzamento del ripristino:
- Tempo stimato per il ripristino: inizialmente fornisce il tempo impiegato per completare l'operazione di ripristino. Con il progressivo avanzamento dell'operazione, il tempo impiegato si riduce fino a raggiungere il valore 0 al termine dell'operazione di ripristino.
- Percentage of restore (Percentuale di ripristino): mostra la percentuale di completamento dell'operazione di ripristino.
- Numero di byte trasferiti: se si esegue il ripristino creando una nuova macchina virtuale, vengono visualizzati i byte trasferiti rispetto al numero totale di byte da trasferire.
Operazioni successive al ripristino
Dopo il ripristino di una macchina virtuale è necessario tenere presenti alcuni aspetti:
Le estensioni presenti durante la configurazione del backup vengono installate, ma non abilitate. Se si verifica un problema, reinstallare le estensioni. In caso di sostituzione del disco, la reinstallazione delle estensioni non è necessaria.
Se la macchina virtuale sottoposta a backup era associata a un indirizzo IP statico, la macchina virtuale ripristinata avrà un indirizzo IP dinamico per evitare conflitti. È possibile aggiungere un indirizzo IP statico alla macchina virtuale ripristinata.
Una macchina virtuale ripristinata non ha un set di disponibilità. Se si usa l'opzione ripristina disco, è possibile specificare un set di disponibilità quando si crea una macchina virtuale dal disco usando il modello fornito o PowerShell.
Se si usa una distribuzione Linux basata su cloud-init, ad esempio Ubuntu, per motivi di sicurezza la password verrà bloccata dopo il ripristino. Usare l'estensione
VMAccessnella macchina virtuale ripristinata per reimpostare la password. È consigliabile usare chiavi SSH in queste distribuzioni in modo da non dover reimpostare la password dopo il ripristino.Se non è possibile accedere a una macchina virtuale dopo il ripristino perché la macchina virtuale ha una relazione interrotta con il controller di dominio, seguire questa procedura per visualizzare la macchina virtuale:
Collegare il disco del sistema operativo come disco dati a una macchina virtuale ripristinata.
Installare manualmente l'agente di macchine virtuali se l'agente di Azure non risponde seguendo questo collegamento.
Abilitare l'accesso alla console seriale nella macchina virtuale per consentire l'accesso da riga di comando alla macchina virtuale
bcdedit /store <drive letter>:\boot\bcd /enum bcdedit /store <VOLUME LETTER WHERE THE BCD FOLDER IS>:\boot\bcd /set {bootmgr} displaybootmenu yes bcdedit /store <VOLUME LETTER WHERE THE BCD FOLDER IS>:\boot\bcd /set {bootmgr} timeout 5 bcdedit /store <VOLUME LETTER WHERE THE BCD FOLDER IS>:\boot\bcd /set {bootmgr} bootems yes bcdedit /store <VOLUME LETTER WHERE THE BCD FOLDER IS>:\boot\bcd /ems {<<BOOT LOADER IDENTIFIER>>} ON bcdedit /store <VOLUME LETTER WHERE THE BCD FOLDER IS>:\boot\bcd /emssettings EMSPORT:1 EMSBAUDRATE:115200Quando la macchina virtuale viene ricompilata, usare portale di Azure per reimpostare l'account amministratore locale e la password
Usare l'accesso alla console seriale e CMD per separare la macchina virtuale dal dominio
cmd /c "netdom remove <<MachineName>> /domain:<<DomainName>> /userD:<<DomainAdminhere>> /passwordD:<<PasswordHere>> /reboot:10 /Force"
Dopo aver disgiudito e riavviato la macchina virtuale, sarà possibile eseguire correttamente rdp nella macchina virtuale con credenziali di amministratore locale e ricongiurre la macchina virtuale al dominio correttamente.
Backup di macchine virtuali ripristinate
- Se una macchina virtuale è stata ripristinata nello stesso gruppo di risorse con lo stesso nome della macchina virtuale di cui è stato originariamente eseguito il backup, l'operazione di backup continuerà nella macchina virtuale dopo il ripristino.
- Se la macchina virtuale è stata ripristinata in un gruppo di risorse diverso o si è specificato un nome diverso per la macchina virtuale ripristinata, sarà necessario configurare il backup per la macchina virtuale ripristinata.
Passaggi successivi
- In caso di difficoltà durante il processo di ripristino, esaminare i problemi e gli errori comuni.
- Dopo il ripristino della macchina virtuale, vedere altre informazioni sulla gestione delle macchine virtuali.