Risolvere i problemi di una macchina virtuale Windows collegando il disco del sistema operativo a una macchina virtuale di ripristino tramite il portale di Azure
Si applica a: ✔️ macchine virtuali di Windows
Se la tua macchina virtuale (VM) Windows in Azure rileva un errore di avvio o del disco, potrebbe essere necessario eseguire le procedure di risoluzione dei problemi sul disco del sistema operativo offline. Collegamento del disco del sistema operativo a una seconda macchina virtuale per il ripristino offline, ad esempio, se un aggiornamento dell'applicazione non riuscito impedisce l'avvio corretto di una macchina virtuale. Questo articolo descrive come connettere un disco del sistema operativo non riuscito a una macchina virtuale di riparazione per correggere eventuali errori e quindi ricreare la macchina virtuale originale.
Determina quale metodo utilizzare per la riparazione offline
I passaggi da usare per collegare un disco del sistema operativo non riuscito a una macchina virtuale di ripristino dipendono dal fatto che il disco sia crittografato con Crittografia dischi di Azure (ADE), sia gestito o non gestito e da altri fattori.
Se il disco del sistema operativo non è gestito, consulta Collegare un disco non gestito a una macchina virtuale per la riparazione offline per istruzioni su come collegare il disco a una macchina virtuale da riparare. Se non sei sicuro, vedi Determinare se il disco del sistema operativo è gestito o non gestito.
Se il disco del sistema operativo è gestito,
non crittografato, consultare Riparare una macchina virtuale Windows utilizzando i comandi di riparazione della macchina virtuale di Azure. Questo è il metodo automatizzato (preferito) per collegare un disco del sistema operativo non riuscito a una VM di riparazione utilizzando az vm repair. Se non sei sicuro che il disco del sistema operativo sia crittografato, consulta Confermare che ADE sia abilitato sul disco.
Crittografato con la crittografia a passaggio singolo ADE (con o senza KEK), vedere Riparare una macchina virtuale Windows usando i comandi di riparazione della macchina virtuale di Azure. Questo è il metodo automatizzato (preferito) per collegare un disco del sistema operativo non riuscito a una VM di riparazione utilizzando az vm repair.
Crittografato con ADE utilizzando un metodo diverso dalla crittografia a passaggio singolo, vedere Sblocco di un disco crittografato per la riparazione offline per istruzioni su come collegare e sbloccare il disco.
Collega manualmente un disco del sistema operativo guasto a una VM di riparazione
Per correggere una macchina virtuale non riuscita con l'aiuto di una macchina virtuale di riparazione, utilizzare il processo seguente.
- Eseguire uno snapshot del disco del sistema operativo.
- Crea un disco dallo snapshot.
- Crea una VM di riparazione con il nuovo disco collegato come disco dati.
- Riparare il disco del sistema operativo della VM in errore.
- Scambia il disco del sistema operativo della VM guasta con il disco riparato.
Eseguire uno snapshot del disco del sistema operativo
Uno snapshot è una copia completa di sola lettura di un disco rigido virtuale. Si consiglia di arrestare in modo pulito la VM prima di acquisire uno snapshot, per cancellare eventuali processi in corso. Per eseguire un'istantanea di un disco del sistema operativo, procedere come segue:
Vai al portale di Azure e passa alla macchina virtuale che presenta il problema.
Selezionare il pannello Dischi, quindi selezionare il disco del sistema operativo per aprire il relativo pannello Panoramica.
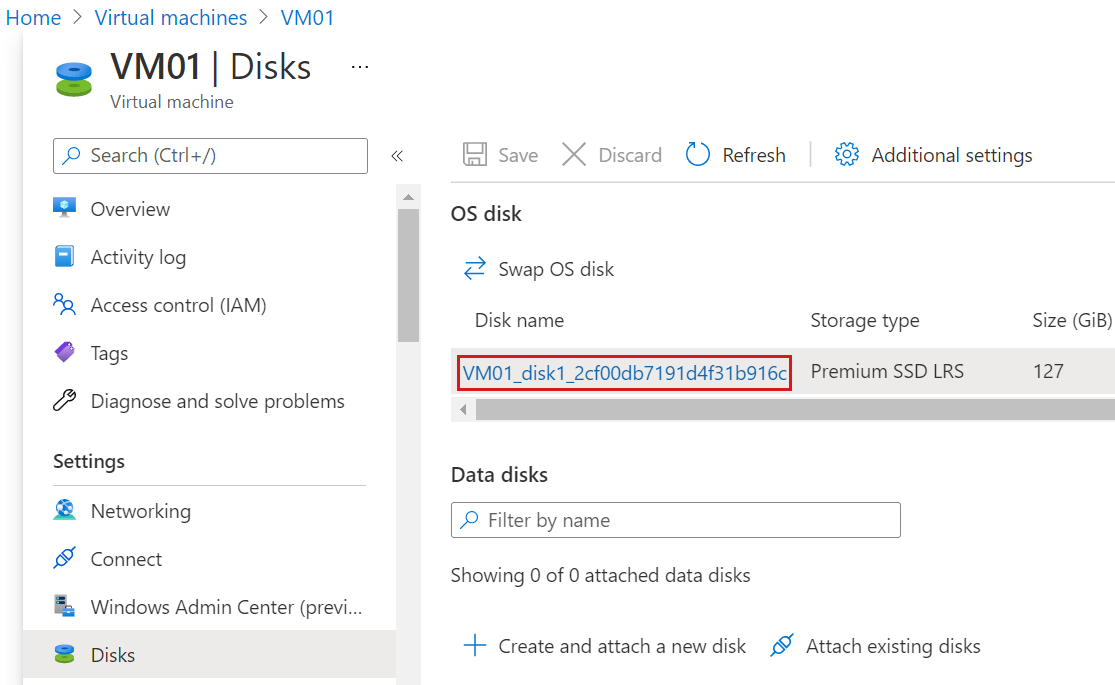
Nel pannello Panoramica del disco del sistema operativo, seleziona Crea snapshot.
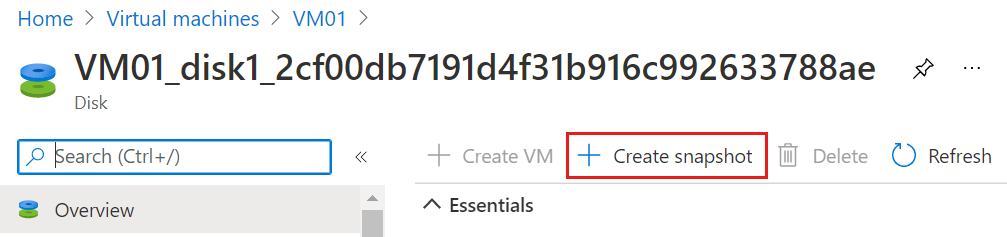
Procedi alla creazione di un'istantanea con le impostazioni predefinite.
Crea un disco dallo snapshot
Per creare un disco dallo snapshot, attenersi alla seguente procedura:
Al termine della distribuzione dello snapshot del disco, passare alla nuova risorsa nel portale di Azure.
Nel pannello Panoramica del nuovo snapshot del disco, seleziona Crea disco.
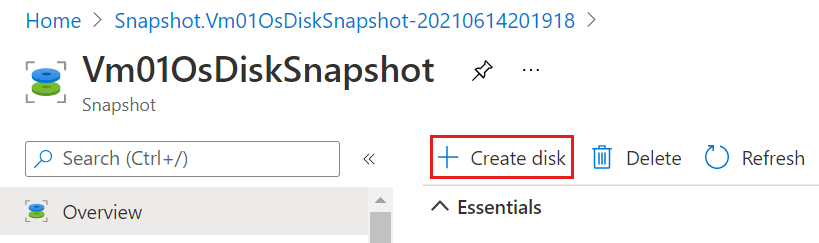
Nella pagina Nozioni di base della procedura guidata "Crea un disco gestito", assegna un nome descrittivo al disco, ad esempio "MyVMOsDiskCopy".
Nella pagina Nozioni di base, selezionare un'area geografica e una Zona di disponibilità e registrare queste scelte. Assegnerai questi stessi valori alla VM di riparazione.
Completare la procedura guidata "Crea un disco gestito" con le opzioni predefinite.
Crea una macchina virtuale di riparazione con il nuovo disco collegato come disco dati
Nel portale di Azure avviare il processo di creazione di una nuova macchina virtuale basata su Windows Server.
Nella pagina Nozioni di base della procedura guidata "Crea una macchina virtuale", specifica la stessa regione e zona di disponibilità che hai scelto per il nuovo disco appena creato dallo snapshot.
Completa la procedura guidata "Crea una macchina virtuale" con le impostazioni predefinite.
Avvia e connettiti alla VM di riparazione. Assicurarsi che la VM di riparazione funzioni correttamente.
Collegare il disco alla VM di riparazione come disco dati.
- Nel riquadro Macchina virtuale selezionare Dischi.
- Nel riquadro Dischi, seleziona Allega dischi esistenti.
- In Nome disco, seleziona il disco previsto dal menu a discesa.
- Selezionare Salva.
Riparare il disco del sistema operativo della macchina virtuale in errore
Con la copia del disco del sistema operativo montata sulla VM di riparazione, ora puoi eseguire qualsiasi operazione di manutenzione e risoluzione dei problemi secondo necessità. Dopo aver corretto gli errori sul disco che ne hanno impedito l'avvio, continuare con i passaggi seguenti.
Scambia il disco del sistema operativo della VM guasta con il disco riparato
Il portale di Azure supporta la modifica del disco del sistema operativo della macchina virtuale. A tale scopo, effettuare i passaggi seguenti:
Dopo aver riparato il disco, aprire il pannello Dischi per la macchina virtuale di riparazione nel portale di Azure. Scollegare la copia del disco del sistema operativo VM di origine. Per fare ciò, individuare la riga per il nome del disco associato in Disco dati, selezionare la "X" sul lato destro di tale riga, quindi selezionare Salva.

Nel portale di Azure passare alla macchina virtuale di origine (non riuscita) e aprire il pannello Dischi. Fare clic su Scambia disco del sistema operativo per sostituire il disco del sistema operativo esistente con quello appena riparato.
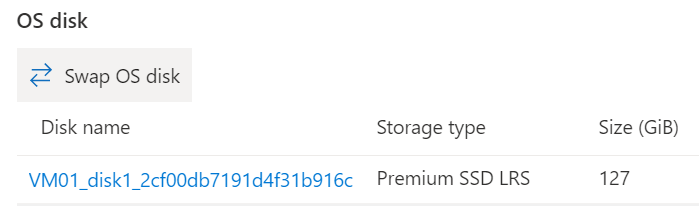
Scegli il nuovo disco che hai riparato, quindi inserisci il nome della VM per confermare la modifica. Se non vedi il disco nell'elenco, attendi da 10 a 15 minuti dopo aver scollegato il disco dalla macchina virtuale per la risoluzione dei problemi.
Operazioni successive
Se si verificano problemi di connessione alla macchina virtuale, vedere Risolvere i problemi relativi alle connessioni desktop remoto a una macchina virtuale di Azure. Per problemi con l'accesso alle applicazioni in esecuzione sulla macchina virtuale, vedere Risolvere i problemi di connettività delle applicazioni su una macchina virtuale Windows.
Contattaci per ricevere assistenza
In caso di domande o bisogno di assistenza, creare una richiesta di supporto tecnico oppure formula una domanda nel Supporto della community di Azure. È possibile anche inviare un feedback sul prodotto al feedback della community di Azure.