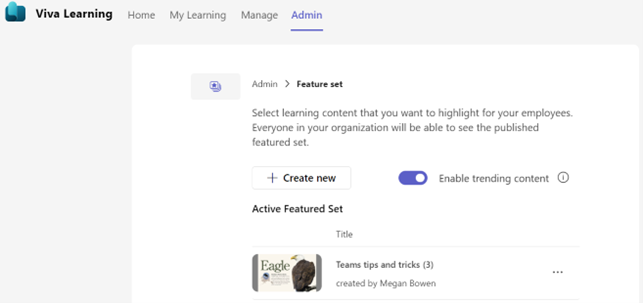Cosa possono fare gli amministratori in Viva Learning?
Viva Learning non richiede una configurazione specifica. L'impostazione è attivata per impostazione predefinita. L'amministratore globale di Microsoft 365 potrebbe disattivarlo nell'interfaccia di amministrazione di Microsoft 365. Oltre a ciò che tutti possono fare in Viva Learning, esistono quattro tipi di ruoli di amministratore correlati a Viva Learning che possono eseguire attività amministrative. Questi ruoli sono:
- Amministratore globale di Microsoft 365
- Amministratore di Teams
- Amministratore di SharePoint
- Amministratore delle informazioni
La tabella seguente illustra le operazioni che un ruolo di amministratore specifico può eseguire con Viva Learning:
| Ruolo | Gestire tutte le impostazioni e assegnare ruoli di amministratore delle conoscenze e di knowledge manager | Configurare l'app e i criteri di Viva Learning Teams | Configurare le origini di apprendimento | Cura set di contenuti in primo piano |
|---|---|---|---|---|
| Amministratore globale di Microsoft 365 | ☑ | ☑ | ☑ | ☑ |
| Amministratore di Teams | ☐ | ☑ | ☐ | ☑ |
| Amministratore di SharePoint | ☐ | ☐ | ☑ | ☑ |
| Amministratore delle informazioni | ☐ | ☐ | ☑ | ☑ |
Per conoscere una descrizione completa dell'autorizzazione di ogni ruolo, vedere l'elenco dei ruoli predefiniti di Microsoft Entra.
Gli amministratori di Viva Learning possono eseguire molte operazioni, ad esempio la configurazione di Viva Learning, [abilitazione o disabilitazione della scheda Learning nella ricerca di Microsoft 365 ] (/viva/learning/enable-disable-search), la gestione delle origini di contenuto, la gestione dell'accesso al catalogo, la creazione di percorsi e raccolte di apprendimento, la configurazione e la gestione delle accademie. Verranno ora illustrate in modo più dettagliato queste attività di amministratore di Viva Learning:
Assegnare il ruolo di amministratore delle conoscenze
Tra i quattro tipi di ruoli di amministratore per Viva Learning, solo un amministratore globale di Microsoft 365 può assegnare amministratori delle conoscenze. Altre informazioni su come assegnare il ruolo di amministratore della conoscenza come amministratore globale di Microsoft 365.
Configurare le impostazioni e i criteri di Viva Learning come app Teams
Sia un amministratore globale di Microsoft 365 che un amministratore di Teams possono configurare le impostazioni e i criteri di Viva Learning come app teams. Alcune di queste attività di configurazione includono:
- Attivazione e disattivazione di Viva Learning a livello aziendale nella pagina Gestisci app nell'interfaccia di amministrazione di Microsoft Teams.
- Consentire o bloccare l'uso di Viva Learning da parte di utenti specifici dell'organizzazione creando un criterio di autorizzazione dell'app personalizzato e assegnandolo a tali utenti.
Configurare le origini di apprendimento
Gli amministratori globali di Microsoft 365, gli amministratori di SharePoint e gli amministratori delle conoscenze possono configurare tutte le impostazioni per un'origine di apprendimento. L'amministratore della conoscenza deve essere moderatamente tecnico e avere credenziali di amministratore di SharePoint esistenti. Consultare la documentazione di Viva Learning per altre informazioni su come configurare le origini di apprendimento, ad esempio SharePoint, i sistemi di gestione dell'apprendimento e i provider di apprendimento di terze parti.
Creare un set di contenuti in primo piano
Tutti e quattro i ruoli di amministratore possono creare un set di contenuti in primo piano, anche se questa attività viene in genere eseguita da un amministratore delle conoscenze. Il ruolo di amministratore delle conoscenze deve essere ben esperto nella parte dell'organizzazione per l'istruzione, l'apprendimento, la formazione o l'esperienza dei dipendenti. Gli amministratori possono scegliere il contenuto da presentare all'organizzazione nella scheda "Amministratore" di Viva Learning. Oltre alle schede "Home", "My learning" e "Manage", tutti i ruoli di amministratore visualizzano una scheda "Admin" in Viva Learning. È quindi possibile selezionare Crea nuovo per creare un nuovo set di contenuti in primo piano. È possibile creare più set di contenuti in primo piano, ma è possibile avere un solo set attivo in primo piano.