Gestire le accademie in Viva Learning
Usa Viva Learning academy per curare le pagine per studenti selezionati per sviluppare funzionalità cruciali per l'azienda attraverso un'esperienza di apprendimento facilitata.
L'accademia va oltre le competenze tecniche e funzionali e si concentra sulle capacità aziendali di cui un'azienda ha bisogno per prosperare. È possibile curare un'accademia usando un gruppo di percorsi di apprendimento incentrati su obiettivi di apprendimento specifici.
Le accademie vengono configurate e gestite nella scheda amministratore in Viva Learning in Gestisci accademie.
La creazione e la modifica delle accademie comporta la gestione dei set di caratteristiche e dei percorsi di apprendimento.
Nota
Hai Microsoft 365 Copilot? Vedere Microsoft Copilot Academy per informazioni su come aiutare gli utenti ad apprendere e usare Microsoft 365 Copilot.
Prerequisiti
È necessaria una licenza Premium per Viva Learning o Viva Suite per visualizzare, creare e gestire le accademie.
Gli amministratori di Microsoft 365, gli amministratori delle conoscenze e i knowledge manager esistenti possono creare e gestire le accademie.
Configura accademia
Seleziona Gestisci accademie.
Seleziona Configura un'accademia.
Immettere un nome e una descrizione per l'accademia.
Carica un logo dell'accademia.
Scegli se vuoi che l'accademia sia aperta a tutti gli studenti o se vuoi selezionare un massimo di gruppi specifici di studenti.
Selezionare Salva.
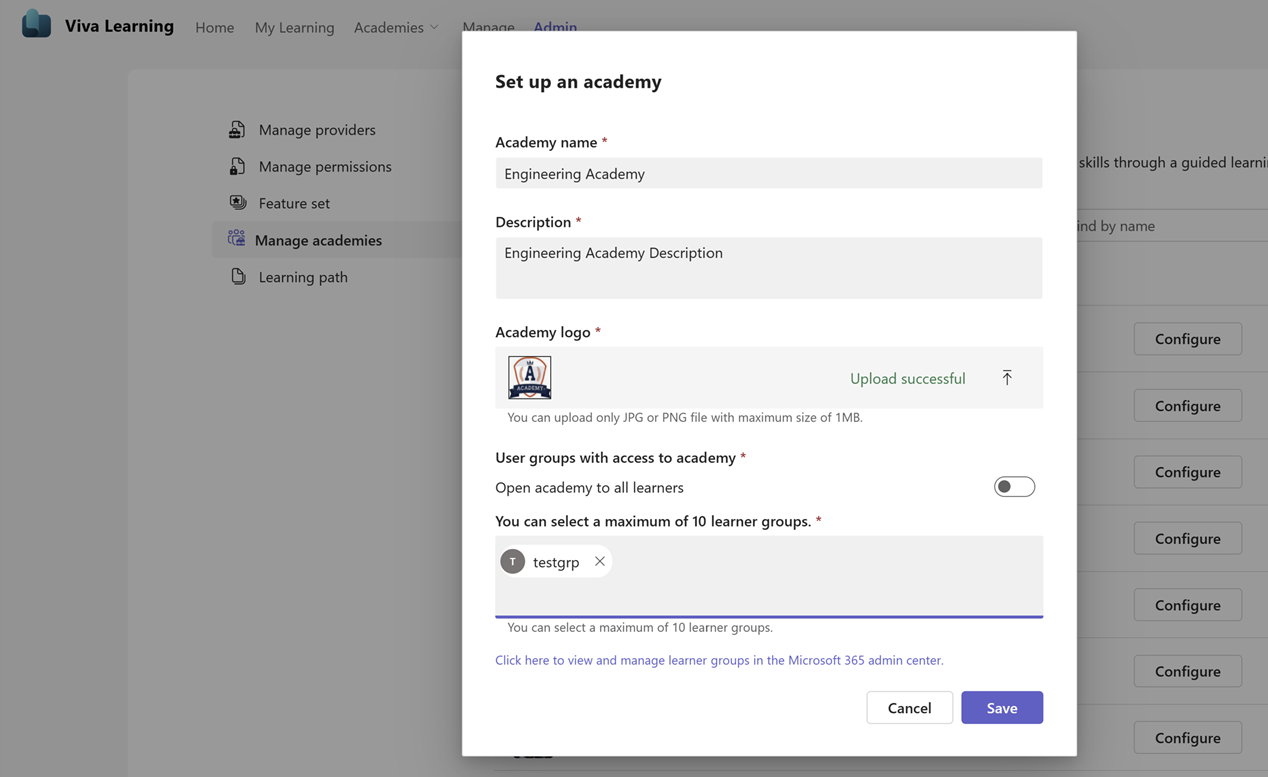
Ora viene visualizzata l'accademia appena creata per la configurazione.
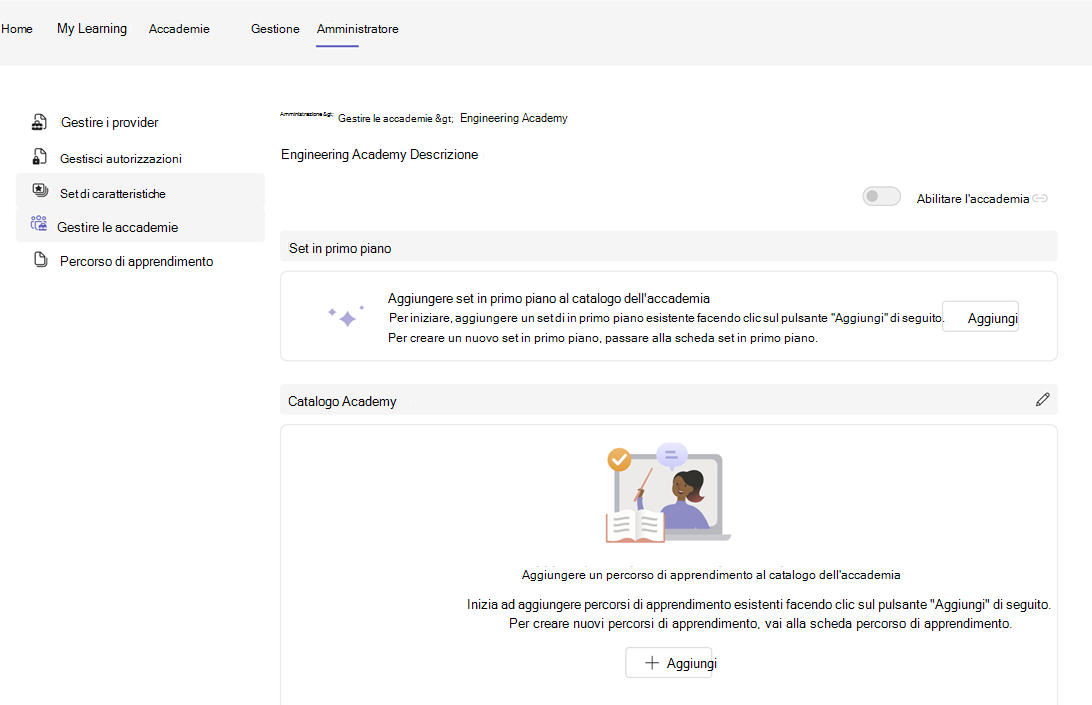
Configura l'accademia
Configura l'accademia selezionando il set in primo piano e i percorsi di apprendimento.
Seleziona un set in primo piano
In set in primo piano seleziona Aggiungi per selezionare il Set in primo piano bozza esistente creato per l'Accademia.
Passa alla scheda set in primo piano per creare un nuovo set in primo piano.
Seleziona Aggiungi nuovo nella parte superiore per creare un nuovo set in primo piano.
Immetti un nome di set in primo piano.
Selezionare l'elenco di oggetti di apprendimento, che vengono visualizzati nel set in primo piano.
Seleziona Salva. Il set in primo piano bozza viene visualizzato nel dashboard.
Nota
- È possibile aggiungere solo singoli oggetti di apprendimento a un set in primo piano, non a interi percorsi di apprendimento.
- È possibile aggiungere un massimo di sei oggetti di apprendimento a un set in primo piano.
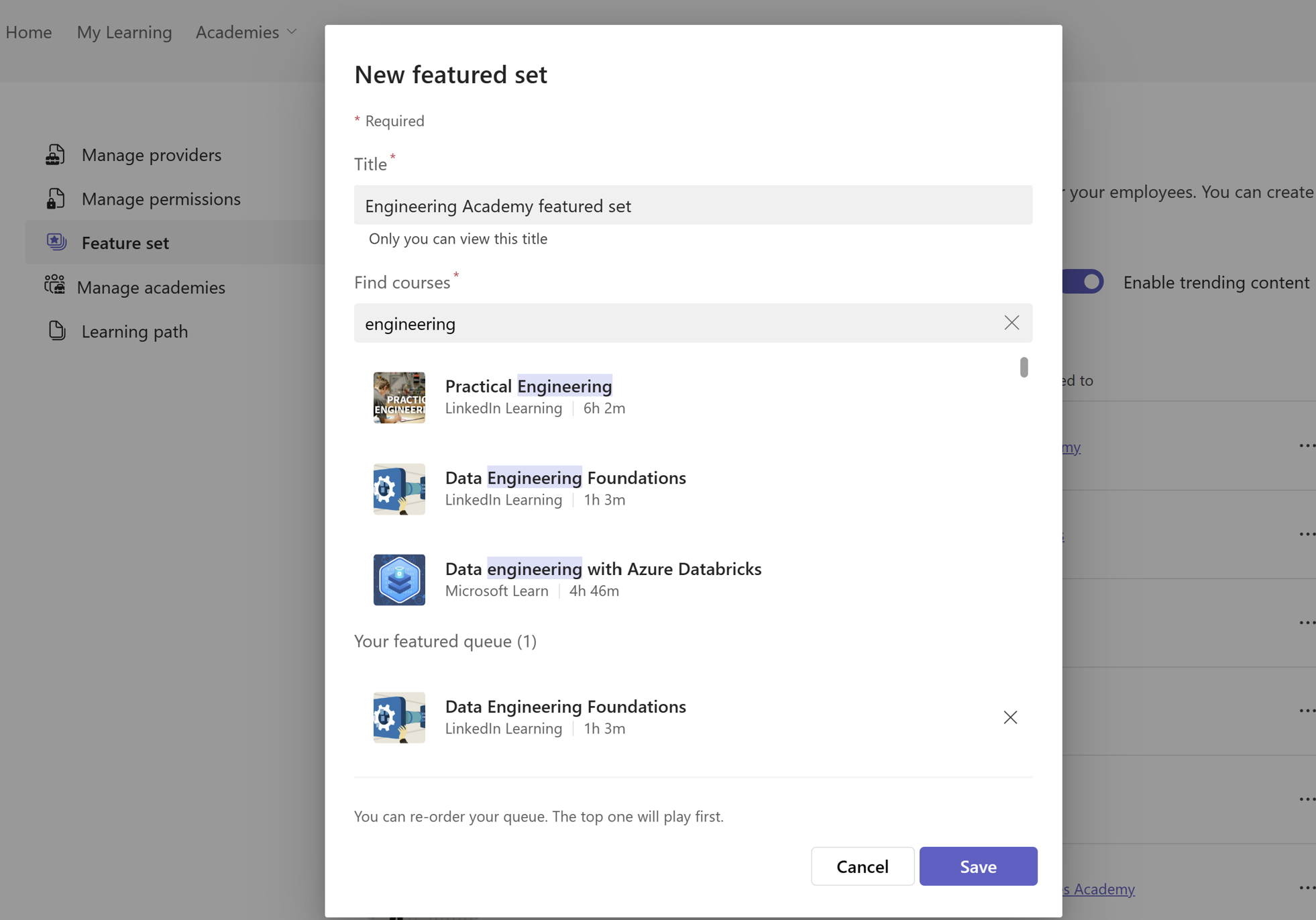
Seleziona Attiva nel set in primo piano bozza.
Seleziona l'accademia in cui vuoi che il set in primo piano venga visualizzato. Viene eseguito il mapping del set in primo piano all'accademia. Il set in primo piano è ora attivato.
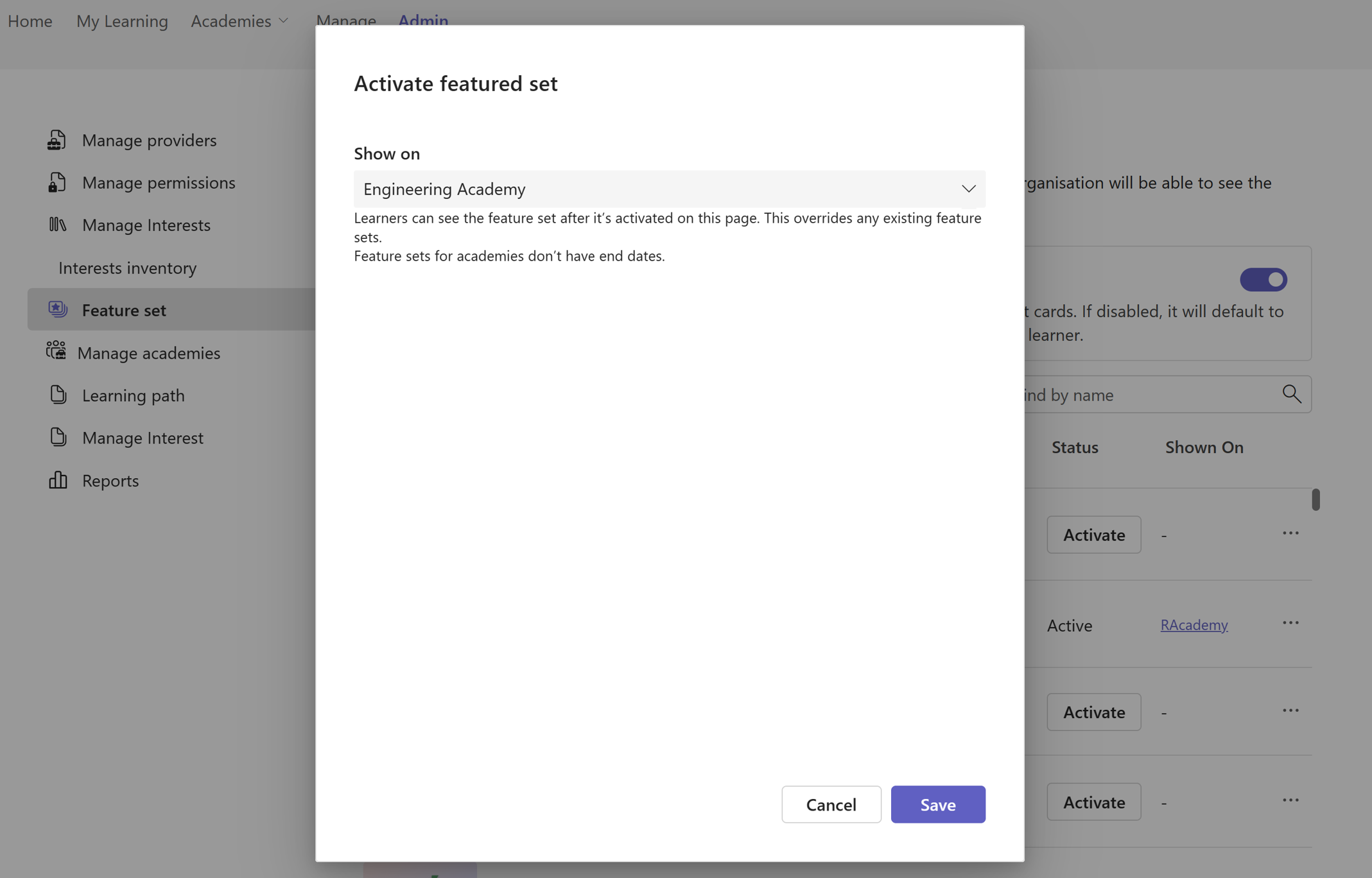
Aggiungi percorsi di apprendimento.
Passare a Percorsi di apprendimento nell Viva Learning amministratore.
Seleziona Crea per generare un nuovo percorso di apprendimento. Vedi l'articolo sulla creazione di percorsi di apprendimento
Pubblica il percorso di apprendimento.
Passa a Gestisci accademie per selezionare l'Accademia e seleziona Configura.
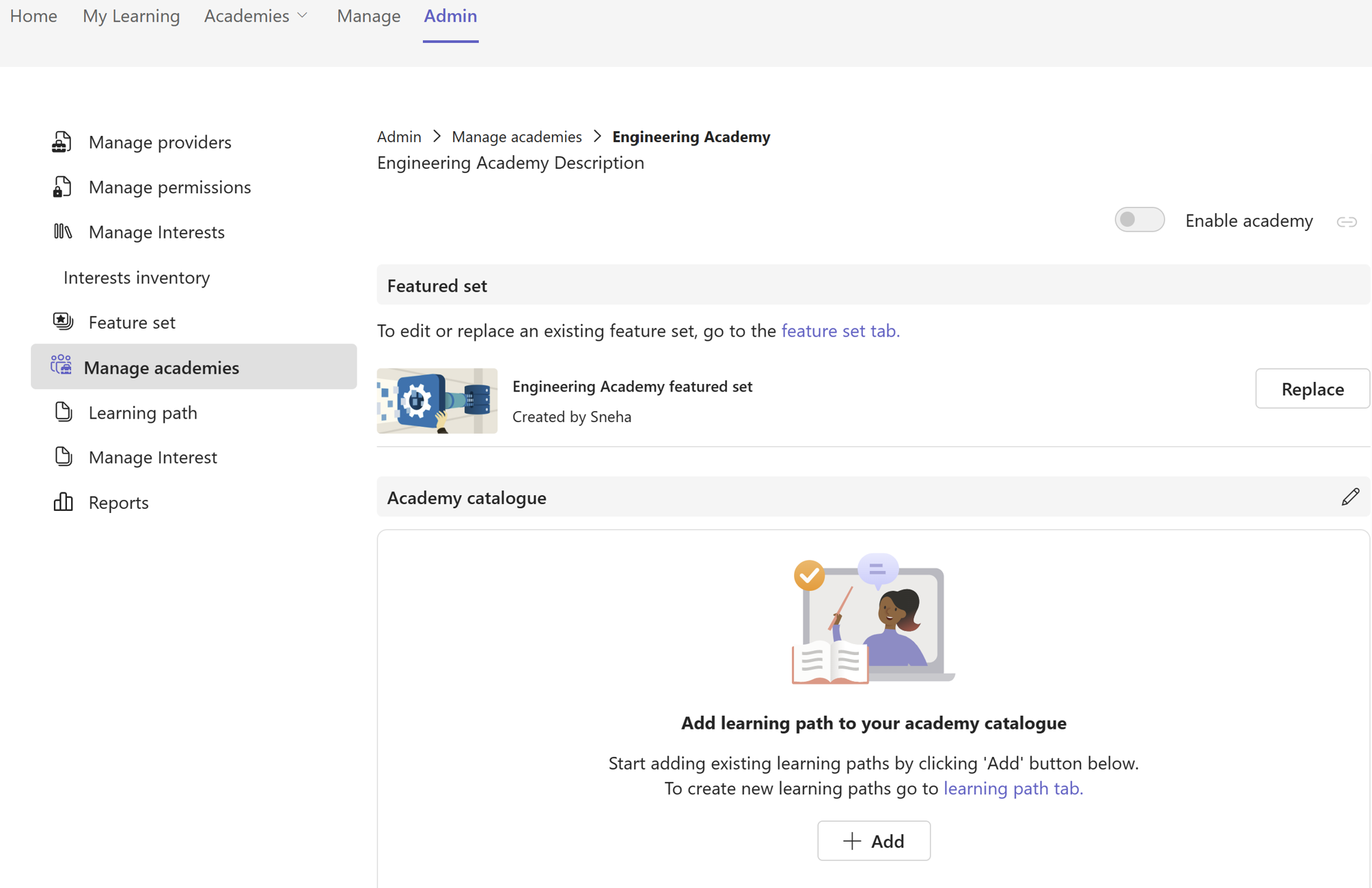
Seleziona Aggiungi per trovare i percorsi di apprendimento da includere e Aggiungi questi ultimi. Puoi riordinare l'elenco facendo clic e trascinando il contenuto.
Seleziona Salva.
Abilita l'accademia
Attiva l'opzione Abilita accademia per abilitare l'accademia al gruppo di studenti.
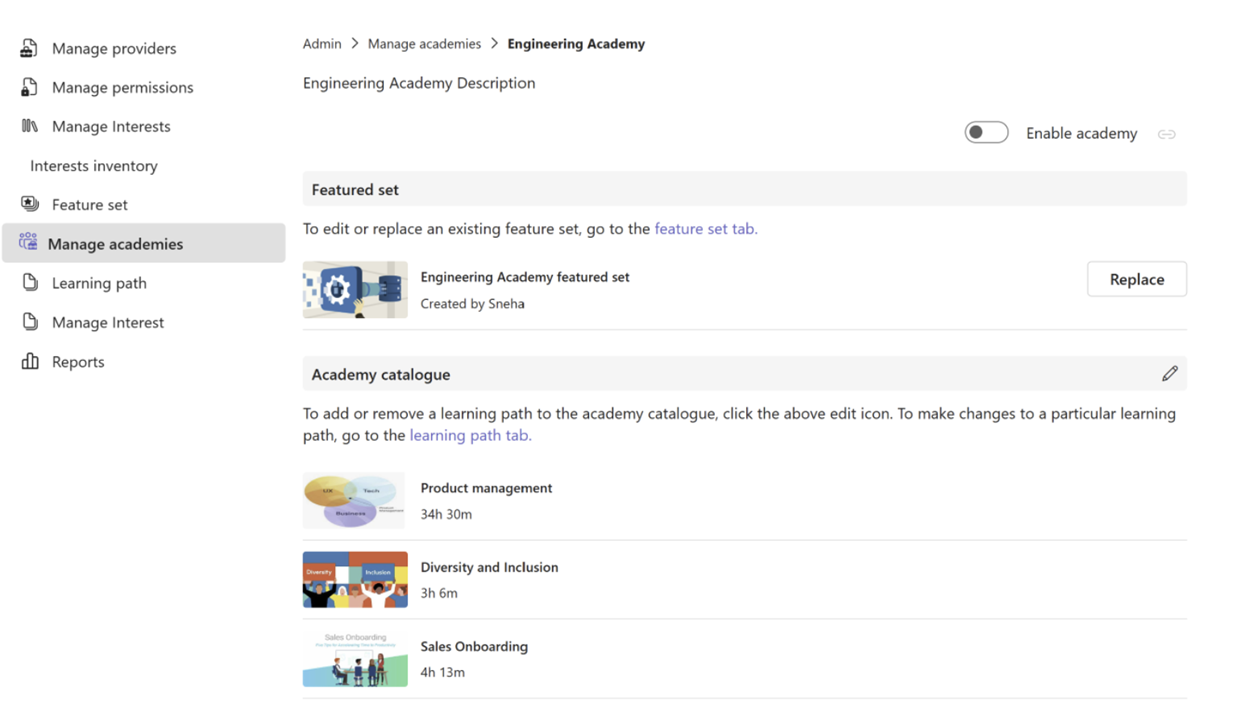
Seleziona l'icona Copia link Accademia accanto ad Abilita Accademia per copiare e condividere l'url del collegamento diretto dell'Accademia.