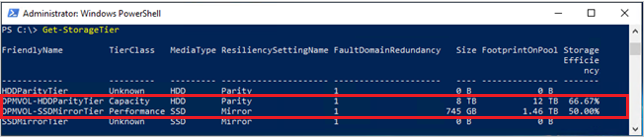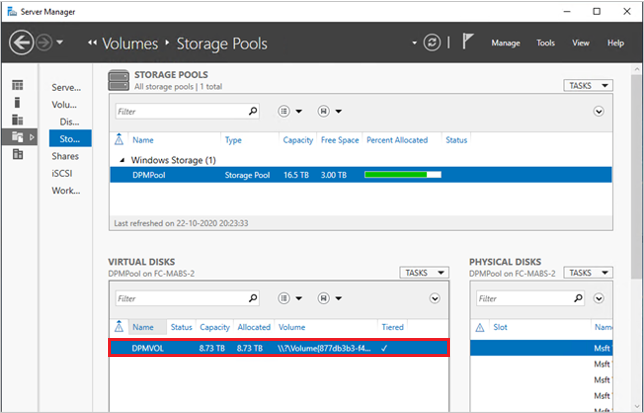Aggiungere Modern Backup Storage a DPM
Modern Backup Storage (MBS) è stato introdotto in System Center Data Protection Manager (DPM) 2016 per offrire risparmi di archiviazione del 50%, backup 3X più veloci e archiviazione più efficiente in grado di supportare i carichi di lavoro.
- MBS viene abilitato automaticamente quando si esegue almeno DPM 2016 in Windows Server 2016. Se DPM è in esecuzione in una versione di Windows Server precedente a Windows Server 2016, non usa MBS.
- MBS offre una risorsa di archiviazione intelligente per il backup a breve termine su disco. MBS offre un backup su disco più veloce e consuma meno spazio su disco. Senza MBS, ogni origine dati richiede due volumi, uno per il backup iniziale e l'altro per le modifiche differenziali.
- I backup MBS vengono archiviati in un disco ReFS. Usa la clonazione di blocchi ReFS e la tecnologia VHDX. Altre informazioni.
Nota
DPM non supporta la deduplicazione sul disco ReFS usato per i backup MBS.
DPM 2016 accetta volumi per l'archiviazione. Dopo aver aggiunto un volume, DPM formatta il volume in ReFS per usare le nuove funzionalità di Modern Backup Storage. I volumi non possono risiedere in un disco dinamico. Usare solo un disco di base.
Anche se è possibile assegnare direttamente un volume a DPM, è possibile che si verifichino problemi nell'estensione del volume in caso di necessità in un secondo momento. Per preparare DPM per un'espansione futura, usare i dischi disponibili per creare un pool di archiviazione. Creare quindi volumi nel pool di archiviazione ed esporre i volumi a DPM. Questi volumi virtuali possono quindi essere estesi quando necessario.
Nella parte restante di questo articolo vengono fornite informazioni dettagliate su come aggiungere un volume e espanderlo in un secondo momento.
Configurare MBS
La configurazione di MBS è costituita dalle procedure seguenti. Non è possibile allegare file VHD (VHDX) creati in locale e usarli come risorsa di archiviazione in un server DPM fisico.
- Assicurarsi di eseguire DPM 2016 o versione successiva in una macchina virtuale che esegue Windows Server 2016 o versione successiva.
- Creare un volume. Per creare un volume in un disco virtuale in un pool di archiviazione:
- Aggiungere un disco al pool di archiviazione
- Creare un disco virtuale dal pool di archiviazione, con layout impostato su Simple. È quindi possibile aggiungere altri dischi o estendere il disco virtuale.
- Creare volumi nel disco virtuale.
- Aggiungere i volumi a DPM.
- Configurare l'archiviazione con riconoscimento del carico di lavoro.
Creare un volume
Creare un pool di archiviazione nei servizi file e archiviazione di Server Manager.
Aggiungere i dischi fisici disponibili al pool di archiviazione.
L'aggiunta di un solo disco al pool mantiene il numero di colonne su 1. Successivamente, è possibile aggiungere dischi in base alle esigenze.
Se più dischi vengono aggiunti al pool di archiviazione, il numero di dischi viene archiviato come numero di colonne. Quando vengono aggiunti più dischi, possono essere solo un multiplo del numero di colonne.
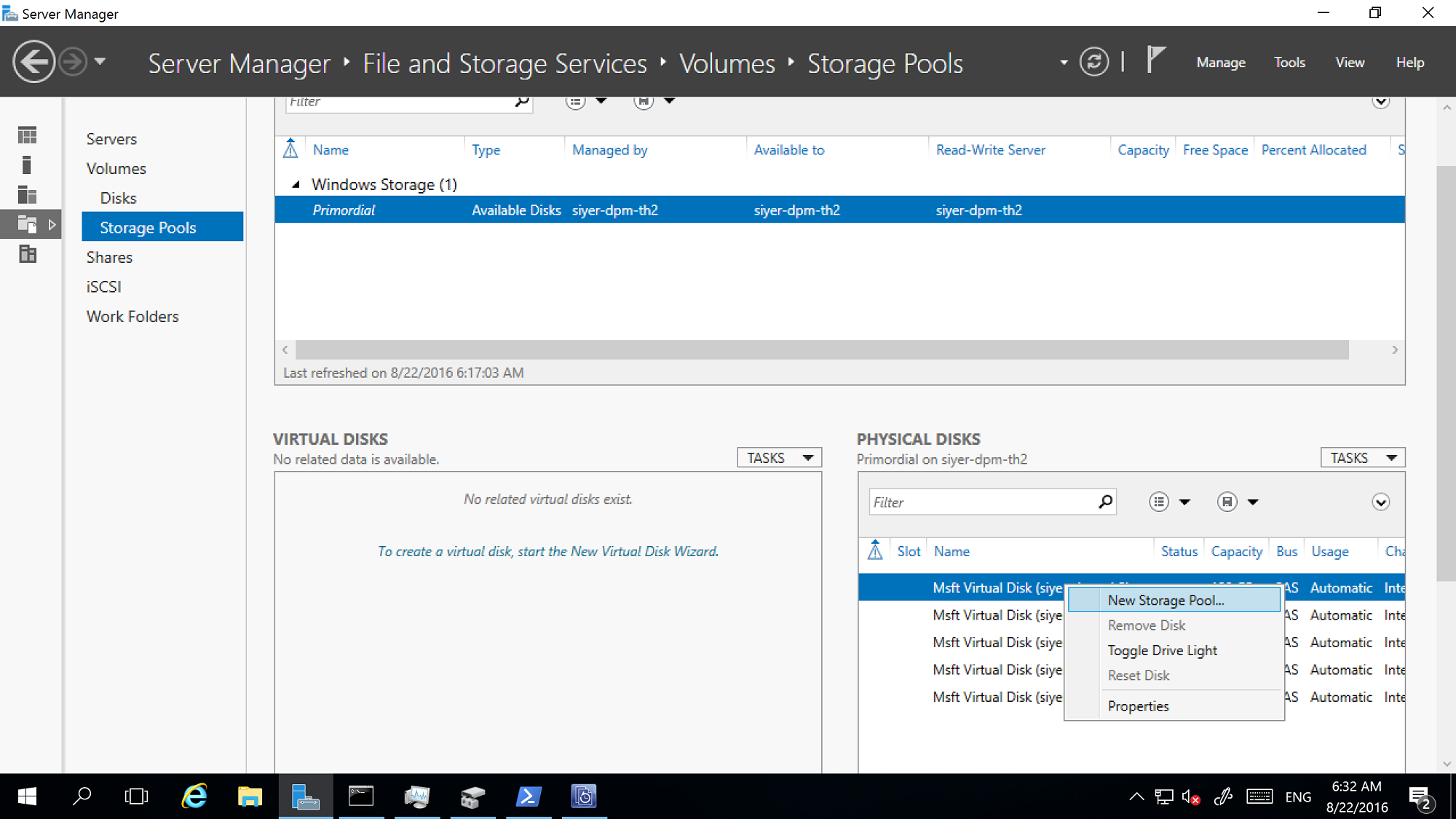
Creare un disco virtuale dal pool di archiviazione, con il layout impostato su Simple.
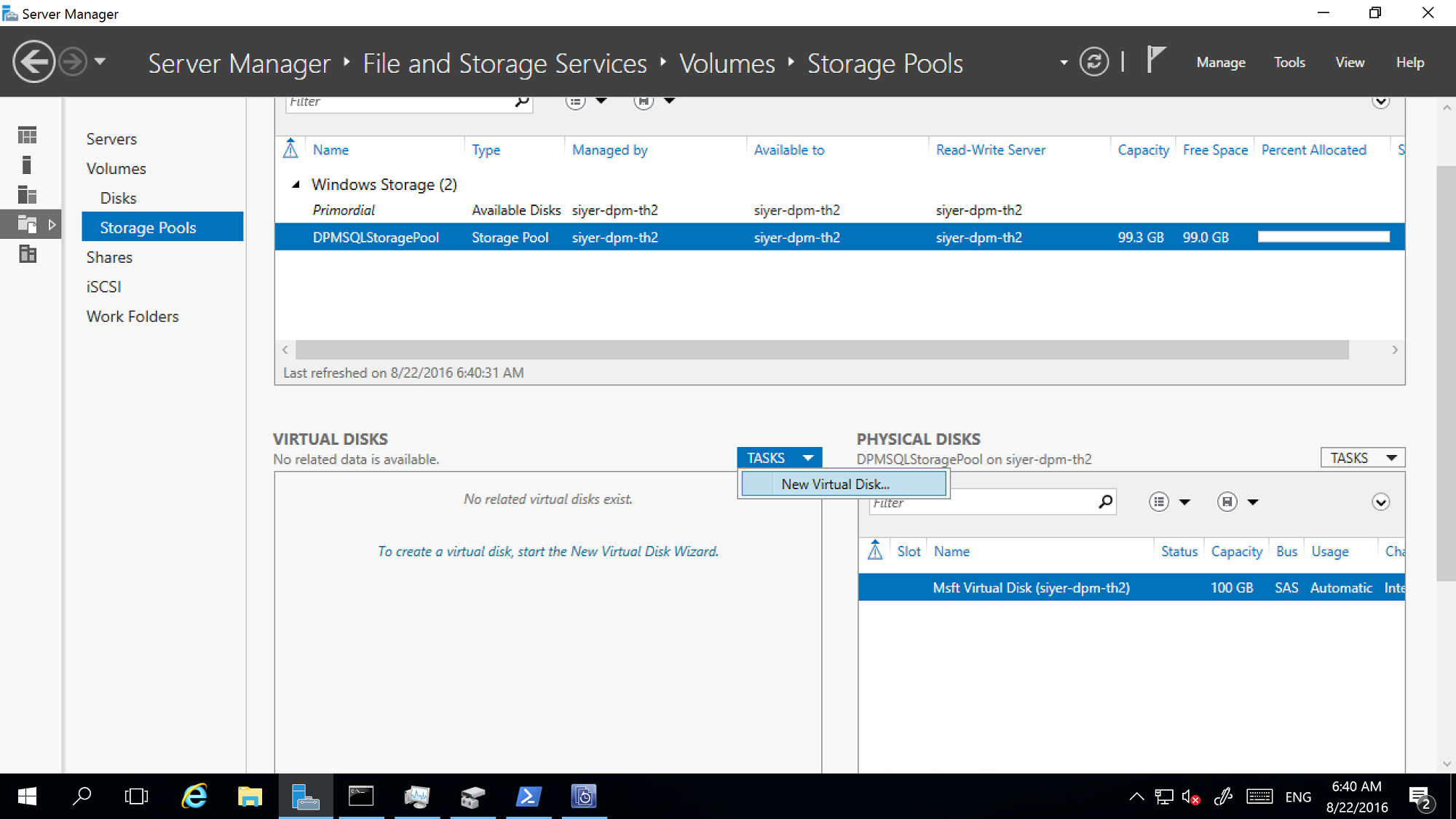
Aggiungere ora il numero di dischi fisici necessari.
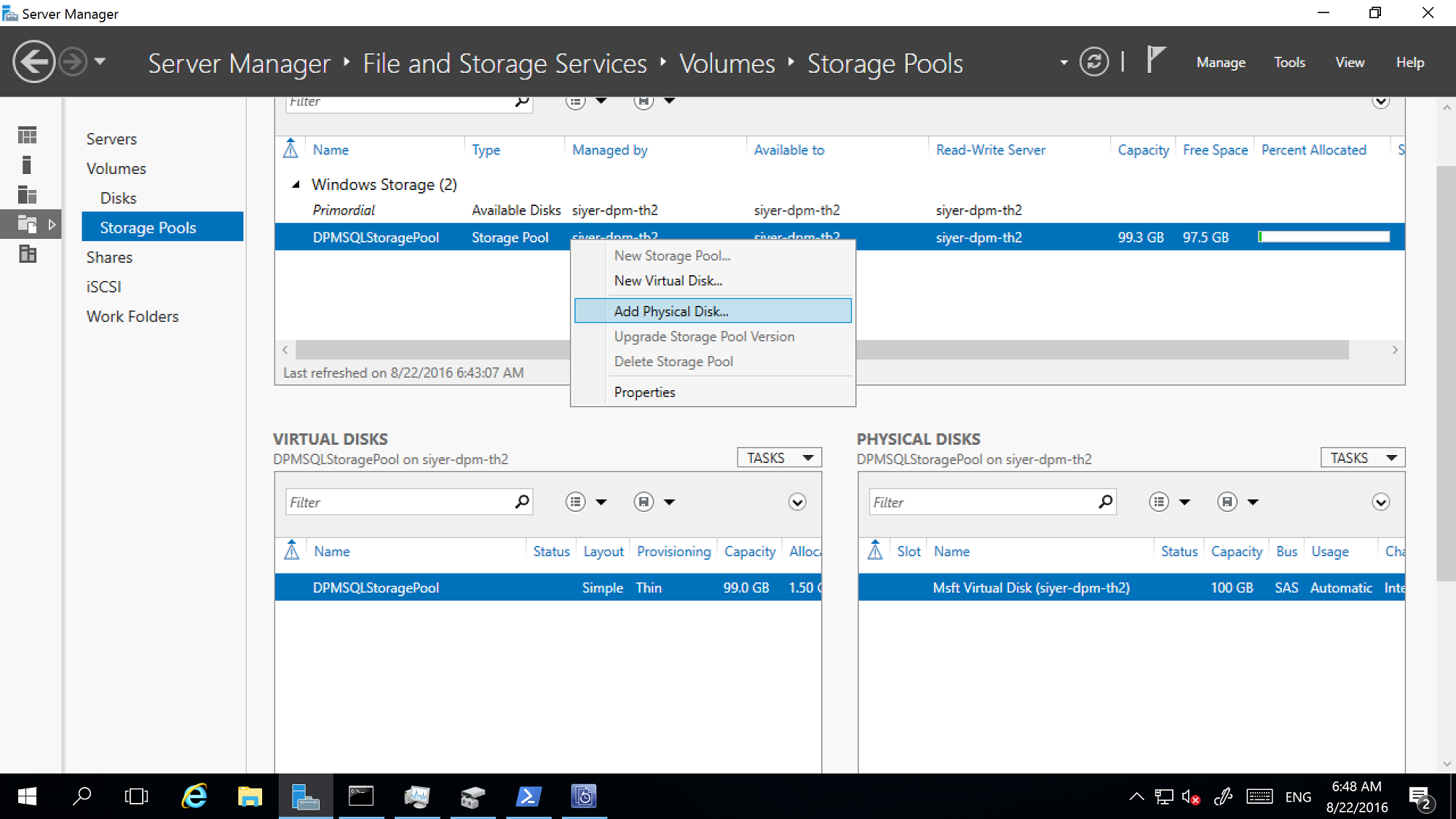
Estendere il disco virtuale con il layout Semplice per riflettere tutti i dischi fisici aggiunti.
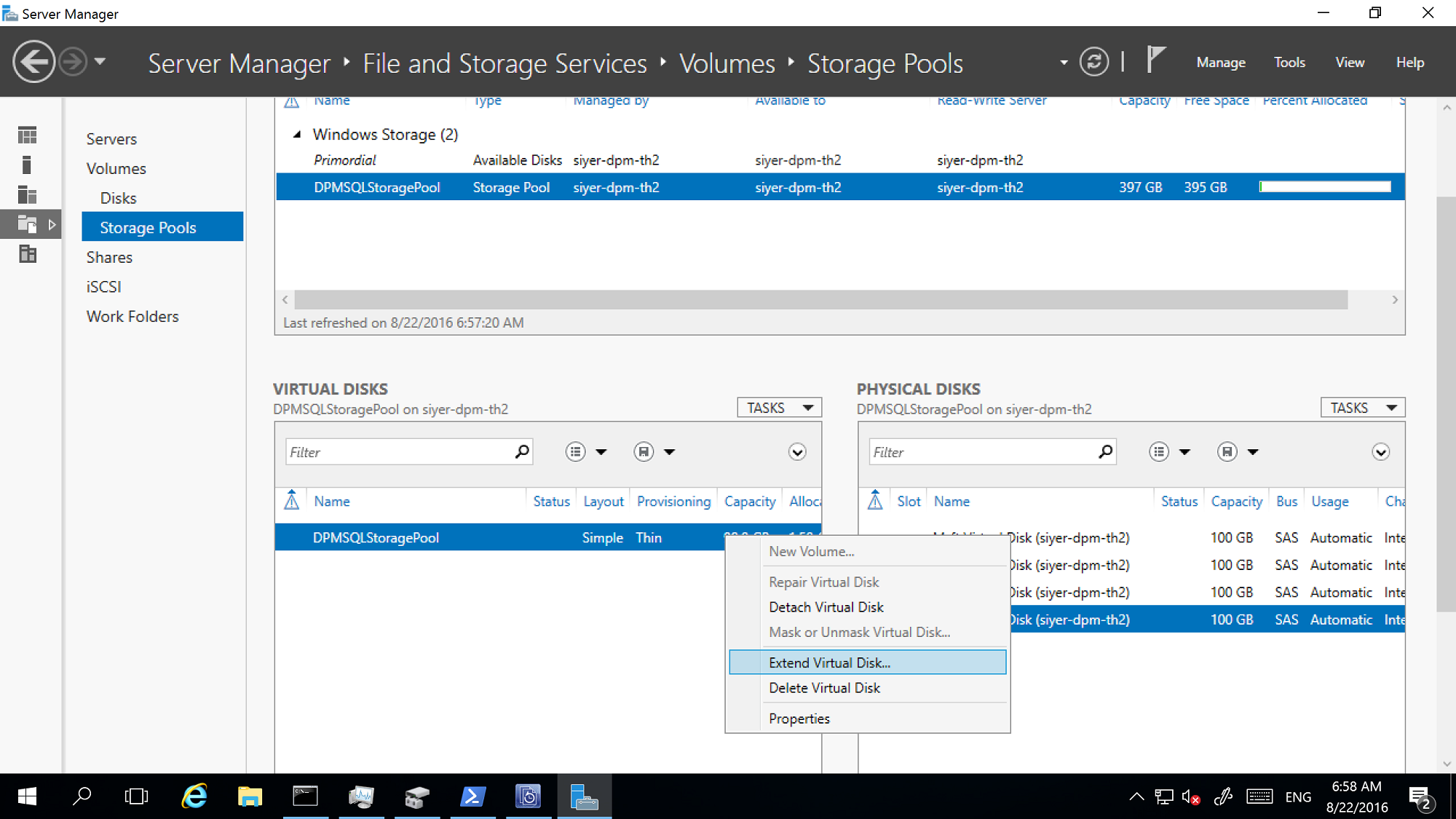
Creare ora volumi sul disco virtuale.
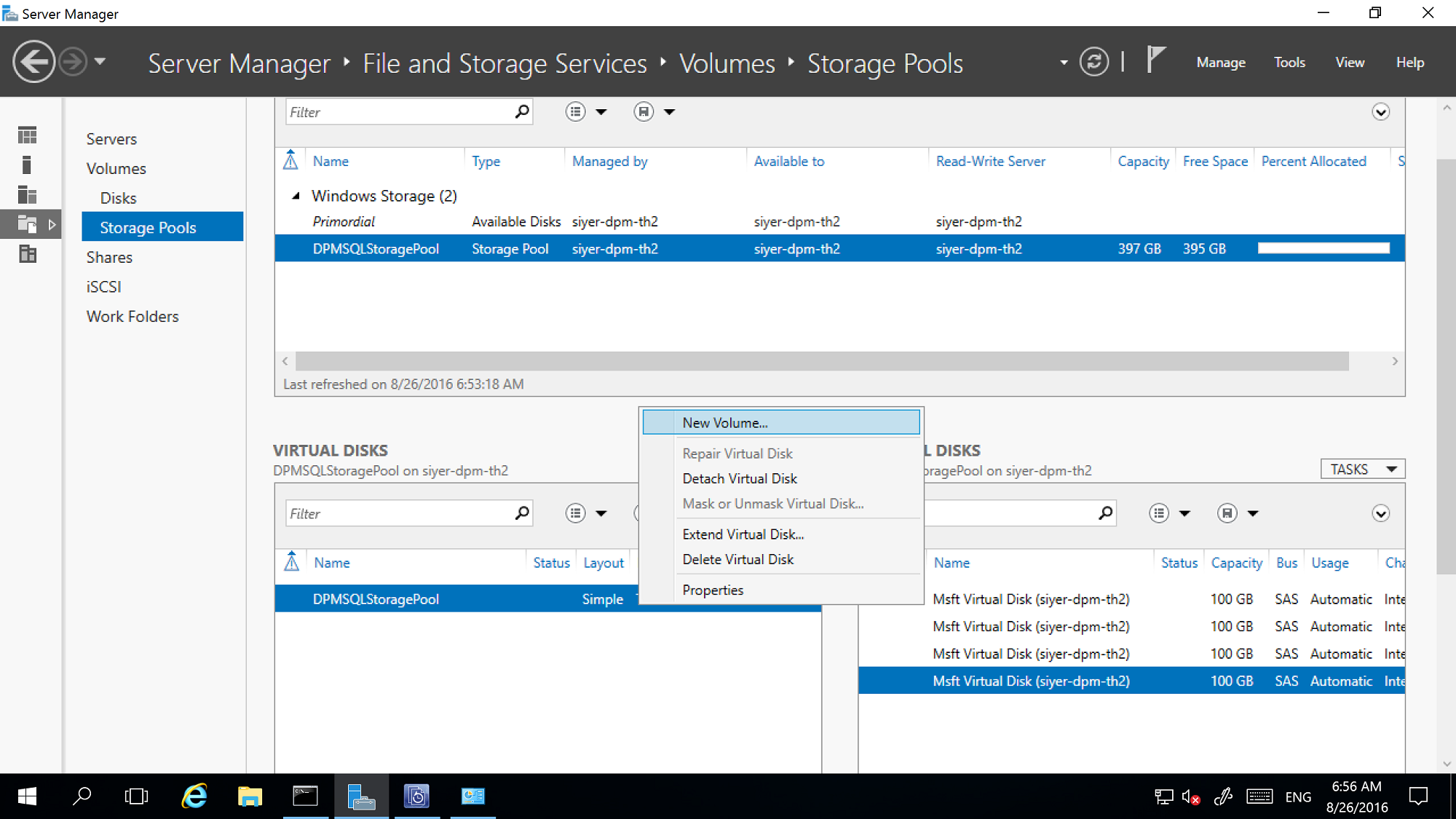
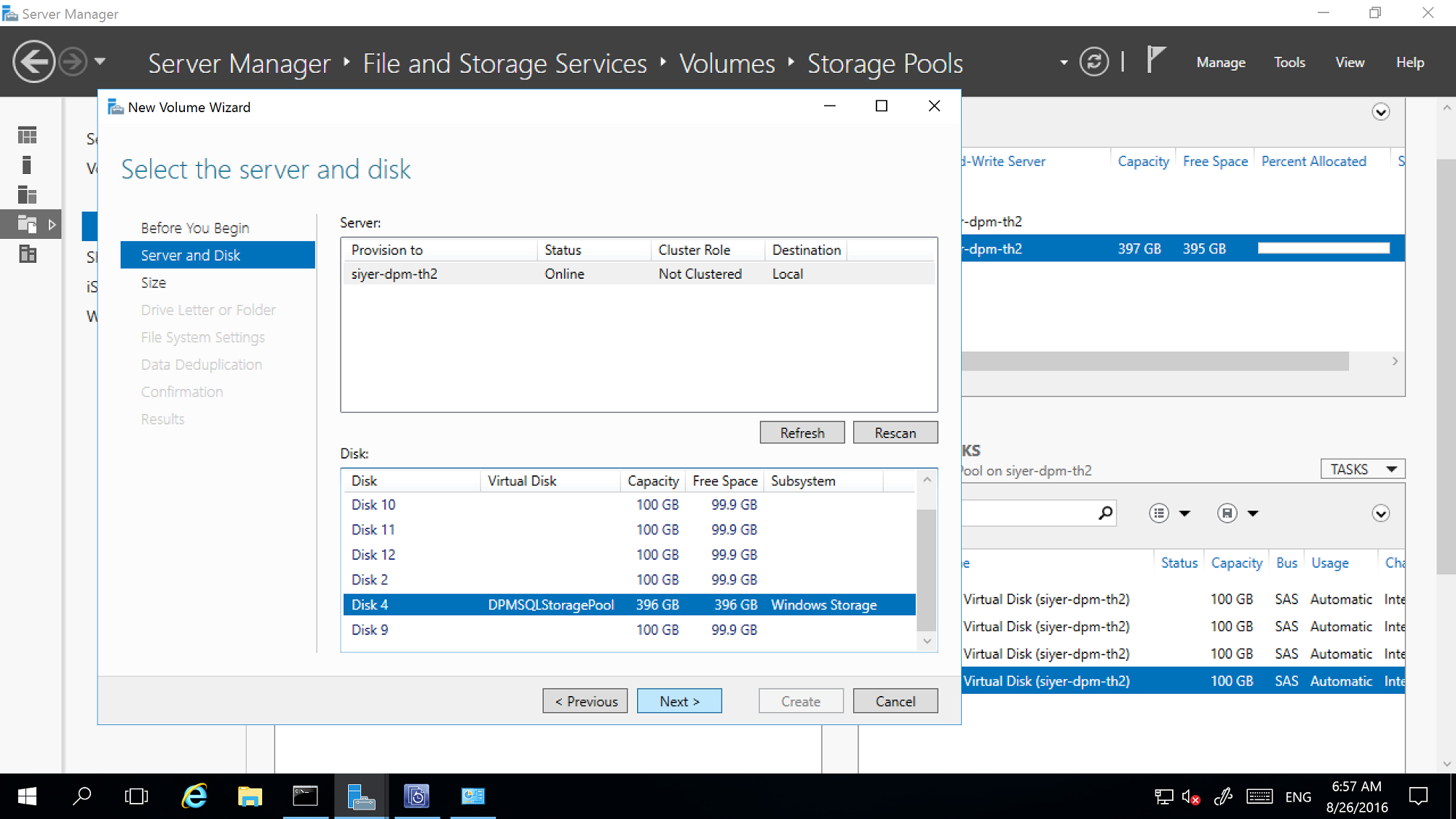
Aggiungere volumi all'archiviazione DPM
Nella console >di gestione DPM Archiviazione disco selezionare Riprova.
In Aggiungi archiviazione disco selezionare Aggiungi.
Dopo aver aggiunto i volumi, è possibile assegnargli un nome descrittivo.
Selezionare OK per formattare i volumi in ReFS in modo che DPM possa usarli come MBS.
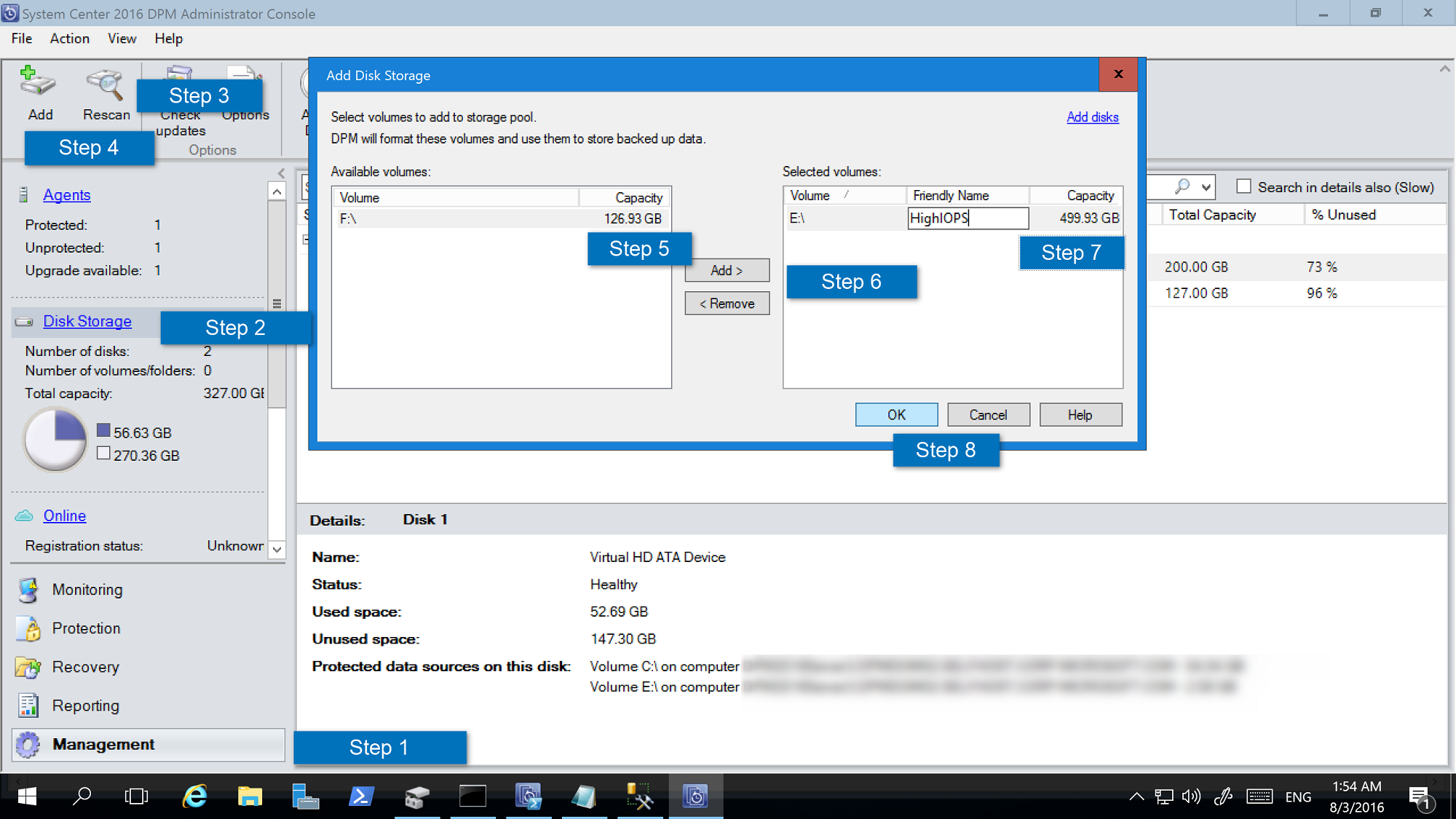
Configurare l'archiviazione compatibile con il carico di lavoro
Usando l'archiviazione compatibile con il carico di lavoro, è possibile selezionare i volumi per archiviare preferibilmente carichi di lavoro specifici. Ad esempio, i volumi costosi che supportano operazioni di I/O al secondo elevate possono essere configurati per archiviare i carichi di lavoro che richiedono backup frequenti e con volumi elevati, ad esempio SQL Server con i log delle transazioni. È possibile eseguire il backup dei carichi di lavoro di cui è stato eseguito il backup meno frequentemente, ad esempio le macchine virtuali, in volumi a basso costo.
Configurare l'archiviazione compatibile con il carico di lavoro usando i cmdlet di Windows PowerShell.
Aggiornare le proprietà del volume
Eseguire Update-DPMDiskStorage per aggiornare le proprietà di un volume nel pool di archiviazione in un server DPM. La sintassi è Set di parametri: Volume.
Eseguire il cmdlet con questi parametri.
Update-DPMDiskStorage [-Volume] <Volume> [[-FriendlyName] <String> ] [[-DatasourceType] <VolumeTag[]> ] [-Confirm] [-WhatIf] [ <CommonParameters>]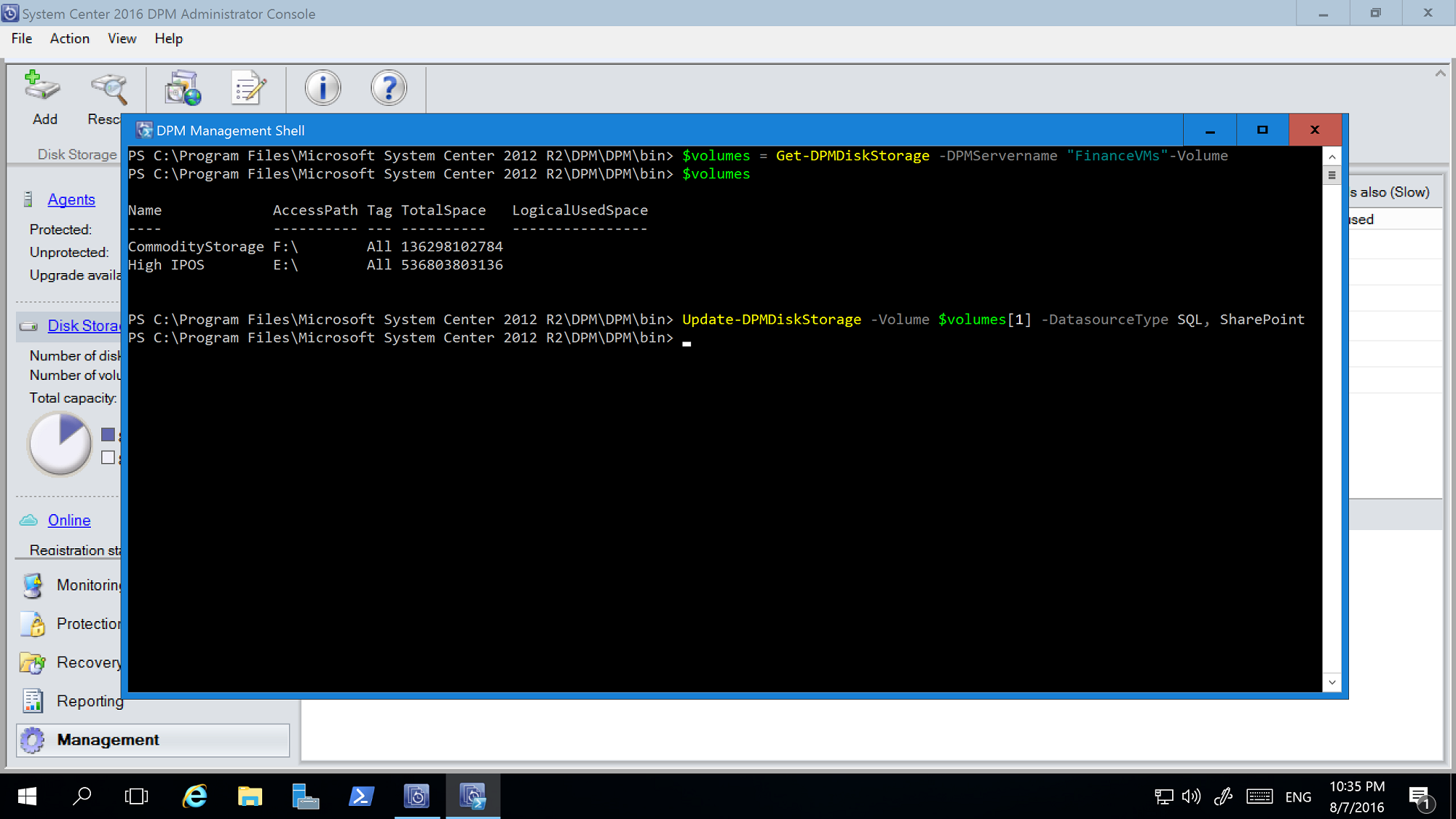
Le modifiche apportate tramite il cmdlet di PowerShell si riflettono nella console di gestione di DPM.
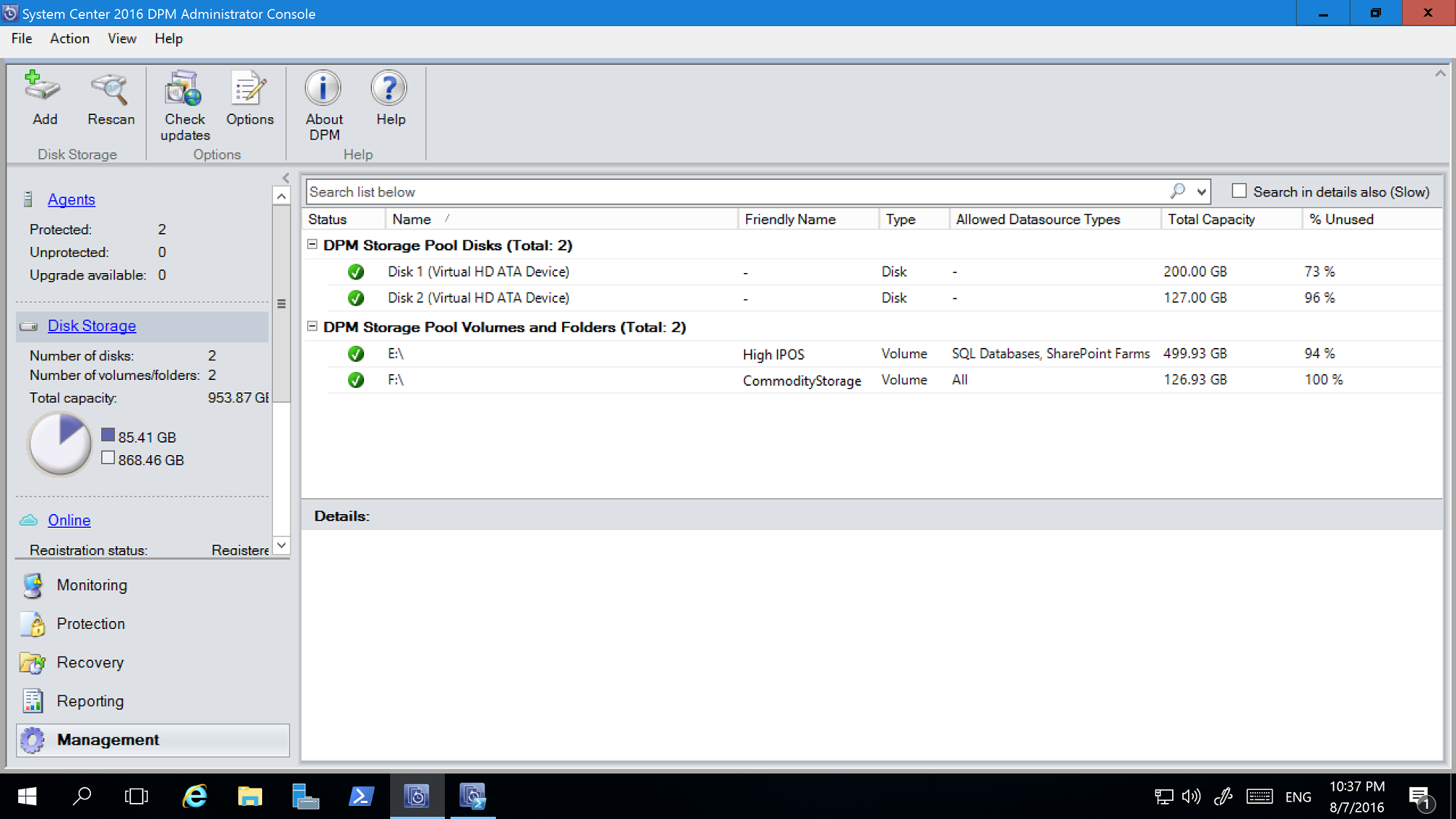
Esclusione del volume
I server DPM possono essere gestiti da un team di amministratori. Anche se esistono linee guida sull'archiviazione da usare per i backup, un volume errato assegnato a DPM perché l'archiviazione di backup può causare la perdita di dati critici. Di conseguenza, con DPM 2016 UR4 e versioni successive, è possibile impedire tali scenari configurando tali volumi in modo che non vengano visualizzati come disponibili per l'archiviazione tramite PowerShell.
Ad esempio, per escludere F:\ e C:\MountPoint1, ecco i passaggi seguenti:
Eseguire il cmdlet Set0DPMGlobalPropery:
Set-DPMGlobalProperty -DPMStorageVolumeExclusion "F:,C:\MountPoint1"Ripetere l'analisi dell'archiviazione tramite l'interfaccia utente o usare il cmdlet Start-DPMDiskRescan.
I volumi e i punti di montaggio configurati vengono esclusi.
Per rimuovere l'esclusione di volumi, eseguire il cmdlet seguente:
Set-DPMGlobalProperty -DPMStorageVolumeExclusion ""
Dopo aver rimosso l'esclusione del volume, ripetere l'analisi dello spazio di archiviazione. Tutti i volumi e i punti di montaggio, ad eccezione dei volumi di sistema, sono disponibili per l'archiviazione DPM.
Migrazione dell'archiviazione di backup
Una volta che tutti i backup sono in MBS, potrebbe essere necessario eseguire la migrazione di determinate origini dati da un volume a un altro. Ad esempio, scenari in cui è necessario aggiornare l'archiviazione o quando un volume è pieno. È possibile usare PowerShell o l'interfaccia utente per eseguire la migrazione delle origini dati. I dettagli sono disponibili in questo post di blog.
L'origine dati di migrazione deve avere tutti i punti di ripristino in Modern Storage. La migrazione di origini dati con backup su dischi e volumi (ad esempio, aggiornamenti del server DPM quando i backup del disco non sono scaduti) non è supportata. La migrazione è simile alla modifica di un gruppo protezione dati. Mentre la migrazione è in corso, non è possibile attivare un processo improvvisato. I processi pianificati continuano come configurati. Al termine della migrazione, tutti i processi in esecuzione nel gruppo protezione dati vengono annullati.
Allocazione personalizzata delle dimensioni
DPM 2016 usa lo spazio di archiviazione in modo sottile, in base alle esigenze. Dopo aver configurato DPM per la protezione, calcola le dimensioni dei dati di cui viene eseguito il backup. Se viene eseguito il backup di molti file e cartelle, come nel caso di un file server, il calcolo delle dimensioni può richiedere molto tempo. Con DPM è possibile configurare DPM per accettare le dimensioni del volume come predefinite anziché calcolare le dimensioni di ogni file. La chiave del Registro di sistema corrispondente è "HKEY_LOCAL_MACHINE\SOFTWARE\Microsoft\Microsoft Data Protection Manager\Configuration\DiskStorage" con la chiave "EnableCustomAllocationOnReFSStorage" come stringa impostata su 1 per abilitare l'allocazione delle dimensioni personalizzata, impostata su 0 per l'allocazione delle dimensioni predefinita con DPM.
Modern Backup Storage (MBS) è stato introdotto in System Center Data Protection Manager (DPM) 2016 per offrire risparmi di archiviazione del 50%, backup 3X più veloci e archiviazione più efficiente in grado di supportare i carichi di lavoro. DPM 2019 introduce ulteriori miglioramenti delle prestazioni con MBS, con conseguente backup del 50-70% più veloce con Windows Server 2019.
Nota
È consigliabile distribuire DPM 2019 (usando volumi a livelli) in Windows Server 2019 per ottenere prestazioni di backup avanzate.
- MBS viene abilitato automaticamente quando si esegue almeno DPM 2016 in Windows Server 2016. Se DPM è in esecuzione in una versione di Windows Server precedente a Windows Server 2016, non usa MBS.
- MBS offre una risorsa di archiviazione intelligente per il backup a breve termine su disco. MBS offre un backup del disco più veloce, che richiede meno spazio su disco. Senza MBS, ogni origine dati richiede due volumi, uno per il backup iniziale e l'altro per le modifiche differenziali.
- I backup MBS vengono archiviati in un disco ReFS. Usa la clonazione di blocchi ReFS e la tecnologia VHDX. Altre informazioni.
- Con DPM 2019 e versioni successive, è possibile usare volumi a livelli per l'archiviazione nativa DPM, che offre backup più veloci del 50-70%.
Nota
DPM non supporta la deduplicazione nel disco ReFS usato per i backup MBS.
DPM 2019 accetta volumi/dischi per l'archiviazione. Dopo aver aggiunto un volume, DPM formatta il volume in ReFS per usare le nuove funzionalità di Modern Backup Storage. I volumi non possono risiedere in un disco dinamico; usare solo un disco di base.
Nota
Se il disco fisico è o sarà maggiore di 2 TB, il disco deve essere convertito in GPT prima di creare i volumi per DPM.
È possibile assegnare direttamente un volume a DPM; Tuttavia, potrebbero verificarsi problemi durante l'estensione del volume in caso di necessità in un secondo momento. È possibile creare volumi aggiuntivi usando pool di archiviazione, che possono essere esposti a DPM ed estesi in base alle esigenze. Le sezioni seguenti forniscono informazioni dettagliate su come creare un volume a livelli, aggiungere un volume a DPM ed espanderlo in un secondo momento.
Configurare MBS con archiviazione a livelli
DPM 2016 ha introdotto Modern Backup Storage (MBS), migliorando l'utilizzo e le prestazioni dell'archiviazione. MBS usa ReFS come file system sottostante. MBS è progettato per usare l'archiviazione ibrida, ad esempio l'archiviazione a livelli. Per ottenere la scalabilità e le prestazioni richieste da MBS, è consigliabile usare una piccola percentuale (4% dell'archiviazione complessiva) dell'archiviazione flash (SSD) con DPM 2019 come volume a livelli in combinazione con HDD per l'archiviazione nativa DPM.
Dopo aver configurato l'archiviazione a livelli, il file system ReFS dispone dell'intelligence per archiviare i metadati del file system nel livello SSD. Ciò migliora significativamente il tempo complessivo del processo di backup. Non sono necessarie altre configurazioni durante la configurazione dei gruppi protezione dati e così via.
Nota
- La suddivisione in livelli è consigliata per i backup più veloci. Tuttavia, questo non è un requisito obbligatorio per configurare l'archiviazione DPM.
- Non è possibile allegare file VHD (VHDX) creati in locale e usarli come risorsa di archiviazione in un server DPM fisico. Assicurarsi di eseguire DPM 2019 o versione successiva in una macchina virtuale in esecuzione in Windows Server 2016 o versione successiva.
- Quando si distribuisce DPM in una macchina virtuale, DPM 2019 può essere distribuito in una macchina virtuale in esecuzione in Windows Server 2016 o Windows Server 2019. Per ottenere prestazioni ottimali, è consigliabile installare DPM 2019 in Windows 2019 con l'ultimo aggiornamento di Windows installato.
Prerequisiti
L'archiviazione a livelli viene configurata usando Windows Spazi di archiviazione. Di seguito sono riportati i prerequisiti per Windows Spazi di archiviazione.
| Area | Requisito | Note |
|---|---|---|
| Tipi di bus del disco | - SAS (Serial Attached SCSI) - Serial Advanced Technology Attachment (SATA) - Controller iSCSI e Fibre Channel. |
Quando si configura Spazi di archiviazione utilizzando controller disco iSCSI e Fibre Channel (FC), sono supportati solo dischi virtuali non resilienti (semplici con un numero qualsiasi di colonne). |
| Considerazioni HBA | - Sono consigliati adattatori bus host semplici (HBA) che non supportano la funzionalità RAID - Se supporta RAID, le schede HBA devono essere in modalità non RAID con tutte le funzionalità RAID disabilitate - Gli adattatori non devono astrarre i dischi fisici, memorizzare nella cache i dati o nascondere i dispositivi collegati. Questo include i servizi enclosure forniti dai dispositivi JBOD (Just-a-Bunch-Of-Disks) collegati. |
Spazi di archiviazione è compatibile con le schede HBA solo se sono state completamente disabilitate tutte le funzionalità RAID. |
Nota
Per configurare l'archiviazione a livelli, Windows Spazi di archiviazione richiede una dimensione minima dell'unità SSD di 32 GB.
Per altre informazioni sui prerequisiti per l'uso di Spazi di archiviazione in un server autonomo, vedere Prerequisiti per l'uso di Spazi di archiviazione in un server autonomo.
Topologia supportata
Per configurare l'archiviazione a livelli, l'archiviazione può essere collegata direttamente al server DPM oppure dall'archiviazione esterna, ad esempio SAN. È anche possibile usare una combinazione di archiviazione collegata direttamente e archiviazione esterna.
Ecco le possibili combinazioni di archiviazione supportate sia nello scenario del server DPM fisico che del server DPM virtuale.
- SSD e HDD direttamente collegati al server DPM
- UNITÀ SSD e HDD dall'archiviazione esterna
- SSD collegato direttamente al server DPM e all'unità DISCO rigido da archiviazione esterna
Nota
- Per DPM in esecuzione in macchine virtuali, è supportata la configurazione dell'archiviazione a livelli con Windows Spazi di archiviazione.
- L'host Hyper-V presenta sia l'unità SSD virtuale che il disco rigido hardware alla macchina virtuale.
- L'unità SSD virtuale deve essere ritagliata dall'unità SSD fisica, che potrebbe essere collegata direttamente all'host Hyper-V o dall'archiviazione esterna connessa.
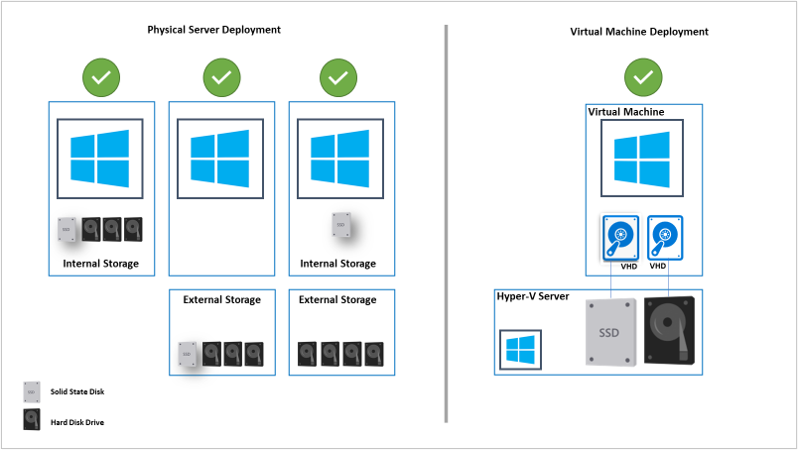
Resilienza
DPM supporta tutti i tre tipi di resilienza supportati dagli spazi di archiviazione di Windows. Per configurare la resilienza in modalità mirror o parità per il volume a livelli, sono necessarie più unità SSD insieme alle unità HDD. Quando si configura un tipo di resilienza semplice usando una singola opzione SSD, potrebbe verificarsi una perdita di dati se l'unità SSD non è più disponibile.
Il grafico seguente evidenzia alcuni vantaggi e svantaggi dei tre tipi di resilienza supportati da Windows Spazi di archiviazione.
| TIPO | PRO | CON | Min Disks |
|---|---|---|---|
| Semplice | - Capacità massima del disco (100%). - Maggiore velocità effettiva. - Esegue lo striping dei dati tra dischi fisici, se applicabile. |
- Nessuna resilienza. - Perdita di dati garantita in caso di errore del disco fisico. |
1 |
| Mirror | - Maggiore affidabilità. - Maggiore velocità effettiva dei dati e una latenza di accesso inferiore rispetto alla parità. - Esegue lo striping dei dati tra più unità fisiche. Può essere configurato per due o tre copie di dati. |
- Capacità ridotta (50%). - Non supportato nella rete SAN connessa ASCSI o FC. |
2 o 5 |
| Parità | - Esegue lo striping dei dati e delle informazioni sulla parità tra dischi fisici. - Maggiore affidabilità. - Aumenta la resilienza tramite l'inserimento nel journal. |
- Capacità ridotta, ma non tanto del mirroring. - Non supportato nella rete SAN connessa ASCSI o FC. - Prestazioni leggermente ridotte. |
3 |
Per altre informazioni su come pianificare il numero di dischi fisici e il tipo di resilienza desiderato per una distribuzione di server autonomi, usare le linee guida descritte qui.
Configurare l'archiviazione DPM
Windows Spazi di archiviazione consente di raggruppare più dischi fisici in un'unica unità logica. Offre un modo semplice per creare una risorsa di archiviazione software-defined usando le risorse di archiviazione locali di un server.
Seguire la procedura descritta di seguito per configurare MBS con archiviazione a livelli. Seguire le procedure nella sequenza elencata di seguito:
Nota
Se si vuole modificare la risorsa di archiviazione esistente in una risorsa di archiviazione a livelli, eseguire la migrazione dei backup correnti a un volume temporaneo usando la migrazione del volume.
- Preparare i dischi fisici e creare un pool di archiviazione di Windows
- Creare un'archiviazione a livelli con resilienza necessaria
- Aggiungere volume all'archiviazione DPM
- Disabilitare la suddivisione automatica in livelli di scrittura a livello di file system
Nota
Se è stata eseguita la migrazione dei backup precedenti prima del passaggio 1, eseguire di nuovo la migrazione dei dati ai volumi appena creati usando la migrazione del volume.
Preparare i dischi fisici e creare un pool di archiviazione di Windows
Usare le procedure seguenti per preparare i dischi fisici e creare un pool di archiviazione di Windows.
Inizializzare i dischi
In base all'opzione di resilienza selezionata, calcolare il numero di UNITÀ HDD e UNITÀ SSD necessarie. Inizializzare i nuovi dischi collegati al server prima di aggiungere i dischi al pool di archiviazione.
Nota
I dischi con dimensioni superiori a 2 TB verranno convertiti in dischi GPT.
Per inizializzare i dischi, seguire questa procedura:
Aprire Gestione server.
Selezionare Servizi file e archiviazione.
Selezionare Volumi e quindi Pool di dischi.
Fare clic con il pulsante destro del mouse sui dischi e scegliere Inizializza.
Selezionare Sì per inizializzare il disco. Il disco viene convertito in disco GPT nel caso in cui le dimensioni del disco superano i 2 TB.
Ripetere i passaggi per inizializzare i dischi rimanenti.
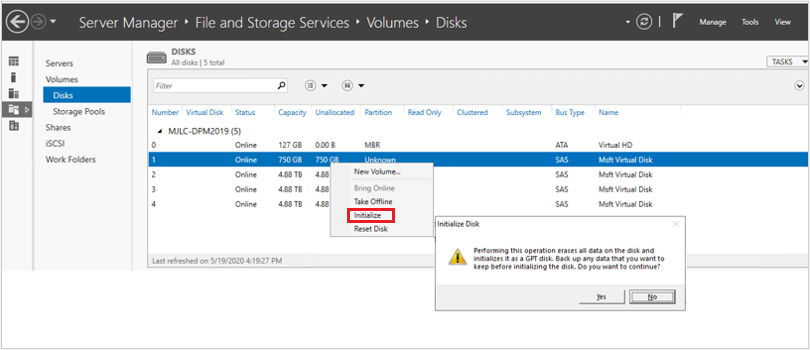
Controllare il pool primordiale
Per impostazione predefinita, i dischi disponibili sono inclusi in un pool denominato pool Primordial . Se non è elencato alcun pool primordiale nei pool di archiviazione, indica che lo spazio di archiviazione non soddisfa i requisiti per gli spazi di archiviazione. Assicurarsi che i dischi soddisfino i requisiti descritti nella sezione prerequisiti .
Eseguire il cmdlet seguente per visualizzare i dischi fisici disponibili nel pool Primordial:
Get-StoragePool -IsPrimordial $true | Get-PhysicalDisk | Where-Object CanPool -eq $True
Esempio:
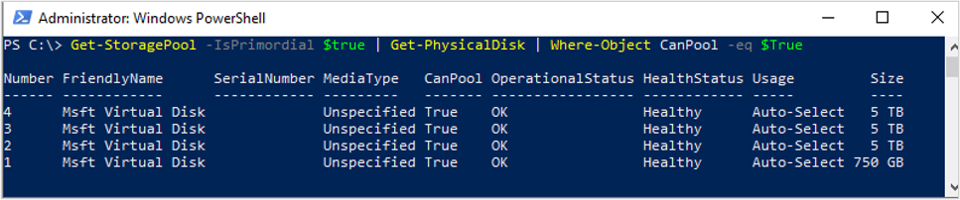
Creare un pool di archiviazione
Creare un nuovo pool di archiviazione con dimensioni del settore logico pari a 4K. Creare inizialmente il volume di archiviazione con un singolo disco.
Eseguire il cmdlet seguente per creare il pool di archiviazione:
New-StoragePool –FriendlyName DPMPool –StorageSubsystemFriendlyName (Get-StorageSubSystem).FriendlyName –PhysicalDisks (Get-PhysicalDisk –CanPool $True) -LogicalSectorSizeDefault 4096 -FaultDomainAwarenessDefault PhysicalDisk
Esempio:

Impostare MediaType su SSD o HDD
Per impostazione predefinita, Windows rileva automaticamente il tipo di disco collegato e lo elenca come unità SSD o HDD. Nel caso in cui MediaType sia impostato su Unspecified, usare il cmdlet seguente per impostare manualmente l'oggetto MediaType appropriato.
Nota
È importante identificare correttamente il disco (SSD/HDD) e impostare mediaType di conseguenza. È possibile usare le dimensioni del disco come uno degli identificatori.
Eseguire il cmdlet seguente per controllare MediaType:
Get-PhysicalDisk|FT DeviceID,BusType,MediaType,Size,UniqueIdEsempio:

Nell'esempio precedente assegnare MediaType come UNITÀ SSD al disco con DeviceID come 1 e assegnare HDD ai dischi con DeviceID come 2, 3 e 4.
Per impostare MediaType, eseguire i cmdlet seguenti:
Set-PhysicalDisk -UniqueId "600224802D66666E313C92E116E2ADA1" -MediaType SSD Set-PhysicalDisk -UniqueId "60022480965A3579C3EB929E0BA39776" -MediaType HDD Set-PhysicalDisk -UniqueId "60022480183A590476AA8940A84C8E9D" -MediaType HDD Set-PhysicalDisk -UniqueId "60022480DB4A64573FEC4C9C82BB48EB" -MediaType HDDEsempio:

Eseguire il cmdlet seguente per assicurarsi che MediaType sia stato impostato correttamente:
Get-PhysicalDisk | FT DeviceID, BusType, MediaType, Size, UniqueIdEsempio:

Disabilitare la cache writeback
Disabilitare la cache writeback per disabilitare la memorizzazione automatica nella cache a livello di pool di archiviazione (applicabile per l'archiviazione a livelli). Per disabilitare la cache write-back, eseguire il cmdlet di PowerShell seguente:
Set-StoragePool -FriendlyName DPMPool -WriteCacheSizeDefault 0
Esempio:

Creare un volume di archiviazione a livelli
È possibile configurare il volume di archiviazione a livelli usando i metodi seguenti:
- Volume semplice: consigliato quando si usa l'archiviazione dal dispositivo SAN o usando una macchina virtuale. La resilienza deve essere fornita dall'archiviazione sottostante.
- Volume resiliente: supportato quando si usa solo l'archiviazione collegata in locale (JBOD). Assicurarsi che la resilienza non sia configurata a livello di archiviazione.
Prima di creare l'archiviazione a livelli, è necessario pianificare le dimensioni della colonna.
Le dimensioni delle colonne determinano la modalità di scrittura dei dati nei dischi fisici nel pool di archiviazione e determinano anche il numero di dischi fisici che devono essere aggiunti al pool di archiviazione prima che un disco virtuale possa essere espanso.
Maggiore è la dimensione della colonna (fino a 8), migliore sarà la prestazione complessiva. Se è necessario aggiungere dischi fisici in un secondo momento, deve essere in multipli delle dimensioni della colonna.
Per impostazione predefinita, quando si crea il disco virtuale o il volume, le dimensioni della colonna vengono determinate automaticamente in base al numero di dischi disponibili nel pool di archiviazione.
L'impostazione predefinita viene usata durante la creazione di un nuovo disco virtuale o di un nuovo volume usando Server Manager o quando non si specificano le dimensioni della colonna durante l'uso del cmdlet New-StorageTier .
Per modificare l'impostazione predefinita, eseguire i cmdlet seguenti.
- Eseguire il cmdlet seguente per trovare le impostazioni correnti delle dimensioni delle colonne.
Get-ResiliencySettingEsempio:
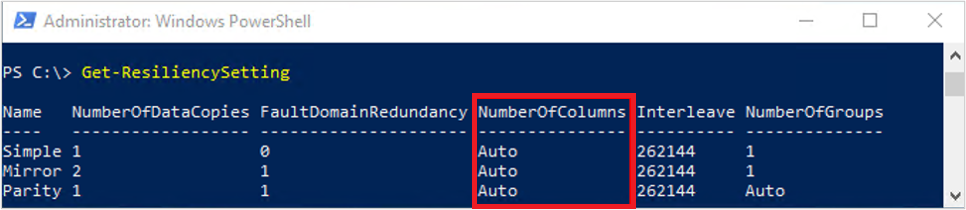
Per modificare l'impostazione delle dimensioni della colonna, eseguire i cmdlet seguenti.
Per Mirror:
Get-StoragePool DPMPool | Set-ResiliencySetting -Name Mirror -NumberOfColumnsDefault 1Per parità:
Get-StoragePool DPMPool | Set-ResiliencySetting -Name Parity -NumberOfColumnsDefault 3
Selezionare la scheda necessaria per i passaggi per creare un'archiviazione a livelli:
Per creare un volume a livelli semplice (senza resilienza), seguire questa procedura:
Creare un livello SSD eseguendo il cmdlet seguente:
New-StorageTier -StoragePoolFriendlyName DPMPool -FriendlyName SSDTier -MediaType SSD -ResiliencySettingName Simple -NumberOfColumns 1 -PhysicalDiskRedundancy 0 -FaultDomainAwareness PhysicalDiskEsempio

Creare un livello HDD eseguendo il cmdlet seguente:
New-StorageTier -StoragePoolFriendlyName DPMPool -FriendlyName HDDTier -MediaType HDD -ResiliencySettingName Simple -NumberOfColumns 1 -PhysicalDiskRedundancy 0 -FaultDomainAwareness PhysicalDiskEsempio

Creare un nuovo volume usando il livello SSD e il livello HDD
Nota
Usare le dimensioni del livello di archiviazione leggermente inferiori rispetto alle dimensioni effettive, perché può superare la capacità fisica del pool. È possibile ridimensionare (estendere) il livello in un secondo momento esaminando i dettagli nel volume a livelli esteso.
Eseguire il cmdlet seguente per creare un nuovo volume usando il livello SSD e il livello HDD:
New-Volume -StoragePoolFriendlyName DPMPool -FriendlyName DPMVol -FileSystem ReFS -StorageTierFriendlyNames SSDTier,HDDTier -StorageTierSizes 745GB,14TBEsempio:

Eseguire il cmdlet seguente per verificare il livello di prestazioni e il livello di capacità usati per il volume appena creato:
Get-StorageTierEsempio

L'immagine seguente visualizza il risultato finale come illustrato in Server Manager. È possibile visualizzare il volume nella gestione dei dischi di Windows; questo è pronto per essere aggiunto al pool di archiviazione DPM.
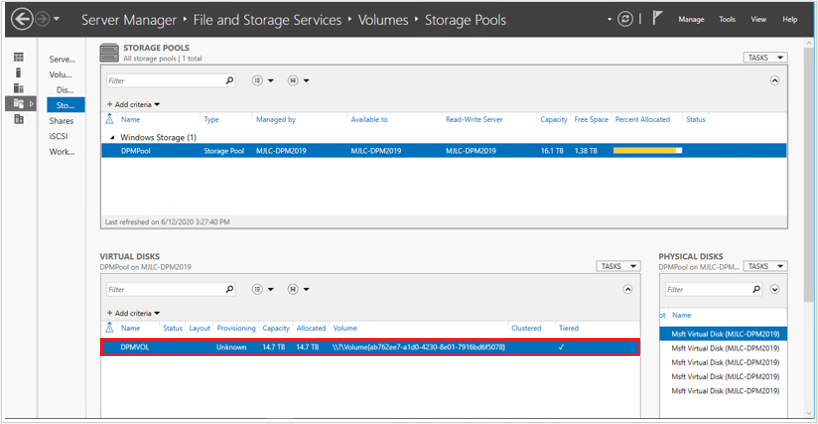
Aggiungere volumi all'archiviazione DPM
Seguire questa procedura per aggiungere volumi all'archiviazione DPM:
Nella console >di gestione DPM Archiviazione su disco selezionare Riprova.
In Aggiungi archiviazione su disco selezionare Aggiungi. Dopo aver aggiunto i volumi, è possibile assegnargli un nome descrittivo.
Selezionare OK per formattare i volumi in ReFS, in modo che DPM possa usarli come MBS.
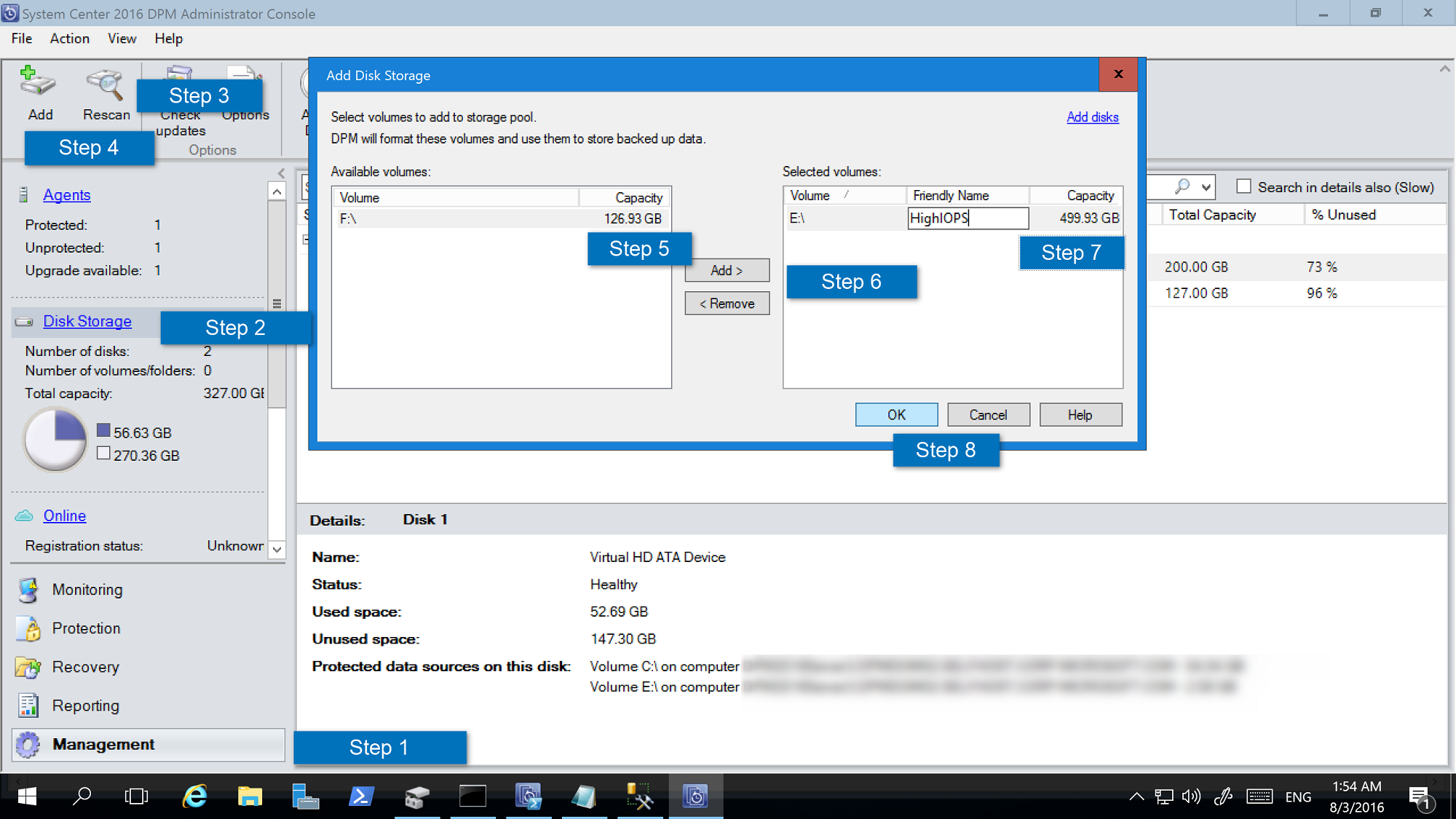
Disabilitare la suddivisione automatica in livelli di scrittura a livello di file system
È consigliabile disabilitare il livello di file system write auto tiering in modo che l'intero livello di prestazioni sia disponibile per DPM per archiviare i metadati ReFS.
Nota
È possibile ignorare questo passaggio se nel livello di prestazioni viene usato più del 10% di UNITÀ SSD. Questa opzione può essere disabilitata in un secondo momento se si verifica una riduzione delle prestazioni in termini di velocità di backup.
Seguire questa procedura per disabilitare la memorizzazione nella cache automatica di scrittura:
Aprire PowerShell.
Eseguire il cmdlet seguente per visualizzare l'impostazione corrente:
fsutil behavior query disableWriteAutoTiering <driveLetter:> 0 - Enable write auto tiering on the given volume (default) 1 - Disable write auto tiering on the given volumeEseguire il cmdlet seguente per disabilitare la memorizzazione nella cache di scrittura:
fsutil behavior set disableWriteAutoTiering <driveLetter:> 1Esempio:

Eseguire la migrazione dei dati ai volumi appena creati
Se l'archiviazione esistente è stata aggiornata a una risorsa di archiviazione a livelli, è possibile eseguire la migrazione dei dati usando la migrazione del volume. È possibile usare PowerShell o l'interfaccia utente per eseguire la migrazione delle origini dati. Altre informazioni.
La migrazione dell'origine dati deve avere tutti i punti di ripristino in Modern Storage.
Nota
- La migrazione delle origini dati con backup su dischi e volumi (ad esempio, gli aggiornamenti del server DPM quando i backup del disco non sono scaduti) non sono supportati.
- La migrazione è simile alla modifica di un gruppo protezione dati. Mentre la migrazione è in corso, non è possibile attivare un processo ad hoc. I processi pianificati continuano come configurati. Al termine della migrazione, i processi correnti nel gruppo protezione dati vengono annullati.
Configurare l'archiviazione compatibile con il carico di lavoro
Usando l'archiviazione compatibile con il carico di lavoro, è possibile selezionare i volumi per archiviare preferibilmente carichi di lavoro specifici. Ad esempio, i volumi costosi che supportano operazioni di I/O al secondo elevate possono essere configurati per archiviare i carichi di lavoro che richiedono backup frequenti e con volumi elevati, ad esempio SQL Server con i log delle transazioni. È possibile eseguire il backup dei carichi di lavoro di cui è stato eseguito il backup meno frequentemente, ad esempio le macchine virtuali, in volumi a basso costo.
È possibile configurare l'archiviazione compatibile con il carico di lavoro usando i cmdlet di Windows PowerShell.
Aggiornare le proprietà del volume
Eseguire Update-DPMDiskStorage per aggiornare le proprietà di un volume nel pool di archiviazione in un server DPM. La sintassi è Set di parametri: Volume.
Eseguire il cmdlet con questi parametri.
Update-DPMDiskStorage [-Volume] <Volume> [[-FriendlyName] <String> ] [[-DatasourceType] <VolumeTag[]> ] [-Confirm] [-WhatIf] [ <CommonParameters>]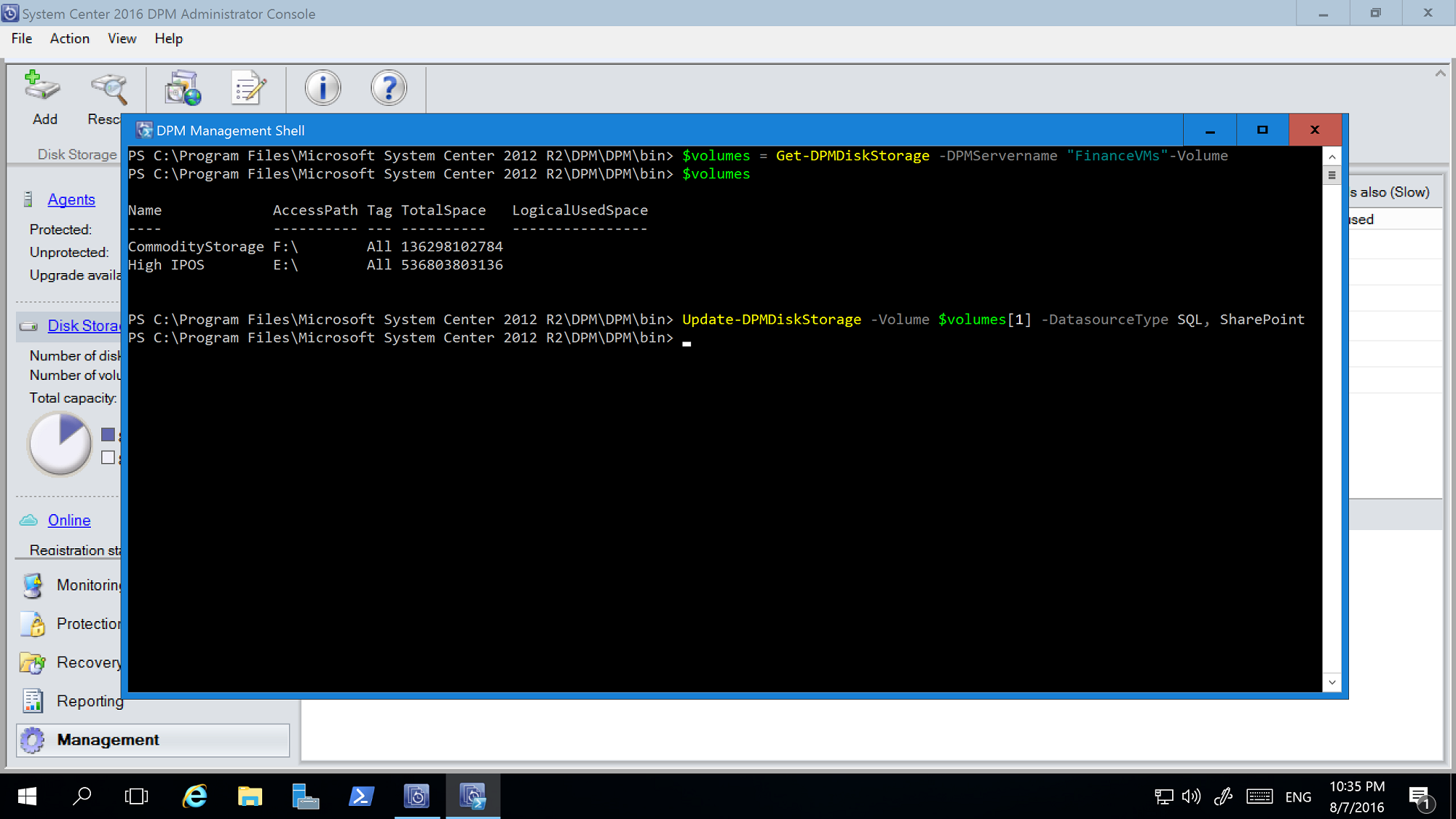
Le modifiche apportate tramite il cmdlet di PowerShell si riflettono nella console di gestione di DPM.
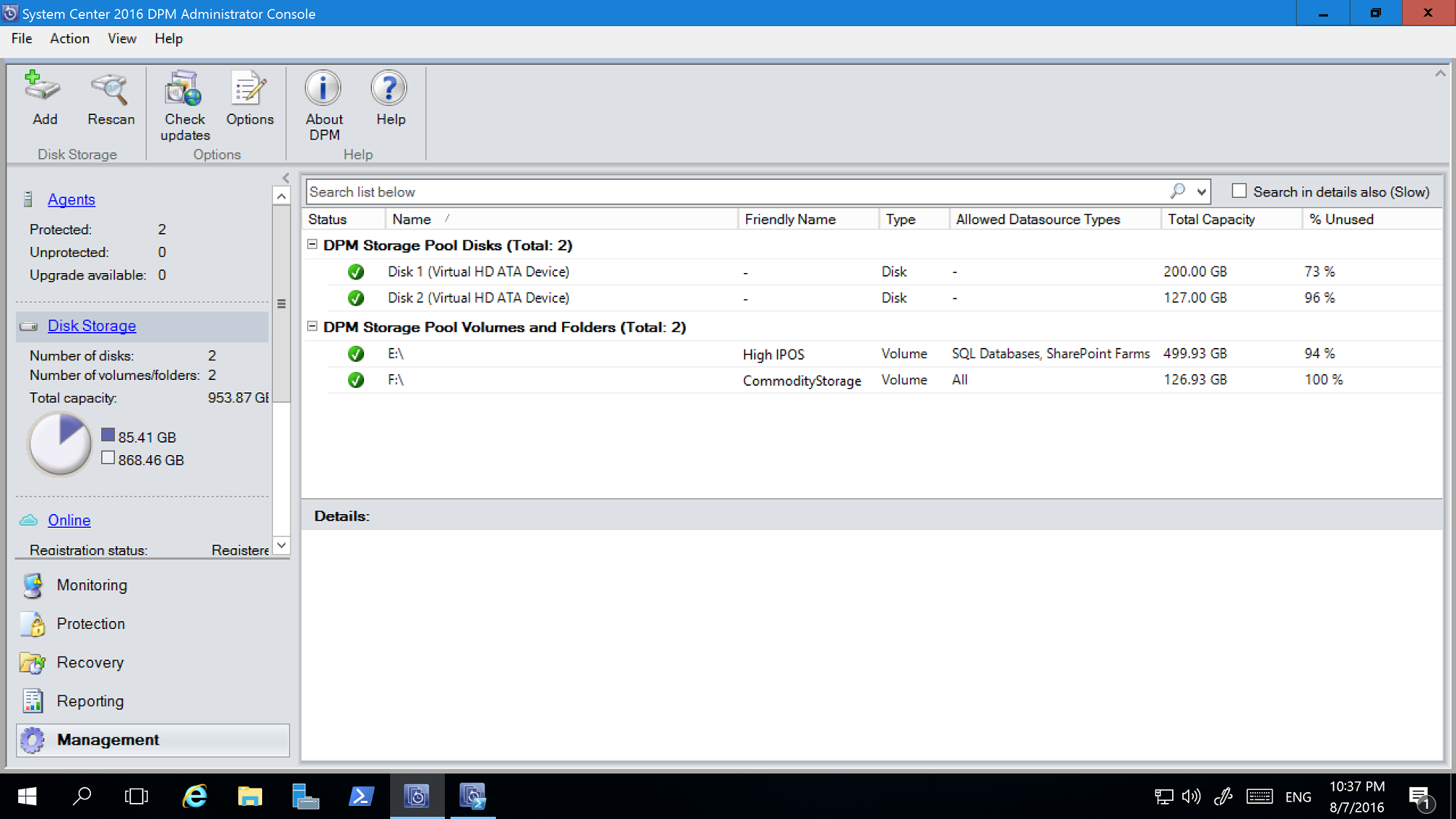
Esclusione del volume
I server DPM possono essere gestiti da un team di amministratori. Anche se esistono linee guida sull'archiviazione da usare per i backup, un volume non corretto assegnato a DPM perché l'archiviazione di backup può causare la perdita di dati critici. Di conseguenza, con DPM 2016 UR4 e versioni successive, è possibile impedire tali scenari configurando tali volumi in modo che non vengano visualizzati come disponibili per l'archiviazione tramite PowerShell.
Ad esempio, per escludere F:\ e C:\MountPoint1, seguire questa procedura:
Eseguire il cmdlet Set0DPMGlobalPropery :
Set-DPMGlobalProperty -DPMStorageVolumeExclusion "F:,C:\MountPoint1"Ripetere l'analisi dell'archiviazione tramite l'interfaccia utente o usare il cmdlet Start-DPMDiskRescan .
I volumi e i punti di montaggio configurati vengono esclusi.
Per rimuovere l'esclusione del volume, eseguire il cmdlet seguente:
Set-DPMGlobalProperty -DPMStorageVolumeExclusion
Dopo aver rimosso l'esclusione del volume, ripetere l'analisi dello spazio di archiviazione. Tutti i volumi e i punti di montaggio, ad eccezione dei volumi di sistema, sono disponibili per l'archiviazione DPM.
Allocazione personalizzata delle dimensioni
DPM 2019 utilizza lo spazio di archiviazione in modo sottile, in base alle esigenze. Dopo aver configurato DPM per la protezione, calcola le dimensioni dei dati di cui viene eseguito il backup. Se viene eseguito il backup di molti file e cartelle (come nel caso di un file server), il calcolo delle dimensioni può richiedere molto tempo.
Con DPM 2016 e versioni successive, è possibile configurare DPM per accettare le dimensioni del volume come impostazione predefinita anziché calcolare le dimensioni di ogni file. La chiave del Registro di sistema corrispondente è HKEY_LOCAL_MACHINE\SOFTWARE\Microsoft\Microsoft Data Protection Manager\Configuration\DiskStorage con chiave, EnableCustomAllocationOnReFSStorage come stringa, impostata su 1 per abilitare l'allocazione delle dimensioni personalizzate, impostata su 0 per l'allocazione predefinita delle dimensioni con DPM.