Distribuire spazi di archiviazione in un server autonomo
Questo articolo descrive come distribuire Spazi di archiviazione in un server autonomo. Per informazioni su come creare uno spazio di archiviazione in cluster, vedere Distribuire un cluster di Spazi di archiviazione in Windows Server 2012 R2.
Per creare uno spazio di archiviazione, creare prima di tutto uno o più pool di archiviazione. Un pool di archiviazione è una raccolta di dischi fisici che consente l'aggregazione dell'archiviazione, l'espansione flessibile della capacità e l'amministrazione delegata.
Da un pool di archiviazione si possono creare uno o più dischi virtuali. Questi dischi virtuali vengono anche chiamati spazi di archiviazione. Uno spazio di archiviazione viene visualizzato nel sistema operativo Windows come un normale disco da cui è possibile creare volumi formattati. Quando si crea un disco virtuale dall'interfaccia utente Servizi file e archiviazione, è possibile configurare il tipo di resilienza (semplice, mirror o parità), il tipo di provisioning (thin o fisso) e le dimensioni. Con Windows PowerShell si possono aggiungere altri parametri, ad esempio il numero di colonne, il valore di interfoliazione e i dischi fisici del pool da usare. Per informazioni su questi altri parametri, vedere New-VirtualDisk e il forum di Archiviazione di Windows Server.
Nota
Non è possibile usare uno spazio di archiviazione per ospitare il sistema operativo Windows.
Da un disco virtuale si possono creare uno o più volumi. Quando si crea un volume, è possibile configurare le dimensioni, la lettera di unità o la cartella, il file system (file system NTFS o ReFS, Resilient File System), le dimensioni dell'unità di allocazione e un'etichetta del volume facoltativa.
Nella seguente figura è illustrato il flusso di lavoro per gli spazi di archiviazione.
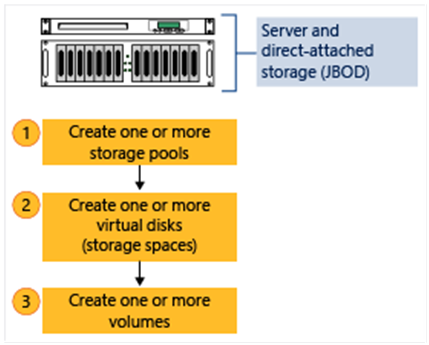
Nota
Questo argomento include cmdlet di esempio di Windows PowerShell che è possibile usare per automatizzare alcune delle procedure descritte. Per ulteriori informazioni, vedi Cos'è PowerShell?
Prerequisiti
Per usare Spazi di archiviazione in un server basato su Windows Server autonomo, assicurarsi che i dischi fisici da usare soddisfino i prerequisiti seguenti.
Importante
Per informazioni su come distribuire Spazi di archiviazione in un cluster di failover, vedere Distribuire un cluster di Spazi di archiviazione in Windows Server 2012 R2. Una distribuzione del cluster di failover presenta prerequisiti diversi, ad esempio i tipi di bus di disco supportati, i tipi di resilienza supportati e il numero minimo necessario di dischi.
| Area | Requisito | Note |
|---|---|---|
| Tipi di bus del disco | - SAS (Serial Attached SCSI) - SATA (Serial Advanced Technology Attachment) - Controller iSCSI e Fibre Channel. |
Possono essere usate anche unità USB. Tuttavia, non è ottimale usare le unità USB in un ambiente server. Gli spazi di archiviazione sono supportati nei controller iSCSI e Fibre Channel (FC), purché i dischi virtuali creati sopra siano non resilienti (semplici con un numero qualsiasi di colonne). |
| Configurazione del disco | - I dischi fisici devono essere almeno di 4 GB - I dischi devono essere vuoti e non formattati. Non creare volumi. |
|
| Considerazioni HBA | - Sono consigliati adattatori bus host semplici (HBA) che non supportano la funzionalità RAID - Se supportano RAID, le schede HBA devono essere in modalità non RAID con tutte le funzionalità RAID disabilitate - Gli adattatori non devono astrarre i dischi fisici, memorizzare nella cache i dati o nascondere i dispositivi collegati. Queste linee guida includono i servizi enclosure forniti dai dispositivi JBOD (Just-a-Bunch-of-Disks) collegati. |
Spazi di archiviazione è compatibile con le schede HBA solo se sono state completamente disabilitate tutte le funzionalità RAID. |
| Enclosure JBOD | - Le enclosure JBOD sono facoltative - È consigliabile usare enclosure certificate di Spazi di archiviazione elencate nel catalogo di Windows Server - Se si usa un'enclosure JBOD, verificare con il fornitore di archiviazione che l'enclosure supporti Spazi di archiviazione per garantire la funzionalità completa - Per determinare se l'enclosure JBOD supporta l'enclosure e l'identificazione slot, usare il seguente cmdlet di Windows PowerShell: Get-PhysicalDisk | ? {$_.BusType –eq "SAS"} | fc |
Se i campi EnclosureNumber e SlotNumber contengono valori, l'enclosure supporta queste funzionalità. |
Per pianificare il numero di dischi fisici e il tipo di resilienza desiderato per una distribuzione di server autonomi, usare le seguenti linee guida.
| Tipo di resilienza | Requisiti dei dischi | Quando utilizzare |
|---|---|---|
| Semplice - I dati vengono archiviati con striping nei dischi fisici - Ottimizza la capacità del disco e aumenta la velocità effettiva - Nessuna resilienza (non protegge da errori del disco) |
Richiede almeno un disco fisico. | Non usarlo per ospitare dati non sostituibili. Gli spazi semplici non proteggono da errori del disco. Usarlo per ospitare a costi ridotti dati temporanei o facilmente ricreabili. Adatto per carichi di lavoro ad alte prestazioni in cui la resilienza non è necessaria o è già fornita dall'applicazione. |
| Mirror - Archivia due o tre copie dei dati nel set di dischi fisici - Aumenta l'affidabilità, ma riduce le capacità La duplicazione viene eseguita a ogni scrittura. Anche uno spazio mirror esegue l'archiviazione con striping dei dati in più unità fisiche. - Maggiore velocità effettiva dei dati e una latenza di accesso inferiore rispetto alla parità - Usa il monitoraggio dell'area dirty (DRT, Dirty Region Tracking) per monitorare le modifiche ai dischi nel pool. Quando il sistema si riprende dopo un arresto non pianificato e gli spazi tornano online, DRT ripristina la coerenza dei dischi nel pool. |
Richiede almeno due dischi fisici per proteggere dall'errore di un disco. Richiede almeno cinque dischi fisici per proteggere dall'errore simultaneo di due dischi. |
Usarlo nella maggior parte delle distribuzioni. Ad esempio, gli spazi mirror sono adatti per una condivisione file generica o per una libreria del disco rigido virtuale (VHD). |
| Parità - I dati e le informazioni sulla parità vengono archiviati con striping nei dischi fisici - Aumenta l'affidabilità rispetto a uno spazio semplice, ma riduce la capacità - Aumenta la resilienza tramite l'inserimento nel journal. Questa funzione consente di evitare il danneggiamento dei dati se si verifica un arresto non pianificato. |
Richiede almeno tre dischi fisici per proteggere dall'errore di un disco. | Usarlo per carichi di lavoro altamente sequenziali, ad esempio archiviazione o backup. |
Passaggio 1: Creare un pool di archiviazione
Prima di tutto, i dischi fisici disponibili devono essere raggruppati in uno o più pool di archiviazione.
Nel riquadro di spostamento di Server Manager selezionare Servizi file e archiviazione.
In Volumiselezionare Pool di archiviazione.
Per impostazione predefinita, i dischi disponibili sono inclusi in un pool denominato pool originale. Se non sono elencati dischi disponibili in POOL DI ARCHIVIAZIONE, questa situazione indica che lo spazio di archiviazione non soddisfa i requisiti per Spazi di archiviazione. Verificare che il disco soddisfi i requisiti descritti nella sezione Prerequisiti.
Suggerimento
Se si seleziona il pool di archiviazione Primordial, i dischi fisici disponibili vengono elencati in DISCHI FISICI.
In POOL DI ARCHIVIAZIONE selezionare l'elenco ATTIVITÀ e quindi selezionare Nuovo pool di archiviazione. Si apre la Creazione guidata nuovo pool di archiviazione.
Nella pagina Prima di iniziare selezionare Avanti.
Nella pagina Specificare un nome e un sottosistema del pool di archiviazione immettere un nome e una descrizione facoltativa per il pool di archiviazione, selezionare il gruppo di dischi fisici disponibili da usare e quindi selezionare Avanti.
Nella pagina Selezionare dischi fisici per il pool di archiviazione eseguire le operazioni seguenti e quindi selezionare Avanti:
Selezionare la casella di controllo accanto a ogni disco fisico da includere nel pool di archiviazione.
Se si desidera designare uno o più dischi come riserva ad accesso frequente, in Allocazione selezionare la freccia a discesa, quindi selezionare Hot Spare.
Nella pagina Conferma selezioni verificare che le impostazioni siano corrette e quindi selezionare Crea.
Nella pagina Visualizza risultati verificare che tutte le attività siano completate e quindi selezionare Chiudi.
Nota
Facoltativamente, per passare direttamente al passaggio successivo, è possibile selezionare la casella di controllo Crea un disco virtuale alla chiusura della procedura guidata.
In POOL DI ARCHIVIAZIONE, verificare che il nuovo pool di archiviazione sia presente nell'elenco.
Comandi equivalenti di Windows PowerShell per la creazione di pool di archiviazione
Il cmdlet o i cmdlet di Windows PowerShell seguenti eseguono la stessa funzione della procedura precedente. Immettere ogni cmdlet in una singola riga, anche se qui può sembrare che siano divisi su più righe a causa di vincoli di formattazione.
Nel seguente esempio vengono visualizzati i dischi fisici disponibili nel pool originale.
Get-StoragePool -IsPrimordial $true | Get-PhysicalDisk -CanPool $True
Nell'esempio seguente viene creato un nuovo pool di archiviazione denominato StoragePool1 che usa tutti i dischi disponibili.
New-StoragePool –FriendlyName StoragePool1 –StorageSubsystemFriendlyName "Windows Storage*" –PhysicalDisks (Get-PhysicalDisk –CanPool $True)
Nell'esempio seguente viene creato un nuovo pool di archiviazione, StoragePool1, che usa quattro dischi disponibili.
New-StoragePool –FriendlyName StoragePool1 –StorageSubsystemFriendlyName "Windows Storage*" –PhysicalDisks (Get-PhysicalDisk PhysicalDisk1, PhysicalDisk2, PhysicalDisk3, PhysicalDisk4)
La seguente sequenza di cmdlet di esempio mostra come aggiungere un disco fisico disponibile, PhysicalDisk5, come riserva a caldo al pool di archiviazione StoragePool1.
$PDToAdd = Get-PhysicalDisk –FriendlyName PhysicalDisk5
Add-PhysicalDisk –StoragePoolFriendlyName StoragePool1 –PhysicalDisks $PDToAdd –Usage HotSpare
Passaggio 2: Creare un disco virtuale
In questo passaggio è necessario creare uno o più dischi virtuali dal pool di archiviazione. Quando si crea un disco virtuale, è possibile selezionare come disporre i dati nei dischi fisici. Questa selezione influisce sia sull'affidabilità che sulle prestazioni. Si può anche scegliere se creare dischi con thin provisioning o provisioning fisso.
Se la Creazione guidata nuovo disco virtuale non è ancora aperta, nella pagina Pool di archiviazione in Server Manager, in POOL DI ARCHIVIAZIONE verificare che sia selezionato il pool di archiviazione desiderato.
In DISCHI VIRTUALI selezionare l'elenco ATTIVITÀ e quindi selezionare Nuovo disco virtuale. Si apre la Creazione guidata nuovo disco virtuale.
Nella pagina Prima di iniziare selezionare Avanti.
Nella pagina Selezionare il pool di archiviazione selezionare il pool di archiviazione desiderato e quindi selezionare Avanti.
Nella pagina Specificare il nome del disco virtuale immettere un nome e una descrizione facoltativa, quindi selezionare Avanti.
Nella pagina Selezionare il layout di archiviazione selezionare il layout desiderato e quindi selezionare Avanti.
Nota
Se si seleziona un layout in cui non si dispone di dischi fisici sufficienti, viene visualizzato un messaggio di errore quando si seleziona Avanti. Per informazioni sul layout da usare e sui requisiti del disco, vedere Prerequisiti.
Se è stato selezionato Mirror come layout di archiviazione e sono presenti cinque o più dischi nel pool, viene visualizzata la pagina Configurare le impostazioni di resilienza. Selezionare una delle seguenti opzioni:
- Mirror bidirezionale
- Mirror a tre vie
Nella pagina Specificare il tipo di provisioning selezionare una delle opzioni seguenti, quindi selezionare Avanti.
Sottile
Con il thin provisioning, lo spazio viene allocato in base alla necessità. Questa selezione ottimizza l'uso dello spazio di archiviazione disponibile. Tuttavia, poiché questa impostazione consente di allocare spazio di archiviazione eccessivo, è necessario monitorare attentamente la quantità di spazio disponibile su disco.
Fisso
Con il provisioning fisso, la capacità di archiviazione viene allocata immediatamente, al momento in cui viene creato un disco virtuale. Il provisioning fisso, quindi, usa uno spazio del pool di archiviazione pari alle dimensioni del disco virtuale.
Suggerimento
Con Spazi di archiviazione è possibile creare dischi virtuali con thin provisioning e provisioning fisso nello stesso pool di archiviazione. Ad esempio, è possibile usare un disco virtuale con thin provisioning per ospitare un database e un disco virtuale con provisioning fisso per ospitare i file di log associati.
Nella pagina Specificare le dimensioni del disco virtuale eseguire una delle azioni seguenti:
Se è stato selezionato il thin provisioning nel passaggio precedente, seguire questa procedura:
- Nella casella Dimensioni disco virtuale immettere una dimensione del disco virtuale.
- Selezionare le unità (MB, GBo TB) e quindi selezionare Avanti.
Se è stato selezionato il provisioning fisso nel passaggio precedente, selezionare una delle opzioni seguenti:
Specificare le dimensioni
Per specificare una dimensione, immettere un valore nella casella Dimensioni disco virtuale, quindi selezionare le unità (MB, GBo TB).
Nota
Se non si usa un layout di archiviazione di tipo semplice, il disco virtuale richiede più spazio libero rispetto alle dimensioni specificate. Per evitare un potenziale errore in cui le dimensioni del volume superano lo spazio disponibile del pool di archiviazione, selezionare la casella di controllo Crea il disco virtuale più grande possibile, fino alla dimensione specificata.
Dimensioni massime
Selezionare questa opzione per creare un disco virtuale che usi la capacità massima del pool di archiviazione.
Nella pagina Conferma selezioni verificare che le impostazioni siano corrette e quindi selezionare Crea.
Nella pagina Visualizza risultati verificare che tutte le attività siano state completate e quindi selezionare Chiudi.
Suggerimento
Per impostazione predefinita, la casella di controllo Crea un volume al termine della procedura guidata è selezionata e consente di procedere direttamente al passaggio successivo.
Comandi equivalenti di Windows PowerShell per la creazione di dischi virtuali
I cmdlet di Windows PowerShell seguenti eseguono la stessa funzione della procedura precedente. Immettere ogni cmdlet in una singola riga, anche se qui può sembrare che siano divisi su più righe a causa di vincoli di formattazione.
Nell'esempio seguente viene creato un disco virtuale da 50 GB denominato VirtualDisk1 in un pool di archiviazione denominato StoragePool1.
New-VirtualDisk –StoragePoolFriendlyName StoragePool1 –FriendlyName VirtualDisk1 –Size (50GB)
Nell'esempio seguente viene creato un disco virtuale con mirroring denominato VirtualDisk1 in un pool di archiviazione denominato StoragePool1. Il disco usa la capacità di archiviazione massima del pool di archiviazione.
New-VirtualDisk –StoragePoolFriendlyName StoragePool1 –FriendlyName VirtualDisk1 –ResiliencySettingName Mirror –UseMaximumSize
Nell'esempio seguente viene creato un disco virtuale da 50 GB denominato VirtualDisk1 in un pool di archiviazione denominato StoragePool1. Il disco usa il tipo di provisioning thin.
New-VirtualDisk –StoragePoolFriendlyName StoragePool1 –FriendlyName VirtualDisk1 –Size (50GB) –ProvisioningType Thin
Nell'esempio seguente viene creato un disco virtuale denominato VirtualDisk1 in un pool di archiviazione denominato StoragePool1. Il disco virtuale usa il mirroring a tre vie e ha una dimensione fissa di 20 GB.
Nota
Per il funzionamento di questo cmdlet sono necessari almeno cinque dischi fisici nel pool di archiviazione. In questo numero non sono inclusi i dischi allocati come riserve a caldo.
New-VirtualDisk -StoragePoolFriendlyName StoragePool1 -FriendlyName VirtualDisk1 -ResiliencySettingName Mirror -NumberOfDataCopies 3 -Size 20GB -ProvisioningType Fixed
Passaggio 3: Creare un volume
In questo passaggio è necessario creare un volume dal disco virtuale. È possibile assegnare una lettera o una cartella di unità facoltativa, quindi formattare il volume con un file system.
Se la Creazione guidata nuovo volume non è ancora aperta, nella pagina Pool di archiviazione in Server Manager, in DISCHI VIRTUALI fare clic con il pulsante destro del mouse sul disco virtuale desiderato e quindi selezionare Nuovo volume.
Si apre la Creazione guidata nuovo volume.
Nella pagina Prima di iniziare selezionare Avanti.
Nella pagina Selezionare il server e il disco eseguire le operazioni seguenti e quindi selezionare Avanti.
Nell'area Server selezionare il server in cui si vuole effettuare il provisioning del volume.
Nell'area Disco, selezionare il disco virtuale in cui si vuole creare il volume.
Nella pagina Specificare le dimensioni del volume immettere una dimensione del volume, specificare le unità (MB, GBo TB) e quindi selezionare Avanti.
Nella pagina Assegna a una lettera di unità o a una cartella configurare l'opzione desiderata e quindi selezionare Avanti.
Nella pagina Selezionare le impostazioni del file system eseguire le operazioni seguenti e quindi selezionare Avanti.
Nell'elenco File system selezionare NTFS o ReFS.
Nell'elenco Dimensioni unità di allocazione, lasciare l'impostazione su Impostazione predefinita o impostare le dimensioni dell'unità di allocazione.
Facoltativamente, nella casella Etichetta volume, immettere un'etichetta di volume, ad esempio Dati RU.
Nella pagina Conferma selezioni verificare che le impostazioni siano corrette e quindi selezionare Crea.
Nella pagina Visualizza risultati verificare che tutte le attività siano state completate e quindi selezionare Chiudi.
Per verificare che il volume sia stato creato, in Server Manager selezionare la pagina Volumi. Il volume viene elencato sotto il server in cui è stato creato. È anche possibile verificare che il volume sia stato creato in Esplora risorse.
Comandi equivalenti di Windows PowerShell per la creazione di volumi
Il cmdlet di Windows PowerShell seguente esegue la stessa funzione della procedura precedente. Immettere il comando su un'unica riga.
Nel seguente esempio vengono inizializzati i dischi per il disco virtuale VirtualDisk1, viene creata una partizione con una lettera di unità assegnata e viene formattato il volume con il file system NTFS predefinito.
Get-VirtualDisk –FriendlyName VirtualDisk1 | Get-Disk | Initialize-Disk –Passthru | New-Partition –AssignDriveLetter –UseMaximumSize | Format-Volume
Informazioni aggiuntive
- Panoramica di Spazi di archiviazione
- Cmdlet di Windows PowerShell in Archiviazione
- Distribuire spazi di archiviazione in cluster
- I forum in Archiviazione di Windows Server