Estendere un volume a livelli
Questo articolo fornisce informazioni su come estendere il volume a livelli in Data Protection Manager (DPM).
Prima di ridimensionare un volume, assicurarsi di avere una capacità sufficiente nel pool di archiviazione per supportare il nuovo footprint più grande. Ad esempio, se si ridimensiona un volume di mirroring a tre vie da 1 TB a 2 TB, il footprint aumenterà da 3 TB a 6 TB. Affinché il ridimensionamento abbia esito positivo, la capacità disponibile nel pool di archiviazione deve essere almeno (6-3) = 3 TB disponibile nel pool di archiviazione. Per ottenere capacità aggiuntiva, è possibile aggiungere un nuovo disco seguendo la procedura descritta nella sezione Aggiungere un disco al pool di archiviazione.
Per il disco virtuale che usa i livelli di archiviazione, è possibile ridimensionare ogni livello separatamente usando il cmdlet Resize-StorageTier.
Passaggio 1: ridimensionare il disco virtuale
Eseguire i cmdlet PowerShell seguenti per ottenere i nomi dei livelli di archiviazione seguendo le associazioni dal disco virtuale:
Get-VirtualDisk <FriendlyName> | Get-StorageTier | Select FriendlyName
Quindi, per ogni livello, specificare le nuove dimensioni nel parametro -Size.
Get-StorageTier <FriendlyName> | Resize-StorageTier -Size <Size>
Nota
Se i livelli sono diversi tipi di supporti fisici(ad esempio MediaType = SSD e MediaType = HDD ), assicurarsi di avere una capacità sufficiente di ogni tipo di supporto nel pool di archiviazione per supportare il nuovo footprint più grande di ogni livello.
Quando si ridimensionano gli elementi StorageTier, anche VirtualDisk e Disk seguono automaticamente e vengono ridimensionati.
Passaggio 2: ridimensionare la partizione
Successivamente, ridimensionare la partizione usando il cmdlet Resize-Partition. Il disco virtuale deve avere due partizioni: la prima partizione è riservata e non deve essere modificata; quello che è necessario ridimensionare è PartitionNumber = 2 e Type = Basic.
Specificare le nuove dimensioni nel parametro -Size. È consigliabile usare le dimensioni massime supportate, come illustrato di seguito:
# Choose virtual disk
$VirtualDisk = Get-VirtualDisk <FriendlyName>
# Get its partition
$Partition = $VirtualDisk | Get-Disk | Get-Partition | Where PartitionNumber -Eq 2
# Resize to its maximum supported size
$Partition | Resize-Partition -Size ($Partition | Get-PartitionSupportedSize).SizeMax
Aggiungere un disco al pool di archiviazione
È possibile aggiungere ulteriore capacità al volume a livelli aggiungendo nuovi dischi. A seconda dei requisiti, è possibile aggiungere unità HDD o SSD. Seguire questa procedura per aggiungere dischi a un pool di archiviazione.
Connettere fisicamente i dischi aggiuntivi da aggiungere e inizializzare questi dischi. Dopo l'inizializzazione, i dischi appena aggiunti vengono visualizzati nel pool di archiviazione originale.
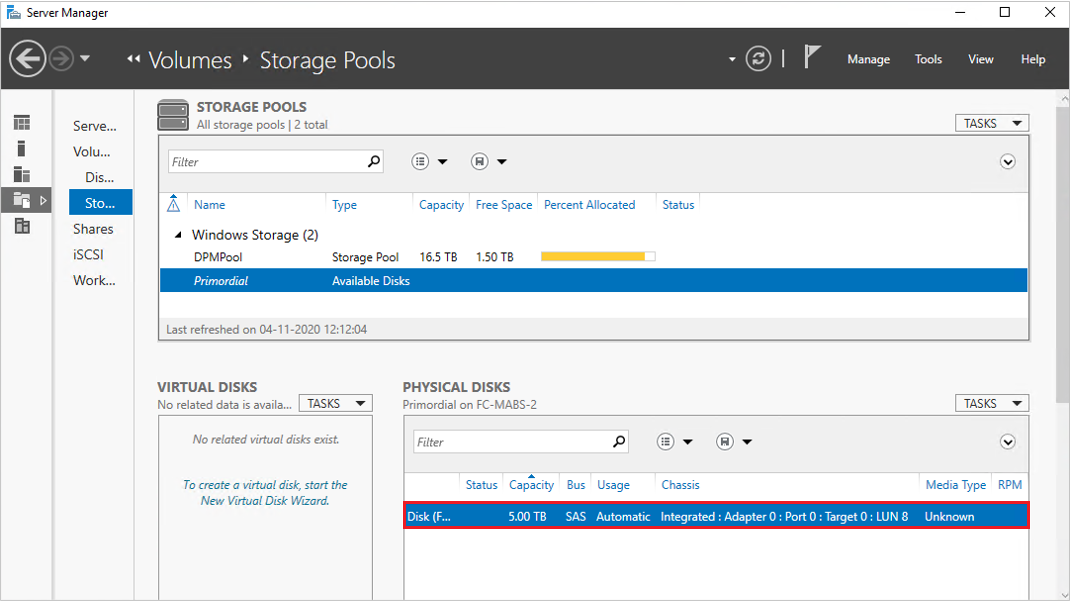
Per aggiungere un nuovo disco a un pool di archiviazione esistente usato per DPM, fare clic con il pulsante destro del mouse sul nome del pool di archiviazione e quindi scegliere Aggiungi disco fisico....
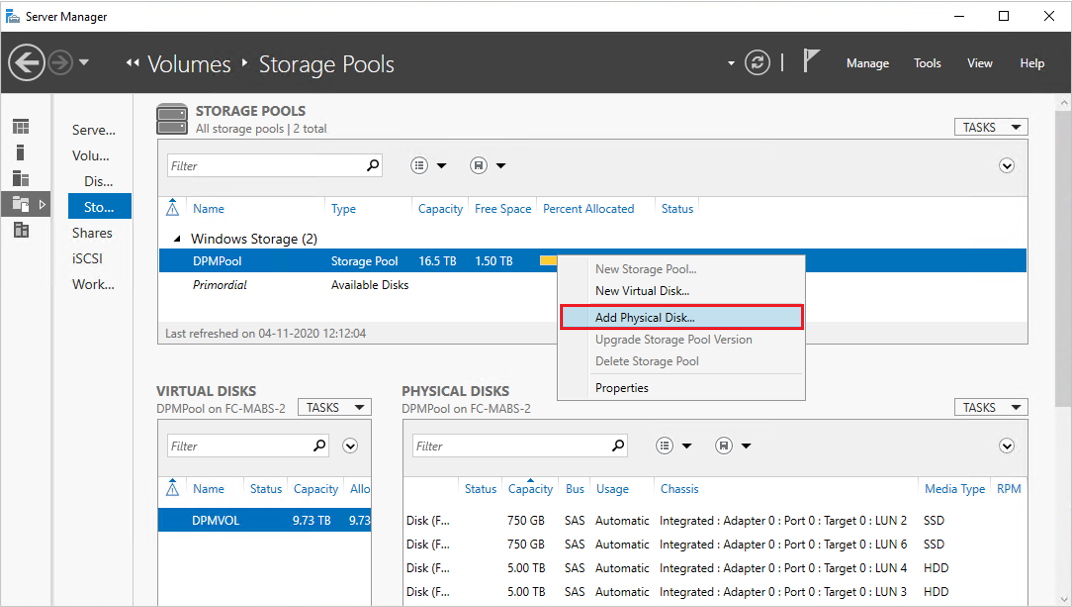
Selezionare il disco dall'elenco dei dischi disponibili e selezionare OK.
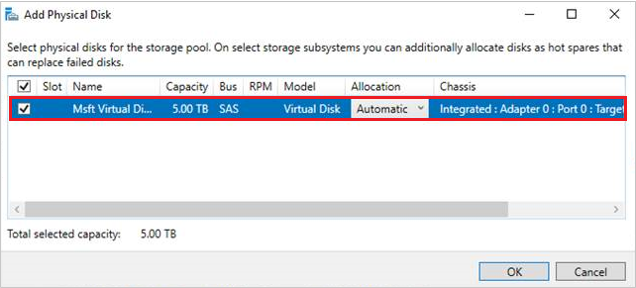
Server Manager visualizza la capacità aggiornata. A questo punto, è possibile estendere la dimensione del volume.
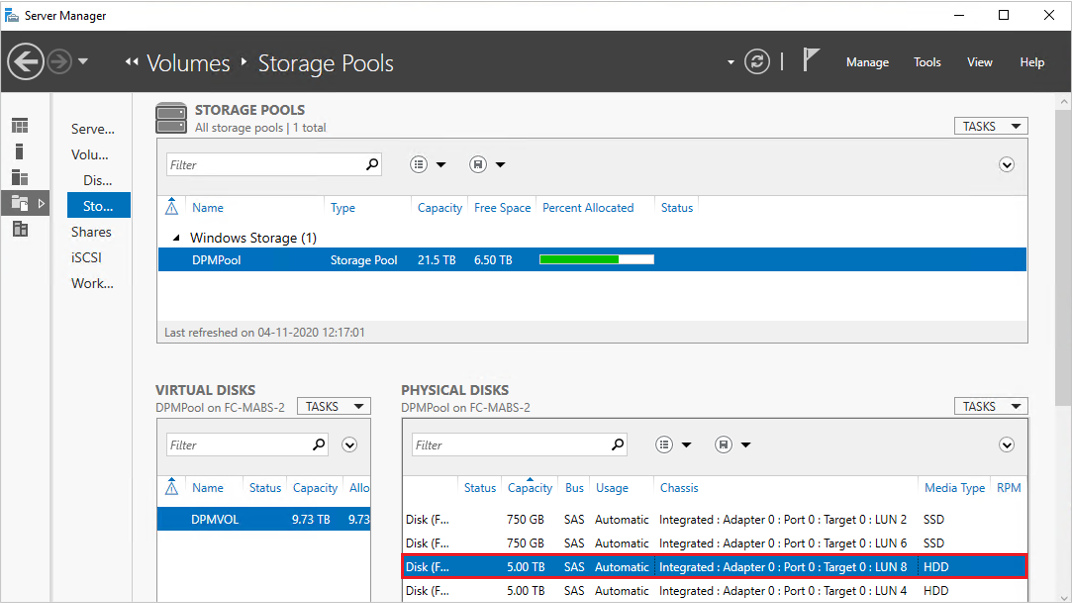
Nota
In alcuni casi, è possibile che il MediaType per il disco appena aggiunto venga visualizzato come non assegnato. È possibile eseguire il comando di PowerShell seguente per impostare il MediaType:
Set-PhysicalDisk -UniqueId <Unique ID of the Disk> -MediaType <HDD/SSD>