Configurare la ricerca ibrida cloud - Roadmap
SI APPLICA A: 2013
2013  2016
2016  2019
2019  Subscription Edition
Subscription Edition  SharePoint in Microsoft 365
SharePoint in Microsoft 365
Importante
Search Content Service (SCS), un componente interno di Ricerca ibrida cloud in SharePoint in Microsoft 365 verrà ritirato a partire dal 30 giugno 2025. Per continuare a usare Ricerca ibrida cloud, aggiornare la farm di SharePoint Server a SharePoint Server Subscription Edition (SPSE) versione 25H1 disponibile a marzo 2025 o versioni successive. Senza questo aggiornamento, tutte le versioni di SharePoint Server 2016/2019 e versioni precedenti di SPSE possono cercare il contenuto locale e microsoft 365 separatamente tramite Ricerca federata ibrida dopo questo ritiro.
Informazioni su come configurare la ricerca ibrida cloud per SharePoint Server configurando un'applicazione di servizio di ricerca cloud nell'ambiente di SharePoint Server e collegandola all'indice di ricerca in Office 365.
Questo articolo descrive come configurare la ricerca ibrida cloud in un ambiente con SharePoint Server e SharePoint in Microsoft 365 per le aziende. Grazie alla soluzione di ricerca cloud ibrida, è possibile aggiungere metadati sottoposti a una ricerca per indicizzazione provenienti da tutti i contenuti (ad esempio da quelli locali) all'indice di ricerca in Office 365. Quando gli utenti eseguono ricerche in Microsoft 365, ottengono i risultati della ricerca sia dall'ambiente locale che dal contenuto di Microsoft 365.
Nota
Se si è un cliente dedicato di Microsoft 365, la configurazione della ricerca ibrida cloud richiede il coinvolgimento del personale di SharePoint Service Engineering. Per assistenza, contattare Microsoft Service Delivery Manager. In caso di dubbi sul proprio ruolo cliente, è possibile ignorare questa nota.
Prima di iniziare
Per completare la procedura di configurazione, sono necessari questi elementi:
Il componente hardware e software necessario in un ambiente ibrido di SharePoint Server.
Un server locale o una macchina virtuale per la ricerca ibrida cloud con le caratteristiche seguenti:
Almeno 100 GB di memoria, 16 GB di RAM e 4 CPU da 1,8 GHz.
SharePoint Server installato.
È un membro del dominio di Windows Server Active Directory (AD).
(solo SharePoint Server 2013) È necessario disporre almeno Service Pack 1 e dell'aggiornamento pubblico di gennaio 2016.
Gli account necessari nell'ambiente ibrido di SharePoint Server, un account per la ricerca ibrida cloud in SharePoint Server e un account gestito per accedere ai contenuti predefiniti in SharePoint Server. Assicurarsi che l'account per l'accesso ai contenuti predefiniti disponga almeno dell'accesso in lettura ai contenuti da sottoporre a ricerca per indicizzazione.
URL del portale di SharePoint dell'azienda o dell'organizzazione, ad esempio https://< nomertenant.sharepoint.com>
Il piano dell'architettura di ricerca creato per la ricerca ibrida cloud.
Se si userà la Configurazione guidata ibrida nell'interfaccia di amministrazione di SharePoint per semplificare la configurazione, assicurarsi che nella farm dell'applicazione che ospita il sito Web Amministrazione centrale SharePoint Server sia installato .NET 4.6.2 o versione successiva .
Se si usano gli script CreateCloudSSA.ps1 e Onboard-CloudHybridSearch.ps1 Microsoft PowerShell per la configurazione, trovarli in Area download Microsoft. Sono necessari anche Microsoft Online Services Sign-In Assistant for IT Professionals RTW e il modulo Microsoft Graph PowerShell.
Eseguire la procedura seguente:
Se il passaggio 1 è stato già completato durante la configurazione di una soluzione ibrida differente, passare a quello successivo.
| Passaggio |
Descrizione |
|---|---|
|
1. Configurare Microsoft 365 per SharePoint ibrido |
Configurare l'organizzazione Microsoft 365 per un ambiente ibrido, includendo la registrazione del dominio, la configurazione dei suffissi UPN e la sincronizzazione degli account utente locali con Microsoft 365. |
|
2. Creare un'applicazione del servizio di ricerca cloud in SharePoint Server |
Eseguire la Configurazione guidata ibrida nella farm di applicazioni che ospita il sito Web Amministrazione centrale SharePoint Server. In alternativa, eseguire lo script di PowerShell CreateCloudSSA.ps1 . |
|
3. Connettere l'applicazione del servizio di ricerca cloud all'organizzazione di Microsoft 365 |
Se è stata usata la Configurazione guidata ibrida per creare un'applicazione cloud servizio di ricerca, ignorare questo passaggio. La Configurazione guidata ibrida ha connesso automaticamente gli ambienti. In caso contrario, eseguire lo script Onboard-CloudHybridSearch.ps1 PowerShell per eseguire l'onboarding dell'organizzazione cloud SSA e Microsoft 365 nella ricerca ibrida cloud. Lo script configura la SSA cloud per interagire con l'organizzazione di Microsoft 365 e configura anche l'autenticazione da server a server. |
|
4. Configurare l'architettura di ricerca SharePoint Server per la ricerca ibrida cloud |
Questo passaggio è opzionale. Se è stata progettata un'architettura di ricerca diversa rispetto a quella predefinita, configurare l'architettura di ricerca programmata. |
|
5. Creare un origine contenuto da sottoporre a ricerca per indicizzazione nella ricerca ibrida cloud |
È opportuno aggiungere innanzitutto una piccola condivisione file; sarà possibile aggiungere più contenuti locali in un secondo momento. |
|
6. Configurare un centro ricerche separato in Office 365 per convalidare i risultati della ricerca ibrida |
È opportuno non modificare l'esperienza di ricerca esistente configurando un centro di ricerca separato in Office 365 per convalidare e ottimizzare la nuova esperienza di ricerca. |
|
7. Avviare una ricerca per indicizzazione completa dei contenuti locali per la ricerca ibrida cloud |
Al termine della ricerca per indicizzazione, i contenuti locali vengono visualizzati nei risultati all'interno del Centro ricerche di convalida in Office 365 e in Office Delve. |
|
8. Verificare che la ricerca ibrida cloud funzioni |
Passare al Centro ricerche in SharePoint in Microsoft 365 e immettere questa query: "IsExternalContent:true". Nei risultati dovrebbero comparire i risultati dall'origine contenuto locale che è stata sottoposta a ricerca per indicizzazione. |
|
9. Ottimizzare la ricerca ibrida cloud |
Configurare e ottimizzare le esperienze di ricerca pianificate per gli utenti. |
|
10. Eliminare il centro ricerche di convalida ed esporre tutti gli utenti ai risultati della ricerca ibrida. |
Impostare il Centro ricerche e qualsiasi ricerca sito in Microsoft 365 per usare l'origine dei risultati predefinita e configurare l'origine dei risultati predefinita con le esperienze di ricerca ottimizzate. Il contenuto locale viene visualizzato nei risultati della ricerca nel Centro ricerche in Office 365, nella ricerca del sito in Microsoft 365 e in Office Delve. |
Creare un'applicazione del servizio di ricerca cloud in SharePoint Server
SSA cloud consente di cercare per indicizzazione e aggiungere i metadati dai contenuti locali all'indice di ricerca in Office 365. Ogni farm di ricerca può avere un solo SSA cloud, ma può avere più SSA in combinazione con quello cloud. Non è possibile convertire un SSA esistente in un SSA cloud.
Nota
[!NOTA] Se l'organizzazione impedisce ai computer di connettersi a Internet, è necessario autorizzare l'accesso agli endpoint (FQDN) utilizzati dalla ricerca ibrida cloud. Includere gli endpoint negli elenchi di autorizzazione in uscita. Gli endpoint sono elencati nella sezione SharePoint in Microsoft 365 dell'articolo URL e intervalli di indirizzi IP di Microsoft 365 e sono contrassegnati per l'uso con Ricerca ibrida.
Usare la Configurazione guidata ibrida per connettere gli ambienti SharePoint Server e Microsoft 365 e creare l'applicazione cloud servizio di ricerca.
Nel server applicazioni che ospita il sito Web Amministrazione centrale SharePoint Server:
Accedere alla console come amministratore della farm.
Connettersi a Office 365 come amministratore di applicazioni o versione successiva.
Passare a https://go.microsoft.com/fwlink/?linkid=867176 per scaricare, installare e avviare la Configurazione guidata ibrida.
Seguire le istruzioni della Configurazione guidata ibrida e selezionare la funzionalità di ricerca ibrida.
La Configurazione guidata ibrida consente di scegliere tra una SSA cloud con l'architettura di ricerca predefinita nel server applicazioni che ospita il sito Web Amministrazione centrale SharePoint Server o una SSA cloud con un'architettura di ricerca in due server applicazioni (supporta la disponibilità elevata).
La Configurazione guidata ibrida consente di risparmiare tempo perché connette anche la SSA cloud all'organizzazione di Microsoft 365 (passaggio 3).
Metodi alternativi per la creazione di un'applicazione del servizio di ricerca cloud
È anche possibile creare la SSA cloud nel modo seguente:
È possibile scaricare lo script Powershell CreateCloudSSA.ps1 dall' Area download Microsoft ed eseguirlo. Lo script consente di scegliere tra una SSA cloud con architettura di ricerca predefinita nel server applicazioni che ospita il sito Web SharePoint Server Central Administration o una SSA cloud con architettura di ricerca in due server applicazioni (supporta disponibilità elevata).
È possibile utilizzare il sito Web Amministrazione centrale SharePoint, come si farebbe per una SSA. Con questo metodo si ottengono una SSA cloud e l'architettura di ricerca predefinita installate nel server applicazioni che ospita il sito Web SharePoint Server Central Administration.
Per creare una SSA cloud eseguendo lo script CreateCloudSSA.ps1 PowerShell, seguire le istruzioni in basso.
Nota
Quando si è installato SharePoint Server, all'account utente utilizzato per eseguire l'installazione sono state concesse le autorizzazioni appropriate per eseguire i cmdlet Windows PowerShell.
Nel server applicazioni che ospita il sito Web Amministrazione centrale SharePoint Server seguire questa procedura:
Assicurarsi di usare lo stesso account utente usato per installare SharePoint Server. A questo account vengono concesse le autorizzazioni appropriate per eseguire i cmdlet Window Powershell.
Avviare la console di Windows PowerShell con privilegi di amministratore: selezionare Start, immettere PowerShell, quindi fare clic con il pulsante destro del mouse su Windows PowerShell e selezionare Esegui come amministratore.
Eseguire lo script CreateCloudSSA.ps1 PowerShell.
Quando richiesto, immettere:
Il nome host del server di ricerca in SharePoint Server.
Se non è stata pianificata una ricerca con disponibilità elevata, il nome host del secondo server di ricerca.
L'account del servizio di ricerca in questo formato: dominio\nome utente.
Un nome a propria scelta per l'SSA cloud.
Il nome del server di database in SharePoint Server.
Verificare che sia visibile il messaggio che conferma la creazione dell'SSA cloud.
È possibile creare uno script di Windows PowerShell personalizzato per mettere a punto una SSA cloud?
Se si desidera creare uno script PowerShell per realizzare una SSA cloud, è innanzitutto necessario studiare lo script CreateCloudSSA.ps1 PowerShell fornito. Tenere presente che la differenza tra la creazione di una SSA cloud e di una SSA normale è rappresentata dal valore della proprietà CloudIndex. Si imposta CloudIndex:true quando si crea una SSA cloud (non è possibile modificare questo valore in un secondo momento). Quando CloudIndex è impostato su true, i metadati sottoposti a ricerca per indicizzazione non vengono aggiunti all'indice di ricerca locale. Tuttavia, ciò non significa che i metadati vengono aggiunti all'indice di ricerca di Microsoft 365. Infatti, è necessario caricare la SSA cloud nella ricerca ibrida cloud affinché questo si verifichi. Vedere Connettere l'applicazione del servizio di ricerca cloud all'organizzazione di Microsoft 365. Assicurarsi che lo script PowerShell:
Verifica che l'account del servizio di ricerca è di tipo gestito; se non si tratta di un account gestito, lo rende tale.
Include -CloudIndex $true come argomento quando utilizza il cmdlet New-SPEnterpriseSearchServiceApplication di PowerShell.
Connettere l'applicazione del servizio di ricerca cloud all'organizzazione di Microsoft 365
Nota
Se è stata usata la Configurazione guidata ibrida per creare un'applicazione cloud servizio di ricerca, è possibile ignorare questo passaggio.
In questa sezione sono riportate informazioni su come caricare la SSA cloud e l'organizzazione di Microsoft 365 nella ricerca ibrida. Inoltre, viene descritto come:
Connettere la SSA cloud e l'organizzazione di Microsoft 365 - Quando la SSA cloud e l'organizzazione di Microsoft 365 sono connessi, la ricerca ibrida cloud è pronta per aggiungere i metadati sottoposti a ricerca per indicizzazione dai contenuti locali all'indice di ricerca in Office 365. Dopo aver caricato la SSA cloud, controllare che disponga del valore 1 per la proprietà IsHybrid. Eseguire questo controllo tramite il comando PowerShell: $ssa.GetProperty("CloudIndex").
Configurare l'autenticazione tra server - L'autenticazione tra server consente ai server di richiedere e accedere reciprocamente a risorse per conto dell'utente.
Nel server applicazioni che ospita il sito Web Amministrazione centrale SharePoint Server seguire questa procedura:
Verificare che la data e l'ora del server siano sincronizzate con gli altri server della farm di SharePoint Server.
Scaricare e installare Assistente per l'accesso a Microsoft Online Services per professionisti IT - RTW dall'Area download Microsoft.
Scaricare e installare la versione più recente del modulo PowerShell di Microsoft Graph dal PowerShell Gallery.
Scaricare lo script OnBoard-CloudHybridSearch.ps1 PowerShell dall'Area download Microsoft.
Se l'ambiente è Microsoft 365 Apps for business, Office 365 Enterprise, Office 365 Education, Office 365 gestito da 21Vianet o Office 365 US Government Defense, aprire un PowerShell con privilegi elevati richiedere ed eseguire lo script di PowerShellOnBoard-CloudHybridSearch.ps1 come indicato di seguito:
#For service principals Import-Module Microsoft.Graph.Applications #For fetching organization details Import-Module Microsoft.Graph.Identity.DirectoryManagement.\OnBoard-CloudHybridSearch.ps1 -PortalUrl <SPOTenantPortalUrl> -CloudSsaId <CloudSSANameCreatd>SPOTenantPortalUrl è l'URL del portale SharePoint aziendale e CloudSsaID è il nome del cloud SSA creato in precedenza.
Se l'ambiente è Office 365 US Government Communication, aprire un prompt PowerShell con privilegi elevati ed eseguire lo script OnBoard-CloudHybridSearch.ps1 PowerShell come segue:
Import-Module Microsoft.Graph.Applications Import-Module Microsoft.Graph.Identity.DirectoryManagement.\OnBoard-CloudHybridSearch.ps1 -PortalUrl <SPOTenantPortalUrl> -CloudSsaId <CloudSSANameCreatd> -IsPortalForUSGovernment $trueSPOTenantPortalUrl è l'URL del portale SharePoint aziendale e CloudSsaID è il nome del cloud SSA creato in precedenza.
Quando richiesto, accedere al tenant Office 365 come amministratore dell'applicazione o versione successiva.
Configurare l'architettura di ricerca SharePoint Server per la ricerca ibrida cloud
Se è stato pianificato l'utilizzo dell'architettura di ricerca predefinita ottenuta durante la creazione di una SSA cloud, è possibile saltare questo passaggio.
In caso contrario, assicurarsi di aver preparato i server necessari all'architettura ricerca pianificata per la ricerca ibrida cloud e seguire le indicazioni per configurare l' architettura di ricerca pianificata. Questa guida è valida anche per la ricerca ibrida cloud.
Creare un origine contenuto da sottoporre a ricerca per indicizzazione nella ricerca ibrida cloud
Si consiglia di iniziare un'origine contenuto locale di piccole dimensioni, ad esempio, una condivisione file ridotta da testare. È possibile aggiungere altre origini contenuti locali in un secondo momento.
Verificare che l'account utente che esegue questa procedura sia un amministratore per la SSA cloud.
Nella home page di Amministrazione centrale, nella sezione Gestione applicazioni, selezionare Gestisci applicazioni di servizio.
Nella pagina Gestisci applicazioni di servizio selezionare la SSA cloud.
Nella sezione Ricerca per indicizzazione della pagina Amministrazione ricerca selezionare Origini di contenuto.
Nella pagina Gestisci origini di contenuto selezionare Nuova origine di contenuto.
Nella pagina Aggiungi origine contenuto immettere il nome per la nuova origine di contenuto nella casella Nome nella sezione Nome.
Nella sezione Tipo di origine contenuto selezionare il tipo di contenuto che si desidera sottoporre a ricerca per indicizzazione.
Nella sezione Indirizzi iniziali digitare gli URL da cui il crawler deve avviare la ricerca per indicizzazione nella casella Digitare gli indirizzi iniziali di seguito (uno per riga).
Nella sezione Impostazioni ricerca per indicizzazione selezionare il comportamento desiderato per la ricerca per indicizzazione.
Per specificare una pianificazione per le ricerche per indicizzazione complete, nella sezione Pianificazioni ricerca per indicizzazione selezionare una pianificazione definita dall'elenco Ricerca per indicizzazione completa. Con la ricerca per indicizzazione completa viene sottoposto a ricerca tutto il contenuto specificato dall'origine di contenuto, indipendentemente dal fatto che sia stato modificato o meno. Per definire una pianificazione per la ricerca per indicizzazione completa, selezionare Crea pianificazione.
Per specificare una pianificazione per le ricerche per indicizzazione incrementali, selezionare una pianificazione definita nell' elenco Ricerca per indicizzazione incrementale. Questo tipo di ricerca per indicizzazione viene eseguito sul contenuto specificato dall'origine di contenuto modificato dopo l'ultima ricerca per indicizzazione. Per definire una pianificazione, selezionare Crea pianificazione. Per modificare una pianificazione definita, è possibile fare clic su Modifica pianificazione.
Per impostare la priorità dell'origine di contenuto, nella sezione Priorità origine contenuto selezionare Normale o Alta nell'elenco Priorità.
Selezionare OK.
Configurare un centro ricerche separato in Office 365 per convalidare i risultati della ricerca ibrida
Dopo aver configurato la ricerca ibrida cloud e aver completato una ricerca per indicizzazione completa del contenuto locale, il Centro ricerche esistente in Office 365 e Office Delve visualizzerà automaticamente i risultati della ricerca sia in locale che online. Prima di iniziare la ricerca per indicizzazione completa, è consigliabile creare un nuovo Centro ricerche separato. Configurarlo per visualizzare i risultati della ricerca locale e online misti. In questo modo è possibile convalidare e ottimizzare la nuova esperienza di ricerca nel Centro ricerche separato, mantenendo invariato il Centro ricerche esistente .
Seguire questa procedura per configurare un centro ricerche separato in Office 365:
Creare un'origine dei risultati che sia in grado di recuperare i risultati di ricerca dall'indice del tenant, ma che limiti i risultati di ricerca ai contenuti di Microsoft 365 utilizzando una Trasformazione di query. Modificare la trasformazione di query predefinita in "{?{searchTerms} NOT IsExternalContent:true}". Ciò funziona perché il contenuto con la proprietà gestita IsExternalContent impostata su true (vedere Informazioni sulla proprietà gestita IsExternalContent) nello schema di ricerca di SharePoint in Microsoft 365 è contenuto locale.
Modificare la web part dei risultati di ricerca nel centro ricerche di Microsoft 365 al fine di usare l'origine dei risultati appena creata. Gli utenti visualizzano l'esperienza di ricerca originale nel centro ricerche.
Creare un secondo Centro ricerche di Microsoft 365 che utilizza l'origine dei risultati predefinita. Il centro ricerche dispone dei risultati della ricerca ibrica, quando si esegue una ricerca per indicizzazione completa. Convalidare e ottimizzare una nuova esperienza di ricerca in questo centro ricerche.
Configurare l'accesso in modo che soltanto i tester e gli amministratori possano accedere al secondo Centro ricerche di Microsoft 365 separato.
Ecco un esempio di ambiente di convalida: 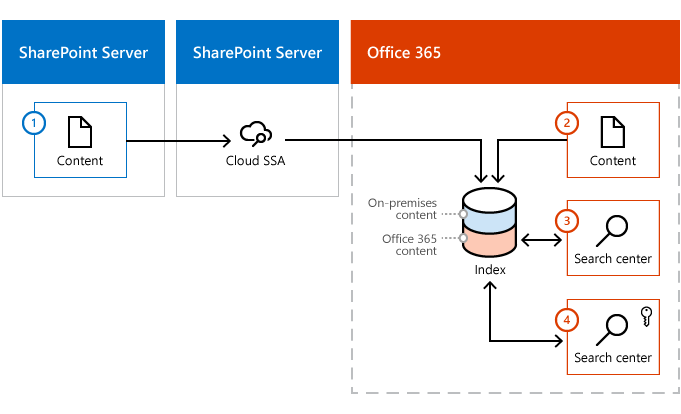
Contenuti locali. Durante la ricerca per indicizzazione, viene aggiunto contenuto all'indice Microsoft 365.
Contenuti di Microsoft 365. Durante la ricerca per indicizzazione, viene aggiunto contenuto all'indice Microsoft 365.
Centro ricerche di Microsoft 365 predefinito (o esistente). Il Centro ricerche utilizza l'origine dei risultati predefinita che limita i risultati di ricerca soltanto ai contenuti di Microsoft 365.
Secondo Centro ricerche di Microsoft 365, nel quale si convalida e ottimizza il modo in cui i risultati della ricerca ibrida vengono visualizzati. Questo Centro ricerche utilizza l'origine dei risultati predefinita e mostra i risultati della ricerca dai contenuti locali e Microsoft 365.
Informazioni sulla proprietà gestita IsExternalContent
Una parte importante in questo ambiente è l'origine dei risultati personalizzata utilizzata nel Centro ricerche di Microsoft 365 predefinito o esistente. Questa origine dei risultati non modifica l'esperienza di ricerca mentre si convalida e ottimizza il modo in cui i risultati della ricerca vengono visualizzati. Un elemento importante in questa origine dei risultati personalizzata è la proprietà gestita IsExternalContent nello schema di ricerca di SharePoint in Microsoft 365. Prima di configurare la ricerca ibrida cloud, questa proprietà gestita è vuota. Tuttavia, dopo aver configurato la ricerca ibrida cloud e la ricerca per indicizzazione del contenuto in locale, questa proprietà è impostata su true per tutto il contenuto in locale. È quindi possibile limitare i risultati della ricerca per visualizzare solo il contenuto di Microsoft 365 con NOT IsExternalContent:true .
Avviare una ricerca per indicizzazione completa dei contenuti locali per la ricerca ibrida cloud
Avviare una ricerca per indicizzazione completa per l'origine contenuto. Vedere Avviare, sospendere, riprendere o interrompere le ricerche per indicizzazione in SharePoint Server 2013 oppure effettuare la procedura seguente:
Verificare che l'account utente che esegue questa procedura sia un amministratore per l'applicazione del servizio di ricerca cloud.
Nella home page del sito Web Amministrazione centrale SharePoint, nella sezione Gestione applicazioni selezionare Gestisci applicazioni di servizio.
Nella pagina Gestisci applicazioni di servizio selezionare l'applicazione del servizio di ricerca cloud.
Nella sezione Ricerca per indicizzazione della pagina Amministrazione ricerca selezionare Origini contenuto.
Nella pagina Gestisci origini contenuto, nell'elenco delle origini di contenuto, puntare al nome dell'origine di contenuto per cui si vuole eseguire la ricerca per indicizzazione, selezionare la freccia e quindi selezionare Avvia ricerca per indicizzazione completa. Il valore nella colonna Stato diventa Ricerca per indicizzazione completa in corso per l'origine di contenuto selezionata.
Verificare che la ricerca ibrida cloud funzioni
Al termine della ricerca per indicizzazione, verificare che i contenuti locali vengano visualizzati nei risultati all'interno del Centro ricerche di convalida in Office 365.
Accedere a Microsoft 365 con l'account aziendale o dell'istituto di istruzione. Verificare quanto segue:
È possibile accedere al centro ricerche di convalida.
È possibile accedere ai contenuti nell'origine contenuto sottoposta a ricerca per indicizzazione. Se è stato eseguito il passaggio 1 di questa guida, l'accesso dovrebbe essere garantito.
L'organizzazione non ha assegnato diritti di accesso utente ai contenuti locali tramite uno dei gruppi di sicurezza predefiniti in Windows Server Active Directory (AD), ad esempio, il gruppo di sicurezza Domain Users. Vedere Pianificare la ricerca ibrida nel cloud per SharePoint.
Cercare IsExternalContent:1 nel centro ricerche di convalida. Nei risultati dovrebbero comparire i risultati dall'origine contenuto locale che è stata sottoposta a ricerca per indicizzazione.
Verificare che il contenuto locale venga visualizzato nei risultati della ricerca.
Ottimizzare la ricerca ibrida cloud
Dopo aver configurato la ricerca ibrida cloud e verificato che si ottengono risultati di ricerca dai contenuti locali nel centro ricerche convalida in Office 365, configurare le esperienze di ricerca pianificate.
Questa guida è utile nei seguenti casi:
Con la ricerca ibrida cloud si gestisce lo scherma di ricerca in SharePoint in Microsoft 365, esattamente come in un ambiente Microsoft 365. Altre informazioni sono disponibili nell'articolo Gestire il centro ricerche in SharePoint in Microsoft 365.
Si gestisce la modalità di visualizzazione dei risultati della ricerca dallo schema di ricerca in SharePoint in Microsoft 365; vedere Gestire il Centro ricerche in SharePoint in Microsoft 365. Se è stata configurata la ricerca sito in SharePoint Server per ottenere risultati di ricerca di Microsoft 365, è anche possibile gestire la modalità di visualizzazione di questi risultati dallo schema di ricerca in SharePoint in Microsoft 365.
Abilitare le anteprime dei risultati della ricerca in locale nella ricerca ibrida cloud .
Visualizzare i risultati da Microsoft 365 in SharePoint locale con ricerca ibrida cloud.
Per pubblicare il sito di SharePoint Server e renderlo accessibile agli utenti, eseguire le procedure consigliate in Pianificare i siti di pubblicazione Internet, Intranet ed Extranet in SharePoint Server.
Per aprire un collegamento da un risultato di ricerca proveniente da contenuto in locale, gli utenti devono essere connessi alla rete Intranet locale tramite una connessione di rete privata virtuale (VPN) o effettuare l'accesso al percorso nel quale è archiviato il contenuto. In alternativa, si consente agli utenti di aprire questi collegamenti installando un dispositivo proxy inverso per SharePoint Server.
Dopo aver configurato e convalidato le esperienze di ricerca pianificate, è possibile cancellare l'indice di ricerca in Office 365 per i metadati dai contenuti in locali usati durante questo lavoro. Si tratta di un'operazione diverso rispetto a quella più comune di SharePoint Server.
In il sito Web Amministrazione centrale SharePoint, è possibile utilizzare l'opzione "Reimpostazione indice" per una SSA al fine di eliminare tutti i contenuti dall'indice di ricerca. Questa opzione non funziona per la ricerca cloud ibrida dal momento che non ci sono comunicazioni dirette tra la SSA cloud in SharePoint Server e l'indice di ricerca in Office 365. Se si desidera rimuovere solo alcuni metadati in locale, rimuovere tale origine contenuto locale oppure creare una regola di ricerca per indicizzazione che non includa l'URL di un file. Per rimuovere tutti i metadati dai contenuti locali dell'indice di ricerca in Office 365, aprire un ticket con il supporto tecnico Microsoft.
Considerazioni relative al proxy
Se la farm di SharePoint si trova dietro un proxy di inoltro, ovvero il traffico destinato a Internet deve essere inviato tramite un server proxy, potrebbe essere necessario configurare impostazioni proxy aggiuntive. Seguire i passaggi descritti in Configurare le impostazioni del server proxy per La ricerca in SharePoint Server.
Potrebbe inoltre essere necessario configurare per machine.config supportare il proxy. Questo file si trova in C:\Windows\Microsoft.NET\Framework64\v4.0.30319\Config\machine.config. Per altre informazioni sulla configurazione dell'elemento appropriato, vedere Schema delle impostazioni di rete.
Argomenti correlati
Informazioni sulla ricerca ibrida cloud per SharePoint in Microsoft 365
Pianificare la ricerca ibrida cloud per SharePoint in Microsoft 365