Flusso di lavoro eDiscovery (Premium) per il contenuto in Microsoft Teams
Importante
Questo articolo si applica solo all'esperienza classica di eDiscovery. L'esperienza classica di eDiscovery verrà ritirata nell'agosto 2025 e non sarà disponibile come opzione di esperienza nel portale di Microsoft Purview dopo il ritiro.
È consigliabile iniziare a pianificare questa transizione in anticipo e iniziare a usare la nuova esperienza di eDiscovery nel portale di Microsoft Purview. Per altre informazioni sull'uso delle funzionalità e delle funzionalità di eDiscovery più recenti, vedere Informazioni su eDiscovery.
Questo articolo offre un set completo di procedure, linee guida e procedure consigliate per l'uso di Microsoft Purview eDiscovery (Premium) per conservare, raccogliere, rivedere ed esportare contenuto da Microsoft Teams. L'obiettivo di questo articolo è semplificare l'ottimizzazione del flusso di lavoro di eDiscovery per i contenuti di Teams.
Esistono sette categorie di contenuti di Teams che è possibile raccogliere ed elaborare usando eDiscovery (Premium):
- Chat di Teams 1:1. Messaggi di chat, post e allegati condivisi in una conversazione di Teams tra due persone. Le chat di Teams 1:1 sono chiamate anche conversazioni.
- Chat di gruppo di Teams. Messaggi di chat, post e allegati condivisi in una conversazione di Teams tra tre o più persone. Chiamate anche chat 1:N o conversazioni di gruppo.
- Reazioni di Teams. Reazioni applicate a messaggi di chat, post e allegati in una conversazione di Teams.
- Canali di Teams. Messaggi di chat, post, risposte e allegati condivisi in un canale teams standard.
- Riunioni di Teams. Audio e trascrizioni dalle riunioni di Teams registrate.
- Canali privati. Post di messaggi, risposte e allegati condivisi in un canale privato di Teams.
- Canali condivisi. Post di messaggi, risposte e allegati condivisi in un canale di Teams condiviso.
Consiglio
Se non si è cliente E5, usa la versione di valutazione delle soluzioni Microsoft Purview di 90 giorni per esplorare in che modo funzionalità aggiuntive di Purview possono aiutare l'organizzazione a gestire le esigenze di sicurezza e conformità dei dati. Iniziare ora dall'hub delle versioni di valutazione di Microsoft Purview. Informazioni dettagliate sui termini di registrazione e prova.
Posizione in cui è archiviato il contenuto di Teams
Un prerequisito per la gestione del contenuto di Teams in eDiscovery (Premium) è comprendere il tipo di contenuto di Teams che è possibile raccogliere, elaborare e rivedere in eDiscovery (Premium) e dove tale contenuto è archiviato in Microsoft 365.
I dati di Teams vengono archiviati in Azure Cosmos DB. I record di conformità di Teams acquisiti dal substrato sono in Exchange Online e sono disponibili per l'ediscovery.
La tabella seguente elenca il tipo di contenuto di Teams e la posizione in cui vengono archiviati per motivi di conformità. I dati archiviati in Exchange Online sono nascosti ai client. eDiscovery non opera mai sui dati reali dei messaggi di Teams, che rimangono in Azure Cosmos DB.
| Categoria Teams | Posizione dei messaggi/post di chat | Percorso di file/allegati | Posizione delle registrazioni delle riunioni |
|---|---|---|---|
| Chat di Teams 1:1 | I messaggi nelle chat 1:1 vengono archiviati nella cassetta postale Exchange Online di tutti i partecipanti alla chat. | I file condivisi in una chat 1:1 vengono archiviati nell'account OneDrive for Business della persona che ha condiviso il file. | N/D |
| Chat di gruppo di Teams | I messaggi nelle chat di gruppo vengono archiviati nella cassetta postale Exchange Online di tutti i partecipanti alla chat. | I file condivisi nelle chat di gruppo vengono archiviati nell'account OneDrive for Business della persona che ha condiviso il file. | N/D |
| Reazioni di Teams | I messaggi nelle chat di gruppo vengono archiviati nella cassetta postale Exchange Online di tutti i partecipanti alla chat. | I file condivisi nelle chat di gruppo vengono archiviati nell'account OneDrive for Business della persona che ha condiviso il file. | N/D |
| Canali di Teams | Tutti i messaggi e i post del canale vengono archiviati nella cassetta postale Exchange Online associata al team. | I file condivisi in un canale vengono archiviati nel sito di SharePoint Online associato al team. | N/D |
| Riunioni di Teams | Le chat nelle riunioni registrate vengono archiviate nell'account OneDrive for Business per l'utente che registra la riunione di Teams. | I file e gli allegati condivisi nelle riunioni registrate vengono archiviati nell'account OneDrive for Business per l'utente che registra la riunione di Teams. | Le registrazioni delle riunioni vengono archiviate nell'account OneDrive for Business per l'utente che registra la riunione di Teams. |
| Canali privati | I messaggi inviati in un canale privato vengono archiviati nelle cassette postali Exchange Online di tutti i membri del canale privato. | I file condivisi in un canale privato vengono archiviati in un sito dedicato di SharePoint Online associato al canale privato. | N/D |
| Canali condivisi | I messaggi inviati in un canale condiviso vengono archiviati in una cassetta postale di sistema associata al canale condiviso. 1 | I file condivisi in un canale condiviso vengono archiviati in un sito dedicato di SharePoint Online associato al canale condiviso. | N/D |
Nota
1 Per cercare (e conservare) i messaggi inviati in un canale condiviso, è necessario cercare o specificare la cassetta postale Exchange Online per il team padre.
Creare un caso per il contenuto di Teams
Il primo passaggio per la gestione del contenuto di Teams in eDiscovery (Premium) consiste nel creare un caso usando il nuovo formato del caso ottimizzato per la gestione del contenuto di Teams. Il nuovo formato del caso consente di gestire un aumento significativo delle dimensioni dei casi, sia per il volume totale di dati che per il numero totale di elementi nei casi.
Per istruzioni dettagliate su come creare un caso, vedere Creare e gestire un caso di eDiscovery (Premium).
Aggiungere origini dati responsabili di Teams e mantenere i contenuti di Teams
Il passaggio successivo consiste nell'identificare gli utenti che sono i responsabili dei dati nell'indagine e aggiungerli e le relative posizioni di contenuto come responsabili del caso creato nella sezione precedente. Quando si aggiungono responsabili, è possibile specificare la cassetta postale e l'account di OneDrive come origini dati di custodia. È anche possibile specificare le posizioni dei contenuti di Teams come origini dati responsabili per inserire rapidamente queste posizioni in blocco legale per mantenere il contenuto durante l'indagine. Semplifica anche la raccolta di contenuti e l'aggiunta a un set di recensioni.
Per aggiungere responsabili a un caso e mantenere le origini dati responsabili:
Nota
Per un periodo di tempo limitato, l'esperienza classica di eDiscovery è disponibile nel nuovo portale di Microsoft Purview. Abilitare l'esperienza eDiscovery classica del portale Purview nelle impostazioni dell'esperienza eDiscovery per visualizzare l'esperienza classica nel nuovo portale di Microsoft Purview.
Passare al caso eDiscovery (Premium) creato nella sezione precedente e quindi selezionare Origini dati.
Nella pagina Origini dati selezionare Aggiungi origine> datiAggiungi nuovi responsabili.
Nel flusso di lavoro Nuovo responsabile aggiungere uno o più utenti come responsabili al caso digitando la prima parte del nome o dell'alias dell'utente. Dopo aver trovato la persona corretta, selezionare il nome per aggiungerla all'elenco.
Espandere ogni responsabile per visualizzare le origini dati primarie che sono state associate automaticamente al responsabile e per selezionare altre posizioni da associare al responsabile.
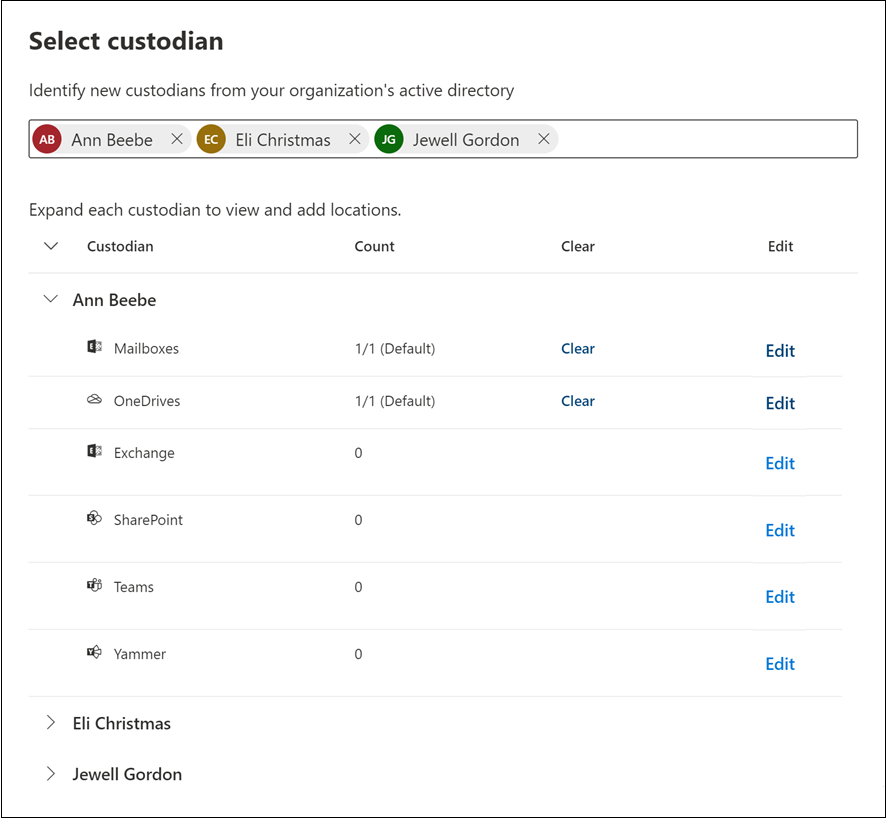
Seguire queste linee guida per aggiungere origini dati responsabili per il contenuto di Teams. Selezionare Modifica per aggiungere un percorso dati.
- Cassette postali. La cassetta postale del responsabile è selezionata per impostazione predefinita. Mantieni questa opzione selezionata per aggiungere (e conservare) chat 1:1, chat di gruppo e chat del canale privato come dati di custodia.
- OneDrives. L'account OneDrive del responsabile è selezionato per impostazione predefinita. Mantieni questa opzione selezionata per aggiungere (e conservare) i file condivisi in chat 1:1, chat di gruppo e riunioni di Teams come dati di custodia.
- SharePoint. Aggiungere il sito di SharePoint associato a qualsiasi canale privato o condiviso di cui il responsabile è membro per aggiungere (e conservare) come dati di custodia i file condivisi in un canale. Selezionare Modifica e quindi aggiungere l'URL per il sito di SharePoint associato a un canale privato o condiviso. Per informazioni su come individuare i canali privati e condivisi di cui un utente è membro, vedere eDiscovery dei canali privati e condivisi.
- Teams. Aggiungere i team di cui il responsabile è membro per aggiungere (e conservare) come dati di custodia tutti i messaggi del canale e tutti i file condivisi in un canale di Teams. Questa raccomandazione include l'aggiunta della cassetta postale per il team padre di un canale condiviso di cui è membro il responsabile. Quando si seleziona Modifica, la cassetta postale e il sito associati a ogni team di cui il responsabile è membro vengono visualizzati in un elenco. Selezionare i team da associare al responsabile. È necessario selezionare sia la cassetta postale che il sito corrispondenti per ogni team.
Nota
È anche possibile aggiungere la cassetta postale e il sito di Teams a cui i responsabili non sono membri come posizione dati responsabile. A tale scopo, fare clic su Modifica accanto a Exchange e SharePoint e quindi aggiungere la cassetta postale e il sito associati al team.
Dopo aver aggiunto i responsabili e configurato le origini dati del responsabile, selezionare Avanti per visualizzare la pagina Impostazioni blocco . Viene visualizzato un elenco dei responsabili e la casella di controllo nella colonna Blocco è selezionata per impostazione predefinita. Questa casella di controllo indica che verrà inserito un blocco sulle origini dati associate a ogni responsabile. Lasciare selezionate queste caselle di controllo per mantenere i dati.
Nella pagina Impostazioni blocco selezionare Avanti per esaminare le impostazioni dei responsabili. Selezionare Invia per aggiungere i responsabili al caso.
Per altre informazioni sull'aggiunta e la conservazione delle origini dati nei casi di eDiscovery (Premium), vedere:
- Aggiungere responsabili a un caso di eDiscovery (Premium)
- Aggiungere origini dati non responsabili a un caso di eDiscovery (Premium)
Raccogliere il contenuto di Teams e aggiungerlo al set di revisione
Dopo aver aggiunto i responsabili al caso e aver preservato il contenuto nelle origini dati dei responsabili, il passaggio successivo del flusso di lavoro consiste nel cercare il contenuto di Teams rilevante per l'indagine e aggiungerlo a un set di revisione per un'ulteriore revisione e analisi. Anche se è tipico raccogliere contenuto di Teams insieme al contenuto di altri servizi di Microsoft 365, ad esempio posta elettronica in Exchange e documenti in SharePoint, questa sezione si concentrerà in modo specifico sulla raccolta di contenuto di Teams in una raccolta. È possibile creare raccolte aggiuntive che raccolgono contenuto non Di Teams da aggiungere a un set di revisione.
Quando si raccoglie il contenuto di Teams per un caso, il flusso di lavoro prevede due passaggi:
- Creare una stima della raccolta. Il primo passaggio consiste nel creare una stima della raccolta, ovvero una stima degli elementi che corrispondono ai criteri di ricerca. È possibile visualizzare informazioni sui risultati corrispondenti alla query di ricerca, ad esempio il numero totale e le dimensioni degli elementi trovati, le diverse origini dati in cui sono stati trovati e le statistiche sulla query di ricerca. È anche possibile visualizzare in anteprima un esempio di elementi restituiti dalla raccolta. Usando queste statistiche, è possibile modificare la query di ricerca ed eseguire nuovamente la stima della raccolta tutte le volte necessarie per restringere i risultati fino a quando non si è soddisfatti di raccogliere il contenuto pertinente al caso.
- Eseguire il commit di una stima della raccolta in un set di revisione. Una volta soddisfatti i risultati di una stima della raccolta, è possibile eseguire il commit della raccolta in un set di revisione. Quando si esegue il commit di una stima della raccolta, gli elementi restituiti dalla raccolta vengono aggiunti a un set di revisione per la revisione, l'analisi e l'esportazione.
È anche possibile non eseguire una stima della raccolta e aggiungere i risultati della raccolta direttamente a un set di revisione quando si crea ed esegue la raccolta.
Per creare una raccolta di contenuti di Teams:
Nota
Per un periodo di tempo limitato, l'esperienza classica di eDiscovery è disponibile nel nuovo portale di Microsoft Purview. Abilitare l'esperienza eDiscovery classica del portale Purview nelle impostazioni dell'esperienza eDiscovery per visualizzare l'esperienza classica nel nuovo portale di Microsoft Purview.
Passare al caso eDiscovery (Premium) a cui sono stati aggiunti i responsabili nella sezione precedente e quindi selezionare Raccolte.
Nella pagina Raccolte selezionare Nuova raccolta.
Nella pagina Nome e descrizione immettere un nome (obbligatorio) e una descrizione (facoltativa) per la raccolta. Seleziona Avanti.
Nella pagina Origini dati custodiale selezionare Seleziona responsabili per selezionare i responsabili aggiunti al caso. L'elenco dei responsabili del caso viene visualizzato nella pagina a comparsa Seleziona responsabili .
Selezionare uno o più responsabili e quindi selezionare Aggiungi. Dopo aver aggiunto responsabili specifici alla raccolta, viene visualizzato un elenco di origini dati specifiche per ogni responsabile. Queste origini dati sono quelle configurate quando è stato aggiunto il responsabile al caso. Tutte le origini dati responsabili sono selezionate per impostazione predefinita. Sono inclusi tutti i teams o i canali associati a un responsabile.
Quando si raccolgono contenuti di Teams, è consigliabile eseguire le operazioni seguenti:
- Rimuovere gli account OneDrive dei responsabili dall'ambito della raccolta deselezionando la casella di controllo nella colonna OneDrive del responsabile per ogni responsabile. In questo modo si impedisce la raccolta di file duplicati collegati a chat di gruppo e chat di gruppo 1:1. Gli allegati cloud vengono raccolti automaticamente da ogni conversazione presente nella raccolta quando si esegue il commit della stima della raccolta nel set di revisione. Usando questo metodo (invece di eseguire ricerche negli account di OneDrive come parte della raccolta), i file collegati a 1:1 e le chat di gruppo vengono raggruppati nella conversazione in cui sono stati condivisi.
- Deselezionare la casella di controllo nella colonna Sito aggiuntivo per rimuovere i siti di SharePoint contenenti file condivisi in canali privati o condivisi. In questo modo si elimina la raccolta di file duplicati collegati a conversazioni di canale privato o condiviso perché questi allegati cloud vengono aggiunti automaticamente al set di revisione quando si esegue il commit della stima della raccolta e vengono raggruppati nelle conversazioni in cui sono stati condivisi.
Se in precedenza è stata eseguita la procedura per aggiungere contenuto di Teams come origini dati responsabili, è possibile ignorare questo passaggio e selezionare Avanti. In caso contrario, nella pagina Origini dati non responsabili è possibile scegliere origini dati non responsabili che contengono contenuto di Teams che potrebbe essere stato aggiunto al caso per la ricerca nella raccolta.
Se in precedenza è stata eseguita la procedura per aggiungere contenuto di Teams come origini dati responsabili, è possibile ignorare questo passaggio e selezionare Avanti. In caso contrario, nella pagina Percorsi aggiuntivi è possibile aggiungere altre origini dati per la ricerca nella raccolta. Ad esempio, è possibile aggiungere la cassetta postale e il sito per un team che non è stato aggiunto come origine dati responsabile o non responsabile. È anche possibile selezionare l'opzione Canali di Teams condivisi per includere i canali condivisi durante le ricerche a livello di tenant. In caso contrario, selezionare Avanti e ignorare questo passaggio.
Nella pagina Condizioni configurare la query di ricerca per raccogliere il contenuto di Teams dalle origini dati specificate nelle pagine precedenti. È possibile usare varie parole chiave e condizioni di ricerca per limitare l'ambito della raccolta. Per altre informazioni, vedere Compilare query di ricerca per le raccolte.
- Per garantire la raccolta più completa di conversazioni di chat di Teams (incluse le chat 1:1, di gruppo e di canale), usare la condizione di filtro Tipo e selezionare l'opzione Messaggi istantanei .
- Per assicurarsi di aggiungere informazioni sulla riunione di Teams registrate alla raccolta, usare la condizione di filtro Tipo di file e includere .mp4 come valore contenuto.
- È anche consigliabile includere un intervallo di date o diverse parole chiave per limitare l'ambito della raccolta agli elementi rilevanti per l'indagine.
Nella pagina Rivedi la raccolta esaminare le impostazioni della raccolta e selezionare Invia per creare una stima della raccolta o Salvare e chiudere per salvare le impostazioni della raccolta da completare in un secondo momento.
Al termine del processo di aggiunta della raccolta al set di revisione, il valore Status per la raccolta nella scheda Raccolte viene impostato su Estimated.
Eseguire il commit di una stima della raccolta in un insieme da rivedere
Quando si è soddisfatti degli elementi raccolti in una stima della raccolta e si è pronti per analizzarli, contrassegnarli e esaminarli, è possibile eseguire il commit di una raccolta in un set di revisione nel caso.
Per indicazioni dettagliate su come eseguire il commit di una raccolta, vedere Commit a collection estimate to a review set in eDiscovery (Premium).
Esaminare il contenuto di Teams in un set di revisioni
Dopo aver aggiunto raccolte di contenuto di Teams a un set di revisioni, il passaggio successivo consiste nel esaminarne la rilevanza per l'indagine e, se necessario, eliminarlo. Un prerequisito importante per esaminare il contenuto di Teams è comprendere in che modo eDiscovery (Premium) elabora riunioni, conversazioni di chat e allegati di Teams durante l'aggiunta a un set di revisioni. Questa elaborazione del contenuto di Teams comporta le tre operazioni seguenti:
- Raggruppamento. In che modo le conversazioni di Teams relative a messaggi, post e risposte vengono raggruppate e presentate nel set di recensioni. Sono inclusi anche gli allegati nelle conversazioni di chat che vengono estratti e raggruppati all'interno della conversazione.
- Threading della trascrizione della conversazione. Il modo in cui eDiscovery (Premium) determina il contenuto aggiuntivo di una conversazione da raccogliere per fornire il contesto relativo agli elementi corrispondenti ai criteri di raccolta.
- Deduplicazione. Modalità di gestione del contenuto di Teams duplicato da eDiscovery (Premium).
- Metadati. Proprietà dei metadati aggiunte da eDiscovery (Premium) al contenuto di Teams dopo la raccolta e l'aggiunta a un set di revisioni.
Nota
La data e l'ora di tutte le conversazioni in Teams vengono visualizzate in Coordinated Universal Time (UTC).
Comprendere il raggruppamento, il threading delle conversazioni, la deduplicazione e i metadati di Teams consente di ottimizzare la revisione e l'analisi del contenuto di Teams. Questa sezione contiene anche suggerimenti per la visualizzazione del contenuto di Teams in un set di revisioni.
Raggruppamento
Quando il contenuto delle conversazioni di chat di Teams viene aggiunto a un set di revisioni, i messaggi, i post e le risposte delle conversazioni vengono aggregati nei file di trascrizione HTML. Una singola conversazione di chat può avere più file di trascrizione. Una funzione importante di questi file di trascrizione è presentare il contenuto di Teams come conversazioni continue e non come singoli (o separati) messaggi. In questo modo viene fornito il contesto per gli elementi corrispondenti ai criteri di ricerca delle raccolte nel passaggio precedente e viene ridotto il numero di elementi raccolti nel set di revisione. Le trascrizioni e gli elementi associati possono essere raggruppati per famiglia o conversazione. Gli elementi della stessa famiglia avranno lo stesso valore per la proprietà dei metadati FamilyId . Gli elementi nella stessa conversazione avranno lo stesso valore per la proprietà dei metadati ConversationId .
Nella tabella seguente viene descritto il modo in cui i diversi tipi di contenuto di Teams vengono raggruppati per famiglia e conversazione.
| Tipo di contenuto di Teams | Raggruppa per famiglia | Raggruppa per conversazione |
|---|---|---|
| Teams 1:1 e chat di gruppo | Una trascrizione e tutti gli allegati e gli elementi estratti condividono lo stesso FamilyId. Ogni trascrizione ha un FamilyId univoco. | Tutti i file di trascrizione e i relativi elementi della famiglia all'interno della stessa conversazione condividono lo stesso ConversationId. Sono compresi i seguenti elementi:
Per le conversazioni di Teams 1:1 e chat di gruppo, è possibile che siano presenti più file di trascrizione, ognuno corrispondente a un intervallo di tempo diverso all'interno della conversazione. Poiché questi file di trascrizione provengono dalla stessa conversazione con gli stessi partecipanti, condividono lo stesso ConversationId. |
| chat di canale Standard, private e condivise | Ogni post e tutte le risposte e gli allegati vengono salvati nella propria trascrizione. Questa trascrizione e tutti gli allegati e gli elementi estratti condividono lo stesso FamilyId. | Ogni post e i relativi allegati e gli elementi estratti hanno un ConversationId univoco. Se sono presenti raccolte successive o nuove risposte dallo stesso post, anche le trascrizioni differenziali risultanti da tali raccolte avranno lo stesso ConversationId. |
| Riunioni di Teams | Ogni riunione |
Usare il controllo Gruppo nella barra dei comandi di un set di revisione per visualizzare il contenuto di Teams raggruppato in base alla famiglia o alla conversazione.
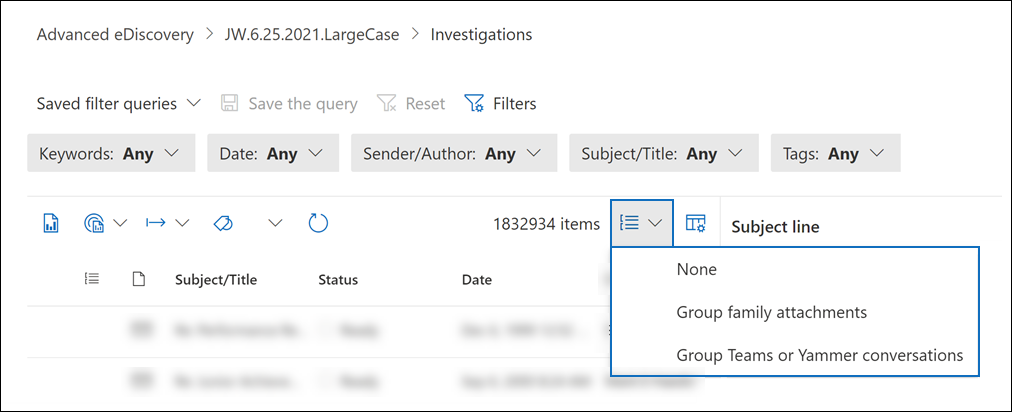
- Selezionare Allegati della famiglia di gruppi per visualizzare i contenuti di Teams raggruppati in base alla famiglia. Ogni file di trascrizione viene visualizzato in una riga nell'elenco degli elementi del set di revisione. Gli allegati sono annidati sotto l'elemento.
- Selezionare Raggruppa teams o Viva Engage conversazioni per visualizzare i contenuti di Teams raggruppati in base alla conversazione. Ogni conversazione viene visualizzata in una riga nell'elenco degli elementi del set di revisione. I file di trascrizione e gli allegati sono annidati nella conversazione di primo livello.
Nota
Gli allegati cloud sono raggruppati con le conversazioni in cui vengono visualizzati. Questo raggruppamento viene eseguito assegnando lo stesso FamilyId del file di trascrizione del messaggio a cui è stato collegato il file e lo stesso ConversationId della conversazione in cui è apparso il messaggio. Ciò significa che più copie degli allegati cloud possono essere aggiunte al set di revisione se sono state collegate a conversazioni diverse.
Visualizzazione delle trascrizioni delle riunioni registrate
La trascrizione dell'audio della riunione registrata viene acquisita come file separato e indicizzata automaticamente per la ricerca. Le riunioni registrate in un set di revisioni vengono archiviate come file .zip che contiene i file seguenti:
- Trascrizione dell'audio della riunione in formato .txt
- Registrazione video della riunione in formato .mp4
- Immagine di anteprima della riunione in formato .jpg
- Metadati della riunione e capitoli delle riunioni (se applicabile) in formato .json
Per visualizzare i file di trascrizione audio della riunione in un set di revisioni, si selezioneranno la riunione e il visualizzatore trascrizione nel riquadro dei dettagli della riunione. Gli screenshot seguenti mostrano un esempio di una riunione nel client di Teams e il file di trascrizione della riunione della stessa riunione nel set di revisioni.
Riunione nel client di Teams
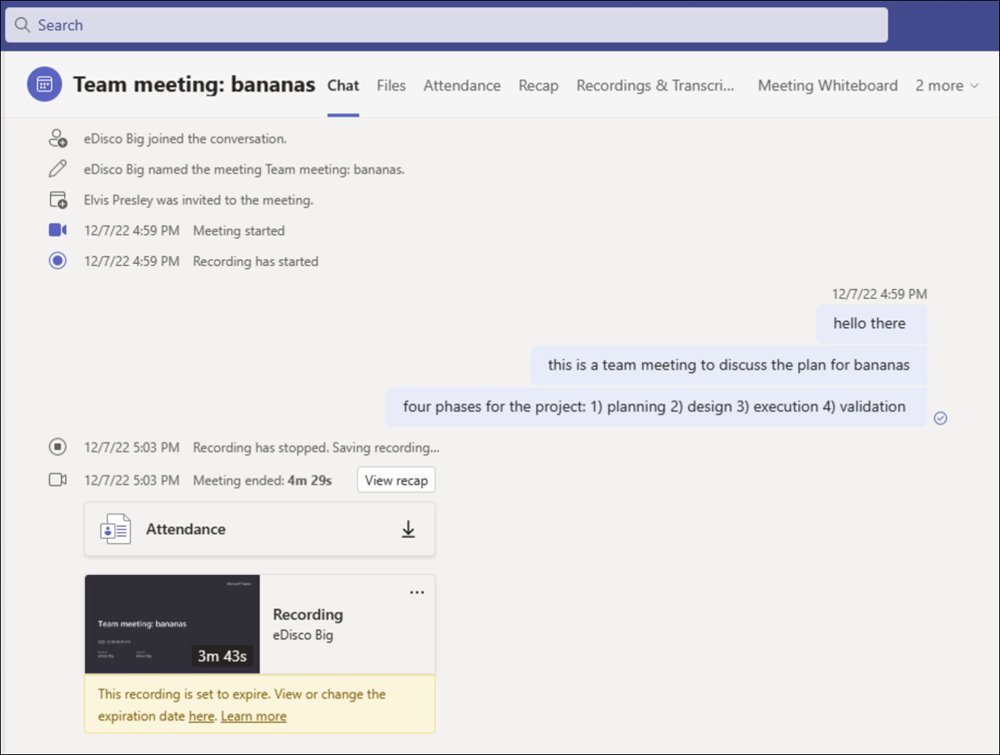
File di trascrizione della riunione nel set di revisioni
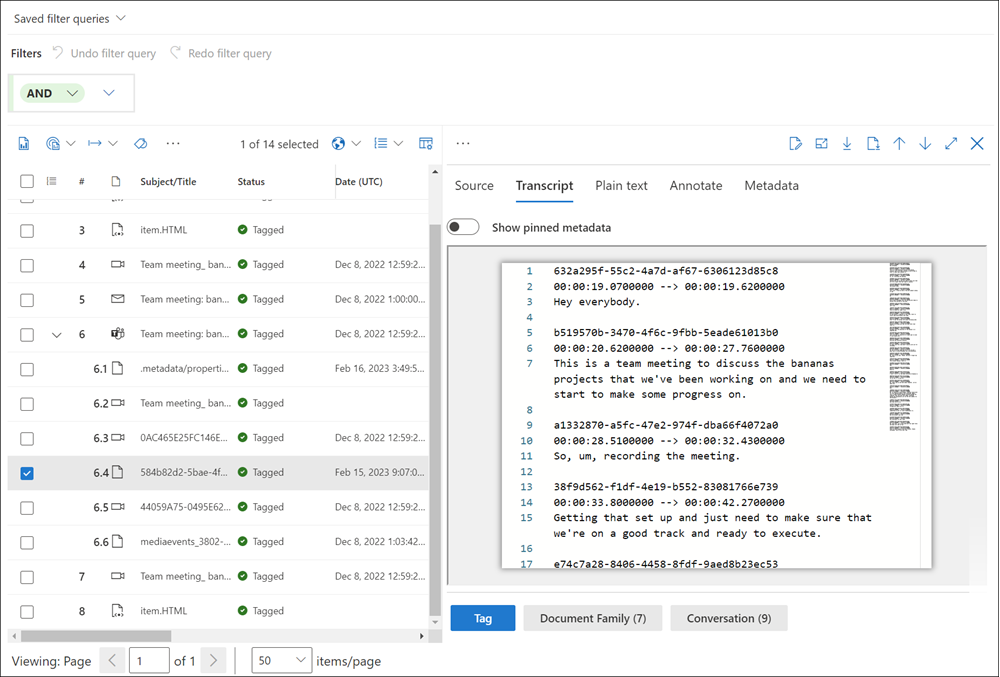
Visualizzazione dei file di trascrizione della conversazione
Quando si visualizzano i file di trascrizione in un set di revisione, alcuni messaggi vengono evidenziati in viola. I messaggi evidenziati dipendono dalla copia responsabile della trascrizione visualizzata. Ad esempio, in una chat 1:1 tra User4 e User2, i messaggi inviati da User4 vengono evidenziati in viola quando si visualizza la trascrizione raccolta dalla cassetta postale di User4. Quando si visualizza la trascrizione di User2 della stessa conversazione, i messaggi pubblicati da User2 vengono evidenziati in viola. Questo comportamento di evidenziazione si basa sulla stessa esperienza client di Teams, in cui i post di un utente sono evidenziati in viola nel client di Teams.
Gli screenshot seguenti mostrano un esempio di conversazione nel client teams e il file di trascrizione della stessa conversazione nel set di revisioni. L'evidenziazione viola nel file di trascrizione indica che la trascrizione è stata raccolta dalla cassetta postale di User2.
Conversazione nel client di Teams
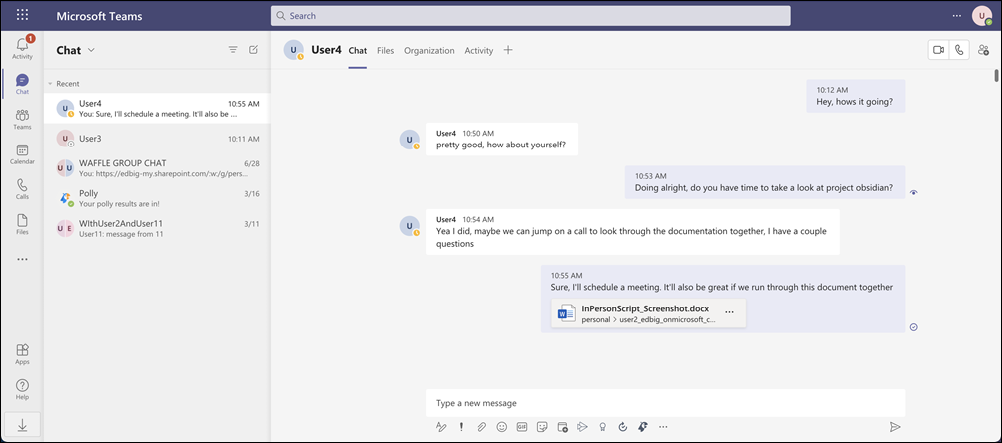
Conversazione nel file di trascrizione
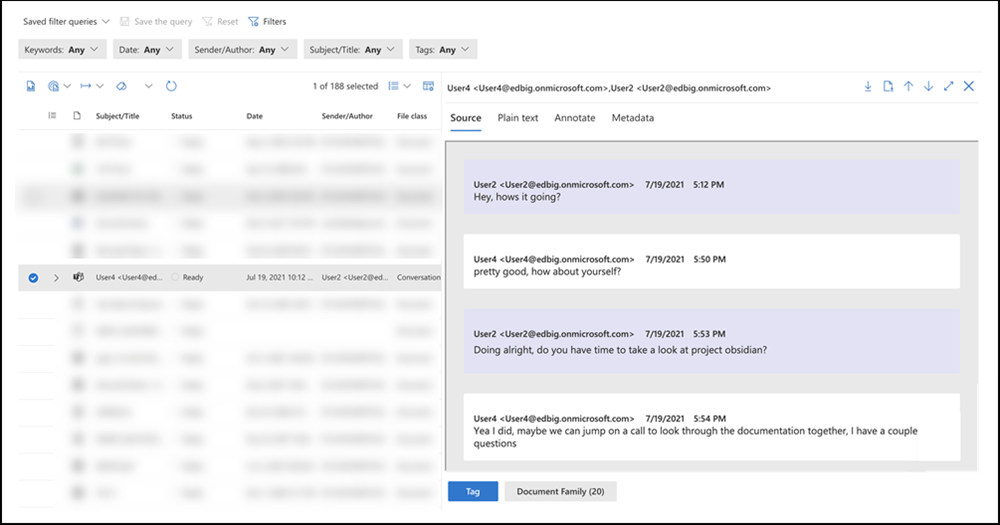
Threading della trascrizione della conversazione
La funzionalità di threading delle conversazioni nel nuovo formato del caso in eDiscovery (Premium) consente di identificare il contenuto contestuale correlato agli elementi che potrebbero essere rilevanti per l'indagine. Questa funzionalità produce visualizzazioni di conversazione distinte che includono messaggi di chat che precedono e seguono gli elementi corrispondenti alla query di ricerca durante la raccolta. Questa funzionalità consente di esaminare in modo efficiente e rapido conversazioni di chat complete (chiamate conversazioni in thread) in Microsoft Teams. Come spiegato in precedenza, le conversazioni di chat vengono ricostruite nei file di trascrizione HTML quando eDiscovery (Premium) aggiunge contenuto di Teams a un set di recensioni.
Ecco la logica usata da eDiscovery (Premium) per includere file di trascrizione di messaggi e risposte aggiuntivi che forniscono il contesto intorno agli elementi corrispondenti alla query di raccolta (denominata elementi reattivi) usata durante la raccolta del contenuto di Teams. I diversi comportamenti di threading si basano sui tipi di chat e sulla query di ricerca usata per raccogliere gli elementi reattivi. Esistono due scenari di raccolta comuni:
- Query che usano parametri di ricerca, ad esempio parole chiave e coppie property:value
- Query che usano solo intervalli di date
| Tipo di contenuto di Teams | Query con parametri di ricerca | Query con intervalli di date |
|---|---|---|
| Teams 1:1 e chat di gruppo | I messaggi pubblicati 12 ore prima e 12 ore dopo gli elementi reattivi vengono raggruppati con l'elemento reattivo in un singolo file di trascrizione. | I messaggi in una finestra di 24 ore vengono raggruppati in un singolo file di trascrizione. |
| chat del canale teams Standard, private e condivise | Ogni post che contiene elementi reattivi e tutte le risposte corrispondenti sono raggruppate in un singolo file di trascrizione. | Ogni post che contiene elementi reattivi e tutte le risposte corrispondenti sono raggruppate in un singolo file di trascrizione. |
Deduplicazione del contenuto di Teams
Nell'elenco seguente viene descritto il comportamento di deduplicazione (e duplicazione) durante la raccolta del contenuto di Teams in un set di revisioni.
Ogni file di trascrizione aggiunto a un set di revisione deve essere un mapping uno-a-uno al contenuto archiviato in percorsi di dati. Ciò significa che eDiscovery (Premium) non raccoglie alcun contenuto di Teams già aggiunto al set di revisioni. Se un messaggio di chat è già stato raccolto in un set di revisione, eDiscovery (Premium) non aggiunge lo stesso messaggio dallo stesso percorso dati al set di revisione nelle raccolte successive.
Per le chat 1:1 e di gruppo, le copie dei messaggi vengono archiviate nella cassetta postale di ogni partecipante alla conversazione. Le copie della stessa conversazione presenti nelle cassette postali di partecipanti diversi vengono raccolte con metadati diversi. Di conseguenza, ogni istanza della conversazione viene considerata univoca e inserita nel set di revisione in file di trascrizione separati. Quindi, se tutti i partecipanti a una chat 1:1 o di gruppo vengono aggiunti come responsabili in un caso e inclusi nell'ambito di una raccolta, le copie di ogni trascrizione (per la stessa conservazione) vengono aggiunte al set di revisione e verranno raggruppate insieme allo stesso ConversationId. Ognuna di queste copie è associata a un responsabile corrispondente. Suggerimento: la colonna Custodian nell'elenco dei set di revisione identifica il responsabile del file di trascrizione corrispondente.
Nelle raccolte successive di elementi della stessa conversazione, solo il contenuto differenziale non raccolto in precedenza viene aggiunto al set di revisioni e raggruppato (condividendo lo stesso ConversationId) con le trascrizioni raccolte in precedenza dalla stessa conversazione. Ecco un esempio di questo comportamento:
- Raccolta A raccoglie i messaggi in una conversazione tra User1 e User2 e aggiunge al set di revisione.
- La raccolta B raccoglie i messaggi dalla stessa conversazione, ma sono presenti nuovi messaggi tra User1 e User2 dopo l'esecuzione della raccolta A.
- Solo i nuovi messaggi nella raccolta B vengono aggiunti al set di revisione. Questi messaggi vengono aggiunti a un file di trascrizione separato, ma la nuova trascrizione viene raggruppata con le trascrizioni della raccolta A in base allo stesso ConversationId.
Questo comportamento si applica a tutti i tipi di chat di Teams.
Metadati per il contenuto di Teams
Nei set di revisione di grandi dimensioni con migliaia o milioni di elementi, può essere difficile limitare l'ambito della revisione al contenuto di Teams. Per consentire di concentrare la revisione sul contenuto di Teams, sono disponibili proprietà di metadati specifiche per il contenuto di Teams. È possibile usare queste proprietà per organizzare le colonne nell'elenco di revisione e configurare filtri e query per ottimizzare la revisione del contenuto di Teams. Queste proprietà dei metadati sono incluse anche quando si esportano contenuti di Teams da eDiscovery (Premium), per organizzare e visualizzare il contenuto dopo l'esportazione o negli strumenti eDiscovery di terze parti.
Nella tabella seguente vengono descritte le proprietà dei metadati per il contenuto di Teams.
| Proprietà Metadata | Descrizione |
|---|---|
| ContainsEditedMessage | Indica se un file di trascrizione contiene un messaggio modificato. I messaggi modificati vengono identificati durante la visualizzazione del file di trascrizione. |
| ConversationId | GUID che identifica la conversazione a cui è associato l'elemento. I file di trascrizione e gli allegati della stessa conversazione hanno lo stesso valore per questa proprietà. |
| Nome conversazione | Il nome della conversazione a cui è associato il file di trascrizione o l'allegato. Per Teams 1:1 e le chat di gruppo, il valore di questa proprietà è l'UPN di tutti i partecipanti alla conversazione. Ad esempio, User3 <User3@contoso.onmicrosoft.com>,User4 <User4@contoso.onmicrosoft.com>,User2 <User2@contoso.onmicrosoft.com>. Le chat del canale Teams (standard, privato e condiviso) usano il formato seguente per il nome della conversazione: <Team name>,<Channel name>. Ad esempio, eDiscovery vNext, General. |
| ConversationType | Indica il tipo di chat del team. Per Teams 1:1 e le chat di gruppo, il valore di questa proprietà è Group. Per le chat di canale standard, private e condivise, il valore è Channel. |
| Data | Timestamp del primo messaggio nel file di trascrizione in formato UTC. |
| FamilyId | GUID che identifica il file di trascrizione per una conversazione di chat. Gli allegati avranno lo stesso valore per questa proprietà del file di trascrizione che contiene il messaggio a cui è stato collegato il file. |
| FileClass | Indica il tipo di contenuto. Gli elementi delle chat di Teams hanno il valore Conversation. Al contrario, i messaggi di posta elettronica di Exchange hanno il valore Email. |
| MessageKind | Proprietà del tipo di messaggio. Il contenuto di Teams ha il valore microsoftteams , im. |
| Destinatari | Elenco di tutti gli utenti che hanno ricevuto un messaggio all'interno della conversazione di trascrizione. |
| TeamsChannelName | Nome del canale teams della trascrizione. |
Per le descrizioni di altre proprietà dei metadati di eDiscovery (Premium), vedere Campi dei metadati del documento in eDiscovery (Premium).For descriptions of other eDiscovery (Premium) metadata properties, see Document metadata fields in eDiscovery (Premium).
Esportare il contenuto di Teams
Dopo aver esaminato e impostato il contenuto di Teams in un set di revisione, è possibile esportare i file di trascrizione che contengono contenuto reattivo all'analisi. Non sono presenti impostazioni di esportazione specifiche per il contenuto di Teams. Ogni file di trascrizione viene esportato come file di messaggi HTML. Questo file contiene anche tag CDATA nascosti con tutti i metadati per i singoli messaggi di chat. Le proprietà dei metadati descritte nella sezione precedente vengono incluse quando il contenuto di Teams viene esportato.
Ogni file di trascrizione viene fatto riferimento nel file di caricamento e può essere individuato usando il percorso relativo nel campo Export_native_path nel file di caricamento. I file di trascrizione si trovano nella cartella Conversazioni nella cartella di esportazione radice.
Suggerimenti per la visualizzazione del contenuto di Teams in un set di recensioni
Ecco alcuni suggerimenti e procedure consigliate per la visualizzazione del contenuto di Teams in un set di recensioni.
- Usare il controllo Personalizza colonne nella barra dei comandi per aggiungere e organizzare le colonne per ottimizzare la revisione del contenuto di Teams. È possibile aggiungere e rimuovere colonne utili per il contenuto di Teams. È anche possibile sequenziare l'ordine delle colonne trascinandole e rilasciandole nella pagina a comparsa Modifica colonna . È anche possibile ordinare in base alle colonne per raggruppare il contenuto di Teams con valori simili per la colonna su cui si esegue l'ordinamento.
- Le colonne utili che consentono di esaminare il contenuto di Teams includono Responsabile, Destinatari e Tipo di file o Tipo di messaggio.
- Usare i filtri per le proprietà correlate a Teams per visualizzare rapidamente il contenuto di Teams. Sono disponibili filtri per la maggior parte delle proprietà dei metadati descritte nella sezione precedente.
Eliminazione dei messaggi di chat di Teams
È possibile usare eDiscovery (Premium) e Microsoft Graph Explorer per rispondere agli eventi imprevisti di perdita di dati, quando i contenuti contenenti informazioni riservate o dannose vengono rilasciati tramite i messaggi di chat di Teams. Gli amministratori dell'organizzazione possono cercare ed eliminare messaggi di chat in Microsoft Teams. Questa funzionalità consente di rimuovere informazioni riservate o contenuti inappropriati nei messaggi di chat di Teams. Per altre informazioni, vedere Cercare ed eliminare i messaggi di chat in Teams.