Query e contenuto del filtro in un insieme da rivedere
Importante
Questo articolo si applica solo all'esperienza classica di eDiscovery. L'esperienza classica di eDiscovery verrà ritirata nell'agosto 2025 e non sarà disponibile come opzione di esperienza nel portale di Microsoft Purview dopo il ritiro.
È consigliabile iniziare a pianificare questa transizione in anticipo e iniziare a usare la nuova esperienza di eDiscovery nel portale di Microsoft Purview. Per altre informazioni sull'uso delle funzionalità e delle funzionalità di eDiscovery più recenti, vedere Informazioni su eDiscovery.
Nella maggior parte dei casi, è utile approfondire il contenuto di un set di revisioni e organizzarlo per facilitare una revisione più efficiente. L'uso di filtri e query in un set di revisione consente di concentrarsi su un subset di documenti che soddisfano i criteri della revisione. Per altre informazioni sulle condizioni di ricerca disponibili, vedere Query con parole chiave e condizioni di ricerca per eDiscovery.
Consiglio
Se non si è cliente E5, usa la versione di valutazione delle soluzioni Microsoft Purview di 90 giorni per esplorare in che modo funzionalità aggiuntive di Purview possono aiutare l'organizzazione a gestire le esigenze di sicurezza e conformità dei dati. Iniziare ora dall'hub delle versioni di valutazione di Microsoft Purview. Informazioni dettagliate sui termini di registrazione e prova.
Filtri avanzati (anteprima)
Migliorando i filtri predefiniti nelle versioni precedenti, eDiscovery (Premium) offre ora filtri avanzati che consentono di creare filtri più flessibili e avanzati per i set di revisione. Analogamente all'esperienza del generatore di query di raccolta, la funzionalità di filtro avanzata consente di:
- Cercare rapidamente le condizioni di filtro.
- Creare filtri complessi usando i sottogruppi, le condizioni AND o OR .
- Modificare facilmente le query con i controlli Annulla query filtro e Ripeti query filtro .
- Gestire i filtri salvati senza dover passare a un'altra area.
- Use È vuoto e Non è una condizione vuota per ogni filtro.
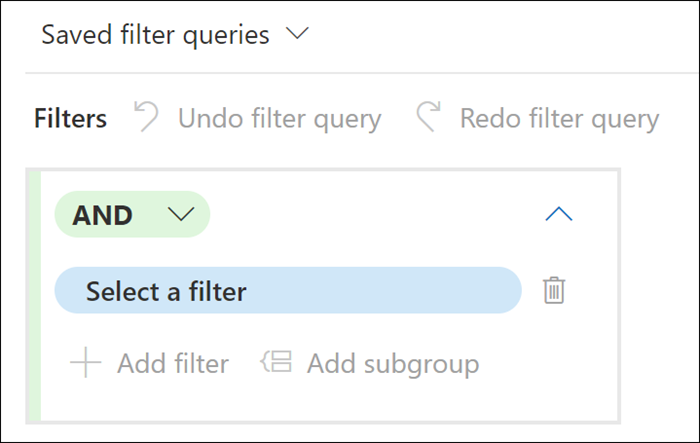
Importante
Un set di revisione visualizza un massimo di 1.000 elementi per pagina e fino a 10 pagine (per un totale di 10.000 elementi visualizzati per ogni set di revisione). Usare filtri predefiniti o personalizzati per modificare gli elementi visualizzati in base alle esigenze. I conteggi degli elementi corrispondenti sono stime.
Controlli filtro avanzati (anteprima)
Per creare e applicare filtri personalizzati per il set di revisioni, usare i controlli seguenti:
- AND/OR: questi operatori logici condizionali consentono di selezionare la condizione di query applicabile a filtri e sottogruppi di filtri specifici. Questi operatori consentono di usare più filtri o sottogruppi connessi a un singolo filtro nella query.
- Selezionare un filtro: consente di selezionare i filtri per le origini dati specifiche e il contenuto della posizione selezionati per la raccolta.
- Aggiungi filtro: consente di aggiungere più filtri alla query. È disponibile dopo aver definito almeno un filtro di query.
- Selezionare un operatore: a seconda del filtro selezionato, gli operatori compatibili per il filtro sono disponibili per la selezione. Ad esempio, se il filtro Date è selezionato, gli operatori disponibili sono Before, After e Between. Se è selezionato il filtro Size (in byte), gli operatori disponibili sono Greater than, Greater o equal, Less than, Less or equal, Between e Equal.
- Valore: a seconda del filtro selezionato, sono disponibili i valori compatibili per il filtro. Inoltre, alcuni filtri supportano più valori e alcuni filtri supportano un valore specifico. Ad esempio, se il filtro Data è selezionato, selezionare i valori di data. Se il filtro Dimensioni (in byte) è selezionato, selezionare un valore per i byte.
- Aggiungi sottogruppo: dopo aver definito un filtro, è possibile aggiungere un sottogruppo per perfezionare i risultati restituiti dal filtro. È anche possibile aggiungere un sottogruppo a un sottogruppo per il perfezionamento di query a più livelli.
- Rimuovere una condizione di filtro: per rimuovere un singolo filtro o sottogruppo, selezionare l'icona di rimozione a destra di ogni riga di filtro o sottogruppo.
- Cancella tutto: per cancellare l'intera query di tutti i filtri e i sottogruppi, selezionare Cancella tutto.
Tipi di filtro
Ogni campo ricercabile in un set di revisione ha un filtro corrispondente che è possibile usare per filtrare gli elementi in base a un campo specifico.
Esistono più tipi di filtri:
- Testo libero: un filtro di testo libero viene applicato ai campi di testo, ad esempio Oggetto. È possibile elencare più termini di ricerca separandoli con una virgola.
- Data: viene usato un filtro di data per i campi data, ad esempio Data ultima modifica.
- Opzioni di ricerca: un filtro delle opzioni di ricerca fornisce un elenco di valori possibili (ogni valore viene visualizzato con una casella di controllo che è possibile selezionare) per campi specifici nella revisione. Questo filtro viene usato per i campi, ad esempio Sender, in cui è presente un numero finito di valori possibili nel set di revisione.
- Parola chiave: una condizione di parola chiave è un'istanza specifica della condizione freetext che è possibile usare per cercare i termini. È anche possibile usare un linguaggio di query simile a KQL in questo tipo di filtro. Per altre informazioni, vedere le sezioni Linguaggio di query e Generatore di query avanzato in questo articolo. La ricerca di parole chiave in un set di revisioni si applica solo al contenuto del documento/messaggio di posta elettronica e non si estende ai campi dei metadati, ad esempio Nome file.
Salvare e gestire le query di filtro
Dopo aver soddisfatto i filtri, è possibile salvare la combinazione di filtri come query di filtro. Questa query di filtro salvata consente di applicare il filtro nelle sessioni di revisione future.
Per salvare un filtro, selezionare Salva nella barra dei comandi Salva query filtro e assegnarle il nome . L'utente o altri revisori possono eseguire query di filtro salvate in precedenza selezionando l'elenco a discesa Query filtro salvate e selezionando una query di filtro da applicare per esaminare i documenti impostati.
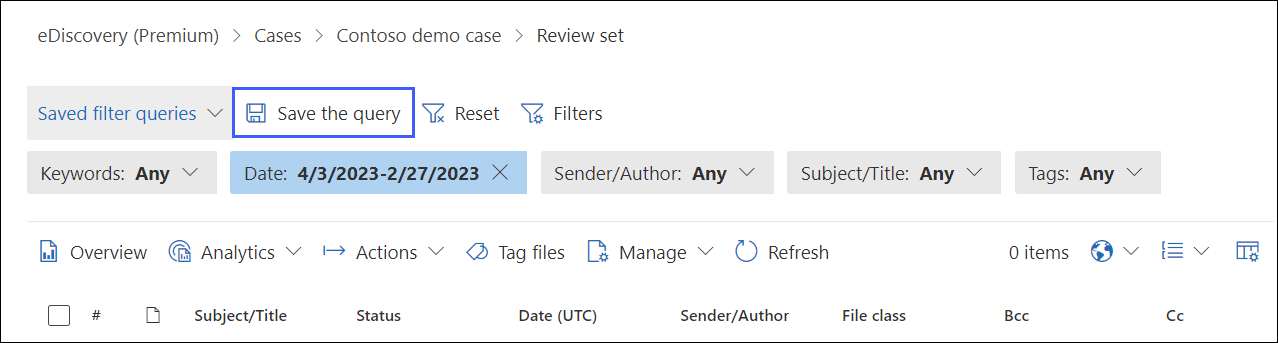
Per modificare o eliminare una query di filtro salvata, selezionare Query filtro salvate ed espandere le proprietà del filtro per visualizzare le opzioni Modifica ed eliminazione per la query di filtro salvata.
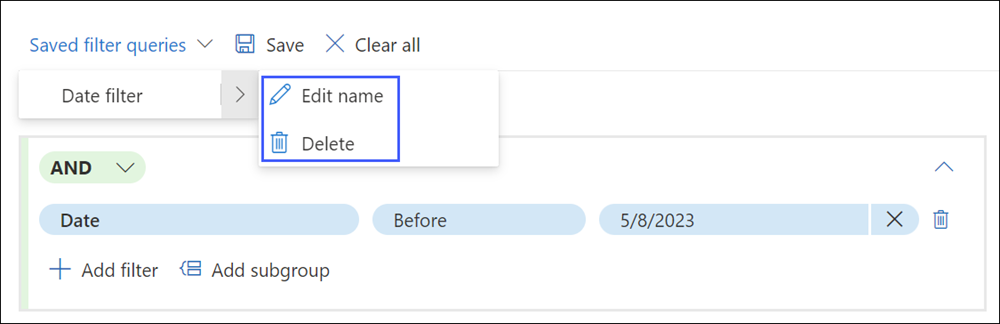
Usare il supporto del linguaggio di query per i filtri KQL e parole chiave
Quando si usano i filtri KQL o Parola chiave , è possibile usare un linguaggio di query simile a KQL per compilare la query di ricerca del set di revisioni. Il linguaggio di query per questi due filtri supporta operatori booleani standard, ad esempio AND, OR, NOT e NEAR. Supporta anche un carattere jolly a carattere singolo (?) e un carattere jolly a più caratteri (*).
Nota
I filtri di revisione supportano solo i caratteri jolly (? o *) in un singolo termine. L'uso di caratteri jolly nelle ricerche in frasi costituite da più termini non è supportato.
Esempio di scenario: Filtrare gli elementi senza tag in un set di revisione
Un amministratore di eDiscovery deve creare una query per trovare tutti gli elementi nel set di revisione a cui non è stato applicato alcun tag. Per questo esempio, l'amministratore crea la query di filtro del set di revisione seguente:
- Per il primo filtro, l'amministratore seleziona il tag filtro e tipi nella ricerca di filtri. Il filtro Tag viene visualizzato come opzione corrispondente e l'amministratore lo seleziona.
- L'amministratore seleziona quindi Seleziona un operatore e seleziona l'operatore È vuoto . Questo operatore restituisce tutti gli elementi che non hanno tag applicati.
Il set di revisione viene aggiornato immediatamente e vengono visualizzati solo gli elementi non contrassegnati.
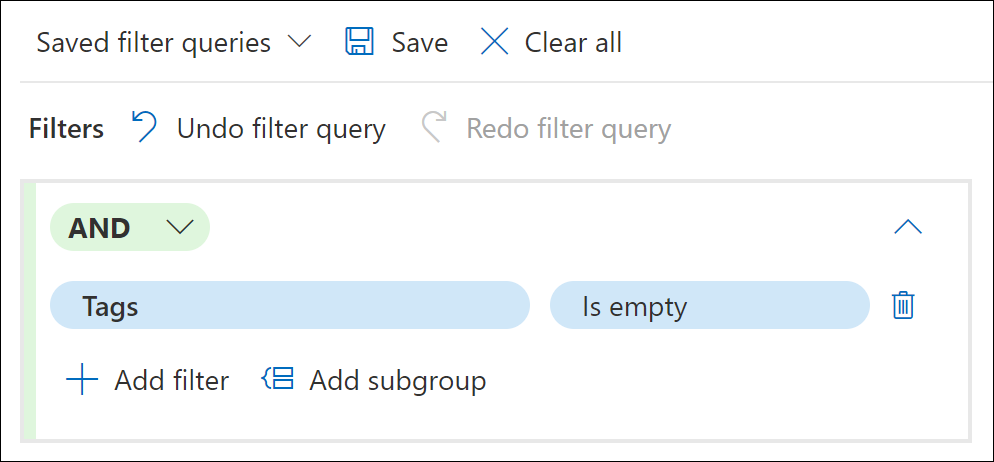
Esempio di scenario: Filtrare gli elementi del tipo di file nativo in un set di revisione
Un amministratore di eDiscovery deve creare una query per trovare tutti gli elementi del set di revisione di un determinato tipo, ad esempio .csv, .msg o .pdf. Per questo esempio, l'amministratore crea la query di filtro del set di revisione seguente:
- Per il primo filtro, l'amministratore seleziona il file di filtro e tipi nella ricerca di filtri. L'estensione del file nativo del filtro è una delle opzioni di filtro visualizzate nei risultati della ricerca e l'amministratore la seleziona.
- L'amministratore seleziona quindi Seleziona un operatore e seleziona l'operatore Uguale a qualsiasi operatore . L'amministratore seleziona il campo Qualsiasi e seleziona le caselle di controllo per i tipi di file da includere nella query di filtro.
Il set di revisione viene aggiornato immediatamente e vengono visualizzati solo gli elementi corrispondenti ai tipi di file selezionati.
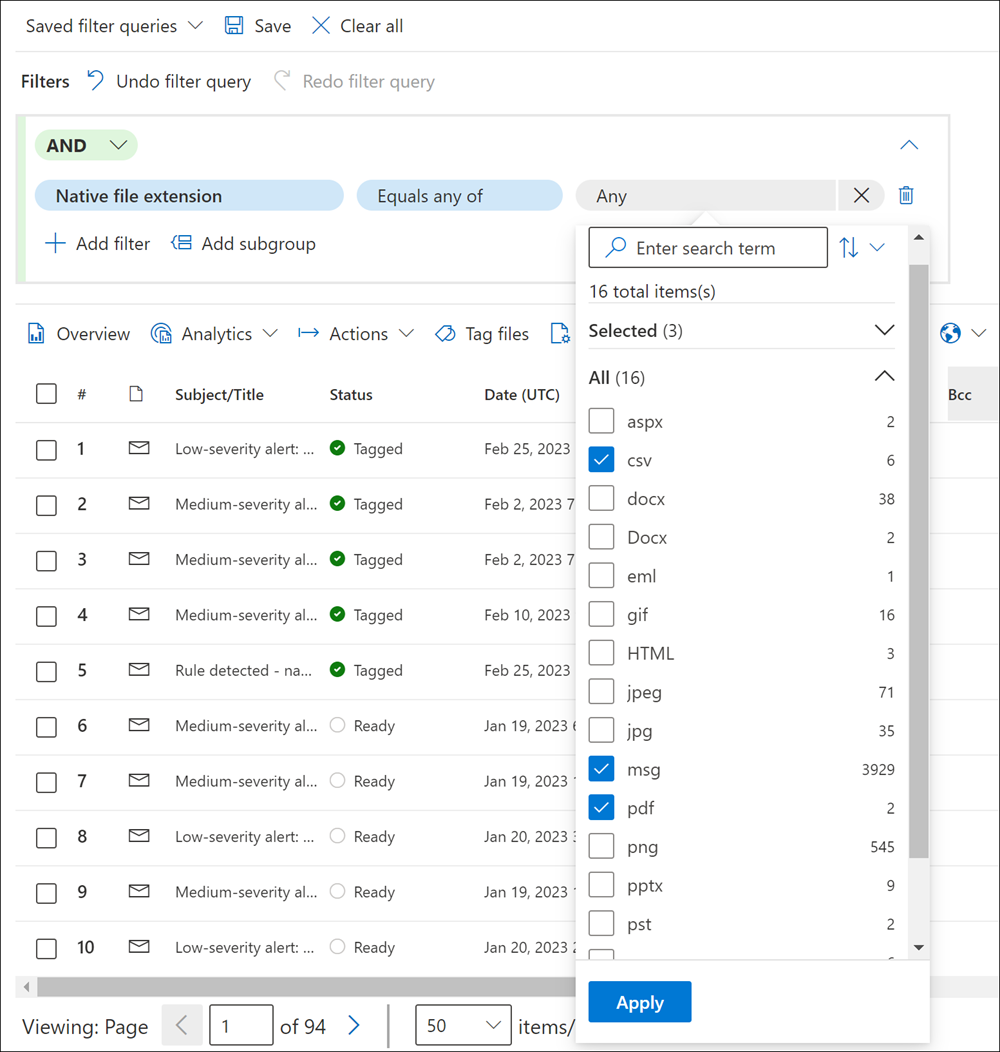
Esempio di scenario: Filtrare elementi parzialmente indicizzati
Se è stata selezionata l'opzione per aggiungere elementi parzialmente indicizzati da origini dati aggiuntive quando si esegue il commit della stima della raccolta in un set di revisione. È probabile che si voglia identificare e visualizzare tali elementi per determinare se un elemento potrebbe essere rilevante per l'indagine e se è necessario correggere l'errore che ha causato l'indicizzazione parziale dell'elemento.
Al momento, non è disponibile un'opzione di filtro in un set di revisione per visualizzare gli elementi parzialmente indicizzati. Ma ci stiamo lavorando. Fino ad allora, ecco un modo per filtrare e visualizzare gli elementi parzialmente indicizzati aggiunti a un set di revisione.
- Creare una raccolta e eseguirne il commit in un nuovo set di revisione senza aggiungere elementi parzialmente indicizzati dalle origini dati aggiuntive.
- Creare una nuova raccolta copiando la raccolta dal passaggio 1.
- Eseguire il commit della nuova raccolta nello stesso set di revisione. Questa volta, tuttavia, aggiungere gli elementi parzialmente indicizzati dalle origini dati aggiuntive. Poiché gli elementi della raccolta creata nel passaggio 1 sono già stati aggiunti al set di revisione, solo gli elementi parzialmente indicizzati della seconda raccolta vengono aggiunti al set di revisione.
- Dopo aver aggiunto entrambe le raccolte al set di revisione, selezionare il set di revisione e selezionare Set di carico.
- Copiare o prendere nota dell'ID di caricamento per la seconda raccolta (quella creata nel passaggio 2). Il nome della raccolta viene identificato nella colonna Informazioni di origine .
- Tornare al set di revisione, selezionare Filtro, espandere la sezione ID e quindi selezionare la casella di controllo Carica ID .
- Espandere il filtro Id di carico e quindi selezionare la casella di controllo relativa all'ID di carico corrispondente alla seconda raccolta per visualizzare gli elementi parzialmente indicizzati.