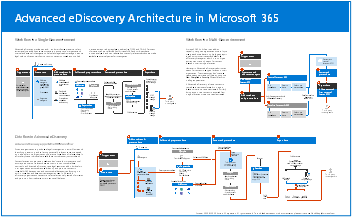Crea e gestisci un caso eDiscovery (Premium)
Importante
Questo articolo si applica solo all'esperienza classica di eDiscovery. L'esperienza classica di eDiscovery verrà ritirata nell'agosto 2025 e non sarà disponibile come opzione di esperienza nel portale di Microsoft Purview dopo il ritiro.
È consigliabile iniziare a pianificare questa transizione in anticipo e iniziare a usare la nuova esperienza di eDiscovery nel portale di Microsoft Purview. Per altre informazioni sull'uso delle funzionalità e delle funzionalità di eDiscovery più recenti, vedere Informazioni su eDiscovery.
Dopo aver configurato Microsoft Purview eDiscovery (Premium) e aver assegnato le autorizzazioni ai responsabili di eDiscovery nell'organizzazione che gestiranno i casi, il passaggio successivo consiste nel creare e gestire un caso.
Questo articolo offre anche una panoramica generale dell'uso dei casi per gestire il flusso di lavoro eDiscovery (Premium) per un caso legale o altri tipi di indagini.
Consiglio
Se non si è cliente E5, usa la versione di valutazione delle soluzioni Microsoft Purview di 90 giorni per esplorare in che modo funzionalità aggiuntive di Purview possono aiutare l'organizzazione a gestire le esigenze di sicurezza e conformità dei dati. Iniziare ora dall'hub delle versioni di valutazione di Microsoft Purview. Informazioni dettagliate sui termini di registrazione e prova.
Crea un caso
Completare la procedura seguente per creare un caso e configurare le impostazioni del caso. L'utente che crea il caso viene aggiunto automaticamente come membro. I membri del caso possono accedere al caso nel portale di Microsoft Purview ed eseguire attività di eDiscovery (Premium).
Nota
Per un periodo di tempo limitato, l'esperienza classica di eDiscovery è disponibile nel nuovo portale di Microsoft Purview. Abilitare l'esperienza eDiscovery classica del portale Purview nelle impostazioni dell'esperienza eDiscovery per visualizzare l'esperienza classica nel nuovo portale di Microsoft Purview.
Passare al portale di Purview e accedere usando le credenziali per l'account utente a cui sono state assegnate le autorizzazioni di eDiscovery. I membri del gruppo di ruoli Gestione organizzazione possono anche creare casi di eDiscovery (Premium).
Nel riquadro di spostamento a sinistra del portale di Purview selezionare Mostra tutto, quindi selezionare eDiscovery>Premium e quindi selezionare la scheda Case.
Selezionare Crea un caso.
Nella pagina Nome e descrizione completare i campi seguenti:
- Nome: assegnare al case un nome (obbligatorio). Il nome del case deve essere univoco nell'organizzazione
- Descrizione: aggiungere una descrizione facoltativa per consentire ad altri utenti di comprendere questo caso.
- Numero: immettere un numero di docket facoltativo o un altro identificatore numerico.
- Formato del caso: l'opzione Nuovo (scelta consigliata) viene selezionata automaticamente.
Nota
Il formato classico legacy non è più disponibile durante la creazione di nuovi casi. Questo formato è ora ritirato per tutti i nuovi casi.
Seleziona Avanti.
Nella pagina Membri e impostazioni completare i campi seguenti in base alle esigenze:
- Membri del team: selezionare utenti e gruppi che devono essere assegnati al caso. Assicurarsi che agli utenti e ai gruppi assegnati siano state assegnate le autorizzazioni eDiscovery appropriate.
- Ricerca e analisi: selezionare le opzioni per configurare il caso. È possibile ignorare questa sezione e configurare queste impostazioni dopo aver creato il caso, se necessario.
- Testo da ignorare: aggiungere espressioni di testo o regex per definire il testo da ignorare nel caso. È possibile applicarlo ai moduli Near duplicates, Email thread o Themes.
- Riconoscimento ottico dei caratteri (OCR): configurare l'opzione e le impostazioni per trovare il testo contenuto nelle immagini durante l'indicizzazione avanzata.
Seleziona Avanti.
Nella pagina Riepilogo esaminare le impostazioni per il caso e modificare le impostazioni, se necessario. Selezionare Invia per creare il nuovo caso e avviare l'indagine.
Contrassegnare un caso come preferito
È possibile contrassegnare un caso di eDiscovery (Premium) come preferito per un accesso più rapido ai casi in cui si vuole assegnare priorità. I casi contrassegnati come preferiti sono accessibili rapidamente tramite la pagina Panoramica di eDiscovery (Premium) o possono essere ordinati per essere visualizzati nella parte superiore della scheda Case per facilitarne l'accesso. È possibile contrassegnare un caso come preferito nell'elenco dei casi nella scheda Case o in alto a destra nella scheda Panoramica del caso per ogni caso. Nella scheda Casi preferiti recenti della scheda Panoramica vengono visualizzati tutti i casi contrassegnati come Preferiti nell'organizzazione.
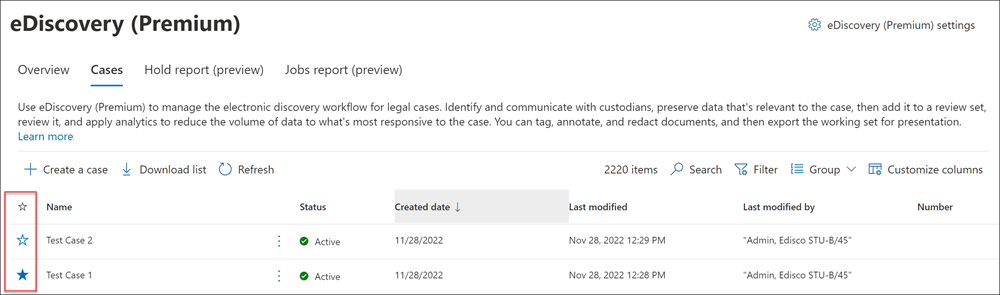
Gestire il flusso di lavoro
Per iniziare a usare eDiscovery (Premium), ecco un flusso di lavoro di base allineato alle procedure comuni di eDiscovery. In ognuno di questi passaggi verranno evidenziate anche alcune funzionalità estese di eDiscovery (Premium) che è possibile esplorare. ediscovery-overview
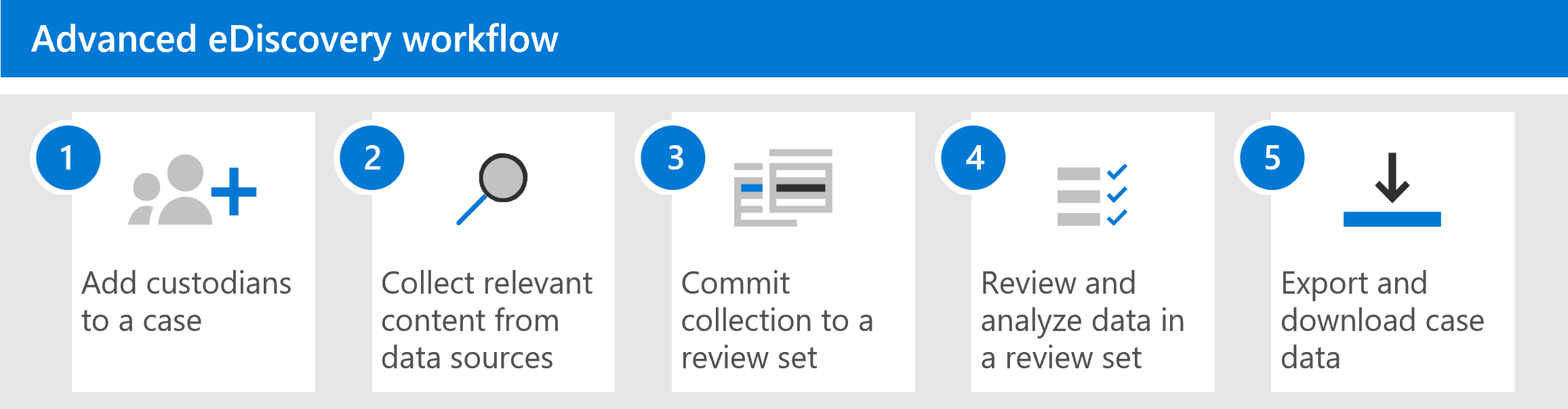
Aggiungere responsabili e origini dati non responsabili al caso. Il primo passaggio dopo la creazione di un caso consiste nell'aggiungere responsabili. Un responsabile è una persona che ha il controllo amministrativo di un documento o di un file elettronico che può essere rilevante per il caso. Inoltre, è possibile aggiungere origini dati non associate a un utente specifico, ma che potrebbero essere rilevanti per il caso. Si tratta di origini dati non responsabili.
Ecco alcune cose che si verificano (o che è possibile fare) quando si aggiungono responsabili a un caso:
I dati nella cassetta postale di Exchange del responsabile, nell'account OneDrive e in tutti i gruppi di Microsoft Teams o Viva Engage di cui il responsabile è membro possono essere "contrassegnati" come dati di custodia nel caso.
I dati dei responsabili (e non responsabili) vengono reindicizzati (tramite un processo denominato indicizzazione avanzata). In questo modo è possibile ottimizzare la ricerca nel passaggio successivo.
È possibile mettere in attesa i dati dei responsabili e non responsabili. Questo blocco mantiene i dati che potrebbero essere rilevanti per il caso durante l'indagine. Per altre informazioni sulla gestione dei blocchi, vedere Gestire i blocchi in eDiscovery (Premium).
È possibile associare altre origini dati a un responsabile( ad esempio, è possibile associare un sito di SharePoint o un gruppo di Microsoft 365 a un responsabile) in modo che questi dati possano essere reindicizzati, messi in attesa e cercati, proprio come i dati nella cassetta postale del responsabile o nell'account OneDrive.
È possibile usare il flusso di lavoro delle comunicazioni in eDiscovery (Premium) per inviare una notifica di blocco legale ai responsabili.
Raccogliere contenuto pertinente da origini dati. Dopo aver aggiunto i responsabili e le origini dati non responsabili a un caso, usare lo strumento raccolte predefinito per cercare in queste origini dati il contenuto che potrebbe essere rilevante per il caso. Si usano parole chiave, proprietà e condizioni per compilare query di ricerca che restituiscono i risultati della ricerca con i dati più probabilmente rilevanti per il caso. È inoltre possibile:
- Visualizzare le statistiche di raccolta che possono aiutare a perfezionare una raccolta per limitare i risultati.
- Visualizza in anteprima un esempio della raccolta per verificare rapidamente se vengono trovati i dati pertinenti.
- Rivedere una query ed eseguire nuovamente la raccolta.
Eseguire il commit della raccolta in un set di revisione. Dopo aver configurato e verificato che una ricerca restituisca i dati desiderati, il passaggio successivo consiste nell'aggiungere i risultati della ricerca a un set di revisione. Quando si aggiungono dati a un set di revisione, gli elementi vengono copiati dalla posizione originale in una posizione sicura di Archiviazione di Azure. I dati vengono nuovamente indicizzati per ottimizzarli per ricerche approfondite e veloci durante la revisione e l'analisi degli elementi nel set di revisioni. È anche possibile aggiungere dati non Office 365 in un set di revisione.
È anche disponibile un tipo speciale di set di revisione a cui è possibile aggiungere dati, denominato set di revisione della conversazione. Questi tipi di set di recensioni offrono funzionalità di ricostruzione della conversazione per ricostruire, rivedere ed esportare conversazioni in thread come quelle in Microsoft Teams. Per altre inPer ulteriori informazioni, vedere Revisione delle conversazioni in eDiscovery (Premium).
Esaminare e analizzare i dati in un insieme da rivedere. Ora che i dati sono inclusi in un set di revisione, è possibile usare un'ampia gamma di strumenti e funzionalità per visualizzare e analizzare i dati del caso con l'obiettivo di ridurre il set di dati a quello che è più rilevante per il caso in cui si sta analizzando. Ecco un elenco di alcuni strumenti e funzionalità che è possibile usare durante questo processo.
- Raggruppare e visualizzare i documenti. Ciò include la selezione delle opzioni di gruppo per i set di revisione nei casi, la visualizzazione dei metadati per ogni documento in un set di revisione e la visualizzazione del documento nella versione nativa o nella versione di testo.
- Creare query e filtri. Le query di ricerca vengono create usando vari criteri di ricerca, tra cui la possibilità di eseguire ricerche in tutte le proprietà dei metadati dei file per perfezionare ulteriormente ed eliminare i dati del caso in base a ciò che è più rilevante per il caso. È anche possibile usare i filtri del set di revisione per applicare rapidamente altre condizioni ai risultati di una query di ricerca per perfezionare ulteriormente tali risultati.
- Creare e usare tag. È possibile applicare tag ai documenti in un set di revisione per identificare quali sono reattivi (o non reattivi al caso) e quindi usare tali tag durante la creazione di query di ricerca per includere o escludere i documenti contrassegnati. È anche possibile assegnare tag per determinare quali documenti esportare.
- Aggiungere annotazioni e redigere documenti. È possibile usare lo strumento di annotazione in una revisione per annotare i documenti e redigere il contenuto nei documenti come prodotto di lavoro. Durante la revisione viene generata una versione PDF di un documento con annotazioni o redacted per ridurre il rischio di esportazione della versione nativa non eseguita del documento.
- Analizzare i dati del caso. La funzionalità di analisi in eDiscovery (Premium) è potente. Dopo aver eseguito l'analisi sui dati nel set di revisione, viene eseguita un'analisi, ad esempio il rilevamento quasi duplicato, il threading della posta elettronica e i temi che consentono di ridurre il volume di documenti da esaminare. Viene inoltre generato un report di Analisi che riepiloga il risultato dell'esecuzione dell'analisi. Come spiegato in precedenza, l'esecuzione di analisi esegue anche il modello di rilevamento dei privilegi avvocato-client.
Esportare e scaricare i dati del caso. Un passaggio finale dopo la raccolta, la revisione e l'analisi dei dati dei casi consiste nell'esportarli da eDiscovery (Premium) per la revisione esterna o per la revisione da parte di persone esterne al team di indagine. L'esportazione dei dati è un processo in due passaggi. Il primo passaggio consiste nell'esportare i dati dal set di revisione e copiarli in un percorso di archiviazione di Azure diverso (uno fornito da Microsoft o uno gestito dall'organizzazione). Quindi si usa Azure Storage Explorer per scaricare i dati in un computer locale. Oltre ai file di dati esportati, il contenuto del pacchetto di esportazione contiene anche un report di esportazione, un report di riepilogo e un report di errore.
Architettura di eDiscovery (Premium)
Ecco un diagramma dell'architettura che mostra il flusso di lavoro end-to-end di eDiscovery (Premium) in un ambiente a singola area geografica e in un ambiente multi-geografico e il flusso di dati end-to-end allineato al modello di riferimento di individuazione elettronica.