Gestire Azure Data Lake Analytics tramite il portale di Azure
Importante
Non è più possibile creare nuovi account di Data Lake Analytics di Azure a meno che non sia stata abilitata la sottoscrizione. Se è necessario abilitare la sottoscrizione per contattare il supporto tecnico e fornire lo scenario aziendale.
Se si usa già Azure Data Lake Analytics, è necessario creare un piano di migrazione per Azure Synapse Analytics per l'organizzazione entro il 29 febbraio 2024.
Questo articolo descrive come gestire utenti, processi, origini dati e account Azure Data Lake Analytics tramite il portale di Azure.
Gestire gli account di Data Lake Analytics
Creare un account
- Accedere al portale di Azure.
- Selezionare Crea una risorsa e cercare Data Lake Analytics.
- Selezionare i valori per gli elementi seguenti:
- Nome: nome dell'account di Data Lake Analytics.
- Sottoscrizione: sottoscrizione di Azure usata per l'account.
- Gruppo di risorse: gruppo di risorse di Azure in cui creare l'account.
- Posizione: data center di Azure per l'account di Data Lake Analytics.
- Data Lake Store: archivio predefinito da usare per l'account di Data Lake Analytics. L'account di Azure Data Lake Store e quello di Data Lake Analytics devono trovarsi nella stessa posizione.
- Selezionare Crea.
Eliminare un account di Data Lake Analytics
Prima di eliminare un account di Data Lake Analytics, eliminare il relativo account di Data Lake Store predefinito.
- Nel portale di Azure accedere all'account di Data Lake Analytics.
- Selezionare Elimina.
- Digitare il nome dell'account.
- Selezionare Elimina.
Gestire le origini dati
Data Lake Analytics supporta le origini dati seguenti:
- Data Lake Store
- Archiviazione di Azure
Per esplorare le origini dati ed eseguire operazioni di gestione dei file di base è possibile usare Esplora dati.
Aggiungere un'origine dati
Nel portale di Azure accedere all'account di Data Lake Analytics.
Selezionare Esplora dati.
Selezionare Aggiungi origine dati.
- Per aggiungere un account di Data Lake Store, sono necessari il nome dell'account e i diritti di accesso all'account per poter eseguire una query.
- Per aggiungere una risorsa di archiviazione BLOB di Azure, sono necessari l'account di archiviazione e la chiave dell'account. Per trovarli, passare all'account di archiviazione nel portale e selezionare Chiavi di accesso.
Configurare le regole del firewall
È possibile usare Data Lake Analytics per bloccare ulteriormente l'accesso all'account di Data Lake Analytics a livello di rete. È possibile abilitare un firewall, specificare un indirizzo IP o definire un intervallo di indirizzi IP per i client attendibili. Dopo aver configurato queste regole, solo i client con indirizzo IP compreso nell'intervallo definito potranno connettersi all'archivio.
Se altri servizi di Azure, come Azure Data Factory o Macchine virtuali, si connettono all'account di Data Lake Analytics, verificare che l'opzione Consenti ai servizi di Azure di accedere al server sia attivata.
Configurare una regola del firewall
- Nel portale di Azure accedere all'account di Data Lake Analytics.
- Nel menu a sinistra selezionare Firewall.
Aggiungere un nuovo utente
È possibile usare la Procedura guidata Aggiungi utente per creare facilmente nuovi utenti di Data Lake.
- Nel portale di Azure accedere all'account di Data Lake Analytics.
- A sinistra, in Introduzione selezionare Aggiungi guidata utente.
- Selezionare un utente e quindi selezionare Seleziona.
- Selezionare un ruolo e quindi selezionare Seleziona. Per configurare un nuovo sviluppatore per Azure Data Lake, selezionare il ruolo Sviluppatore di Data Lake Analytics.
- Selezionare gli elenchi di controllo di accesso (ACL) per i database U-SQL. Quando sei soddisfatto delle tue scelte, seleziona Seleziona.
- Selezionare gli elenchi ACL per i file. Per l'archivio predefinito, non modificare gli elenchi ACL per la cartella radice "/" e per la cartella /system. selezionare Seleziona.
- Esaminare tutte le modifiche selezionate e quindi selezionare Esegui.
- Al termine della procedura guidata, selezionare Fine.
Gestire il controllo degli accessi in base al ruolo di Azure
Come altri servizi di Azure, è possibile usare il controllo degli accessi in base al ruolo di Azure per controllare il modo in cui gli utenti interagiscono con il servizio.
I ruoli di Azure standard hanno le funzionalità seguenti:
- Proprietario: può inviare e monitorare i processi, annullarli da qualsiasi utente e configurare l'account.
- Collaboratore: può inviare e monitorare i processi, annullarli da qualsiasi utente e configurare l'account.
- Lettore: può monitorare i processi.
Usare il ruolo Sviluppatore di Data Lake Analytics per consentire agli sviluppatori di U-SQL di usare il servizio Data Lake Analytics. È possibile usare il ruolo Sviluppatore di Data Lake Analytics per eseguire queste operazioni:
- Inviare processi.
- Monitorare lo stato e l'avanzamento dei processi inviati da qualsiasi utente.
- Vedere gli script U-SQL relativi ai processi inviati da qualsiasi utente.
- Annullare solo i processi creati personalmente.
Aggiungere utenti o gruppi di sicurezza a un account di Data Lake Analytics
Nel portale di Azure accedere all'account di Data Lake Analytics.
Selezionare Controllo di accesso (IAM) .
SelezionareAggiungi assegnazione di ruolo per aprire la pagina Aggiungi>assegnazione di ruolo.
Assegnare un ruolo a un utente. Per la procedura dettagliata, vedere Assegnare ruoli di Azure usando il portale di Azure.
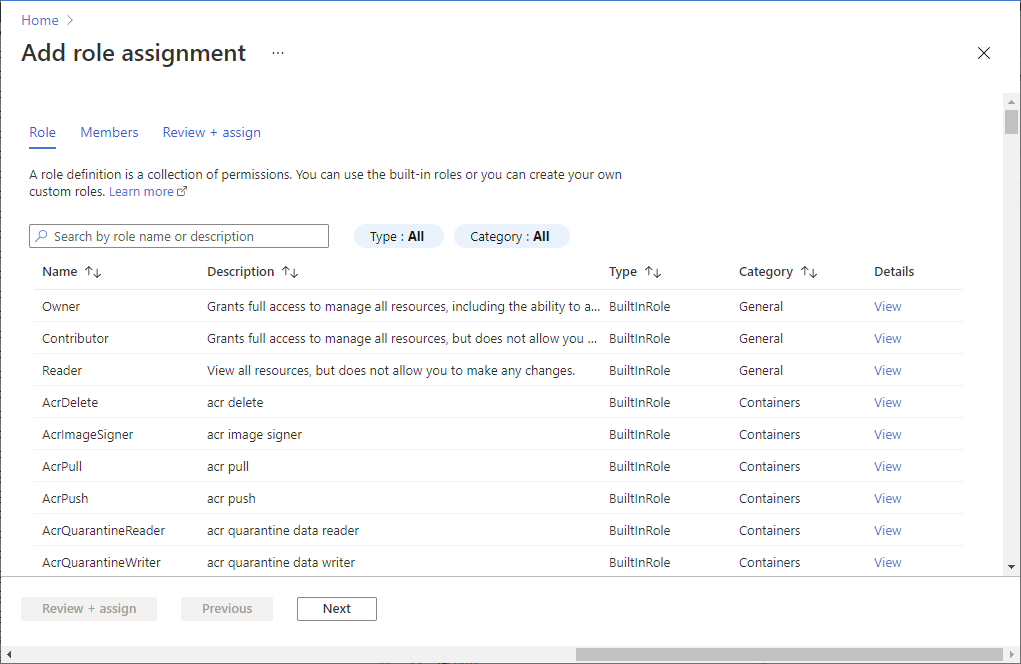
Nota
Se un utente o un gruppo di sicurezza vuole inviare processi, deve disporre anche dell'autorizzazione sull'account di archiviazione. Per altre informazioni, vedere Protezione dei dati presenti in Data Lake Store.
Gestire i processi
Inviare un processo
Nel portale di Azure accedere all'account di Data Lake Analytics.
Selezionare Nuovo processo. Per ogni processo configurare:
- Nome processo: nome del processo.
- Priorità: questa opzione è in Altre opzioni. i numeri più bassi hanno maggiore priorità. Se due processi sono in coda, verrà eseguito per primo quello con la priorità più bassa.
- Unità di calcolo: numero massimo di unità di analisi o processi di calcolo da riservare per questo processo.
- Runtime: anche in Altre opzioni. Selezionare il runtime predefinito a meno che non sia stato ricevuto un runtime personalizzato.
Aggiungere lo script.
Selezionare Invia processo.
Monitorare i processi
- Nel portale di Azure accedere all'account di Data Lake Analytics.
- Selezionare Visualizza tutti i processi nella parte superiore della pagina. Viene visualizzato un elenco di tutti i processi attivi e completati di recente nell'account.
- Facoltativamente, selezionare Filtro per trovare i processi in base a intervallo di tempo, stato, nomeprocesso, ID processo, nome della pipeline o ID pipeline, nome ricorrenza o ID ricorrenza e valori Autore.
Monitoraggio dei processi della pipeline
I processi che fanno parte di una pipeline funzionano insieme, in genere in sequenza, per realizzare uno scenario specifico. È ad esempio possibile avere una pipeline che esegue la pulizia, estrae, trasforma, e aggrega l'utilizzo per Customer Insights. I processi della pipeline vengono identificati mediante la proprietà "Pipeline" al momento dell'invio del processo. Per i processi pianificati usando ADF V2 questa proprietà viene popolata automaticamente.
Per visualizzare un elenco di processi U-SQL che fanno parte delle pipeline:
- Nel portale di Azure accedere agli account di Data Lake Analytics.
- Selezionare Job Insights. Verrà aperta per impostazione predefinita la scheda "Tutti i processi", che mostra un elenco di processi in esecuzione, in coda e terminati.
- Selezionare la scheda Processi pipeline . Verrà visualizzato un elenco di processi della pipeline insieme alle statistiche aggregate per ogni pipeline.
Monitoraggio dei processi ricorrenti
Un processo ricorrente è un processo che ha la stessa logica di business, ma usa dati di input diversi ogni volta che viene eseguito. Idealmente, i processi ricorrenti devono avere sempre esito positivo e un tempo di esecuzione relativamente stabile. Il monitoraggio di questi comportamenti aiuta ad assicurarsi che il processo sia integro. I processi ricorrenti vengono identificati mediante la proprietà "Recurrence". Per i processi pianificati usando ADF V2 questa proprietà viene popolata automaticamente.
Per visualizzare un elenco di processi U-SQL ricorrenti:
- Nel portale di Azure accedere agli account di Data Lake Analytics.
- Selezionare Job Insights. Verrà aperta per impostazione predefinita la scheda "Tutti i processi", che mostra un elenco di processi in esecuzione, in coda e terminati.
- Selezionare la scheda Processi ricorrenti . Verrà visualizzato un elenco di processi ricorrenti insieme alle statistiche aggregate per ogni processo ricorrente.