Visualizzare immagini in una tabella, matrice o filtro dei dati in un report
SI APPLICA A: Power BI Desktop
Servizio Power BI
Un modo efficace per migliorare i report consiste nell'aggiungere immagini. Le immagini statiche nella pagina sono utili per alcuni scopi. Tuttavia, in alcuni casi sono tuttavia più indicate immagini correlate ai dati del report. In questo articolo viene illustrato come visualizzare le immagini in una tabella, matrice, filtro dei dati o scheda con più righe.
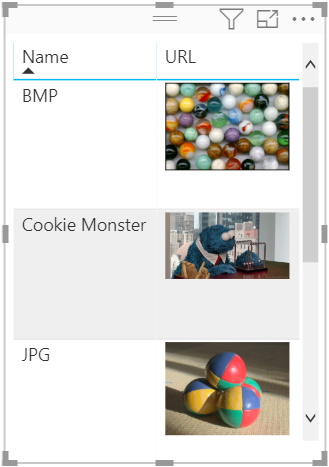
Aggiungere immagini al report
Creare una colonna con gli URL delle immagini. Per i requisiti, vedere le considerazioni più avanti in questo articolo.
Selezionare la colonna. Nella barra multifunzione Strumenti colonna, per Categoria dati, selezionare URL immagine.
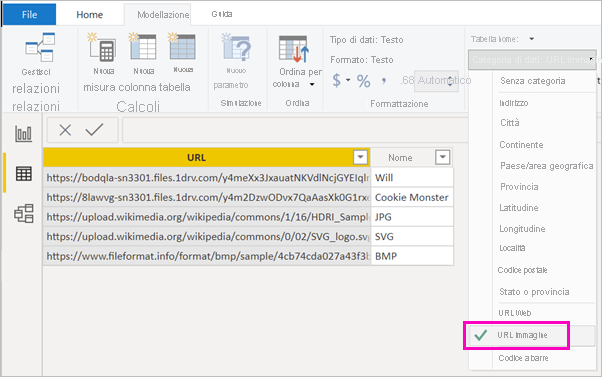
Aggiungere la colonna a una tabella, matrice, filtro dei dati o scheda con più righe.
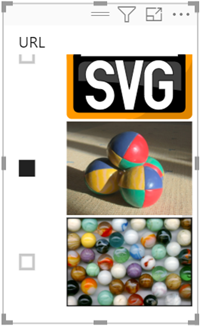
Formattare le immagini
Nel riquadro Visualizzazioni, selezionare l'icona del pennello per formattare le immagini.
Nella scheda Oggetto visivo, espandere Dimensioni immagine e impostare Altezza e Larghezza.
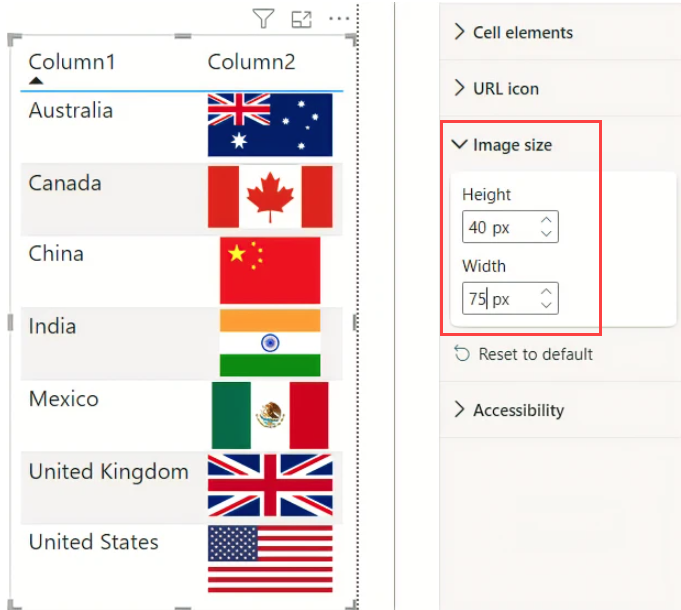
Aggiungere immagini da una risorsa di archiviazione personale di OneDrive
Le immagini nel report devono essere accessibili in modo anonimo. Tuttavia, per le immagini ospitate in una risorsa di archiviazione personale di OneDrive, è possibile ottenere un codice di incorporamento che punta direttamente a essi. Le app Power BI per dispositivi mobili non supportano tuttavia tali immagini. Affinché le app Power BI per dispositivi mobili possano visualizzare un'immagine, l'URL dell'immagine deve essere accessibile in modo anonimo, indipendentemente dal fatto che l'immagine usi o meno un codice di incorporamento.
Nel sito di OneDrive aprire un'immagine e selezionare Altre opzioni (...)>Incorporamento.
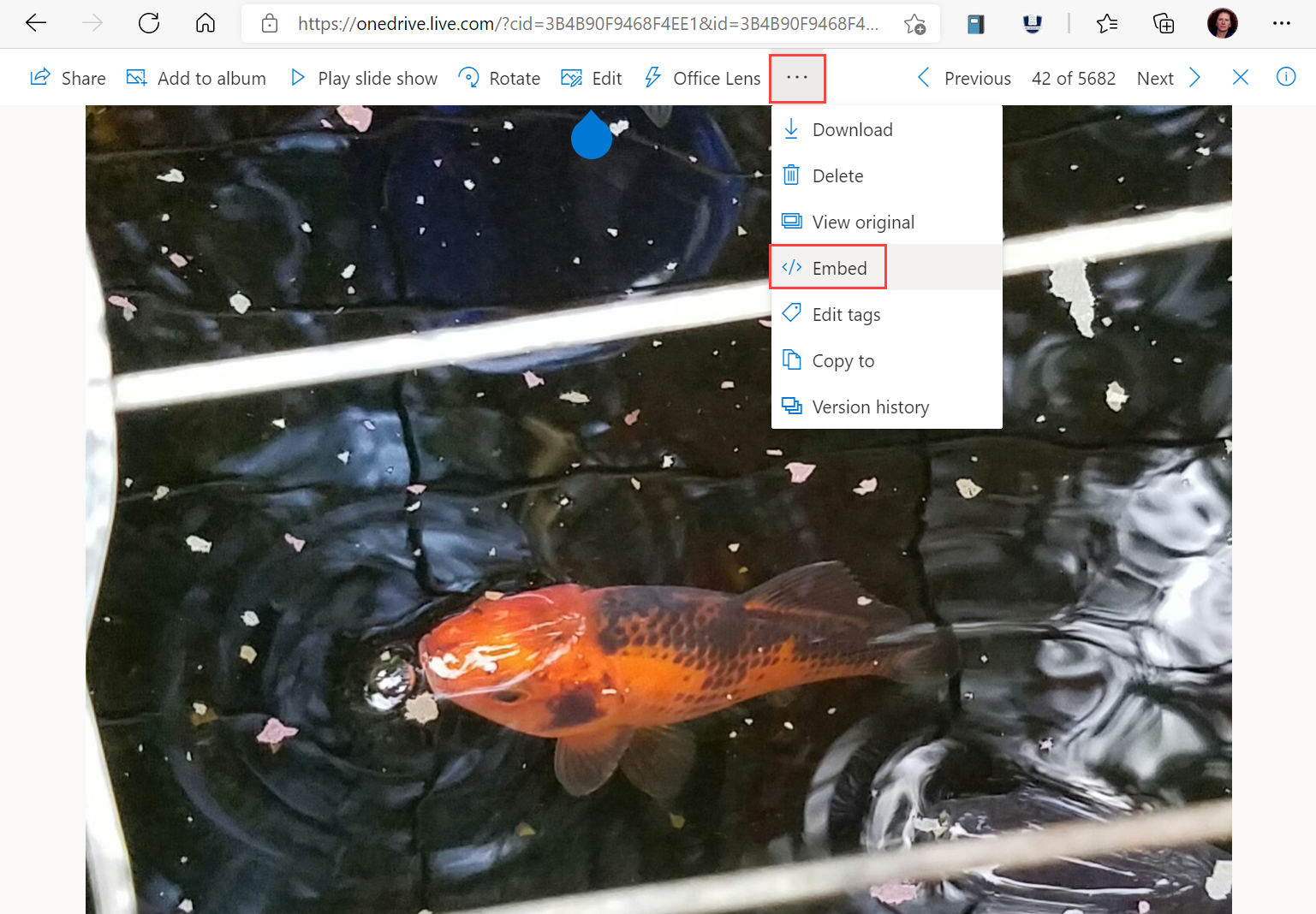
Selezionare Genera.
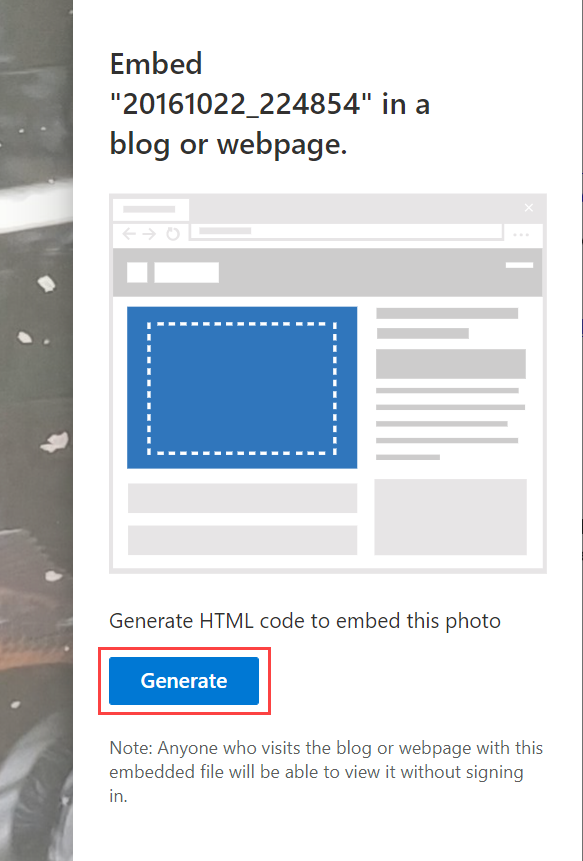
Copiare l'URL e incollarlo nella colonna URL immagine.
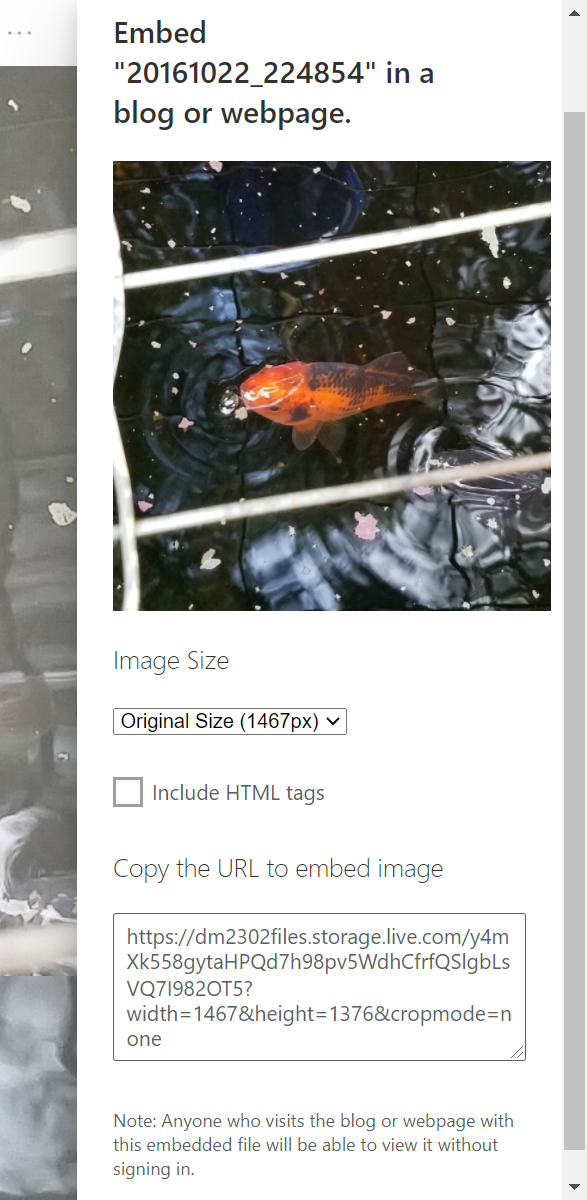
Considerazioni
- L'immagine deve essere in un formato di file con estensione bmp, jpg, jpeg, gif, png o svg
- L'URL deve essere accessibile in modo anonimo, non in un sito che richiede un accesso, ad esempio SharePoint o OneDrive per l'azienda o l'istituto di istruzione.
- Le app Power BI per dispositivi mobili visualizzano l'immagine solo se l'URL dell'immagine è accessibile in modo anonimo. L'immagine non può essere ospitata in un sito che richiede un accesso, ad esempio SharePoint, anche se è possibile visualizzare l'immagine in Power BI Desktop o nel servizio.