Formattazione e layout di pagina
Power BI Desktop offre la possibilità di controllare il layout e la formattazione delle pagine dei report, ad esempio le dimensioni e l'orientamento.
Video: Formattare i report
Usare il menu Visualizzazione pagina nella scheda Visualizza per modificare la modalità di ridimensionamento delle pagine del report. Le opzioni disponibili includono Adatta alla pagina (opzione predefinita), Adatta in larghezza e Dimensioni effettive.
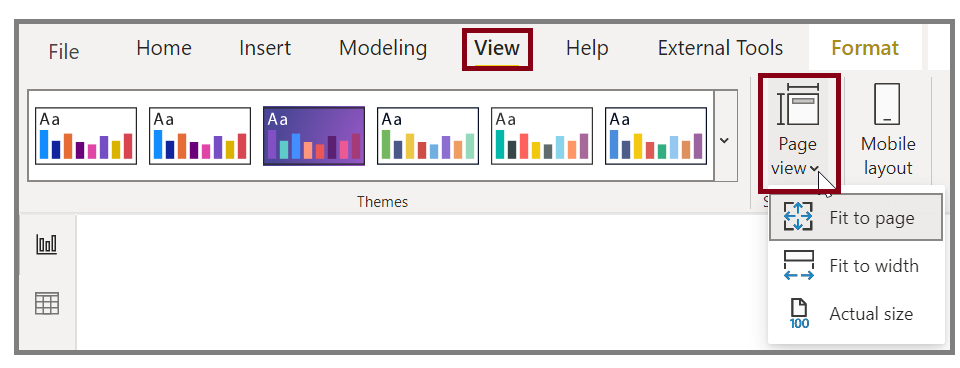
È anche possibile modificare le dimensioni della pagina. Per impostazione predefinita, le dimensioni della pagina del report sono impostate su 16:9. Per modificare le dimensioni della pagina, assicurarsi che non siano selezionati oggetti visivi, selezionare l'icona del pennello nel riquadro Visualizzazioni e quindi selezionare Dimensioni pagina per espandere la sezione.
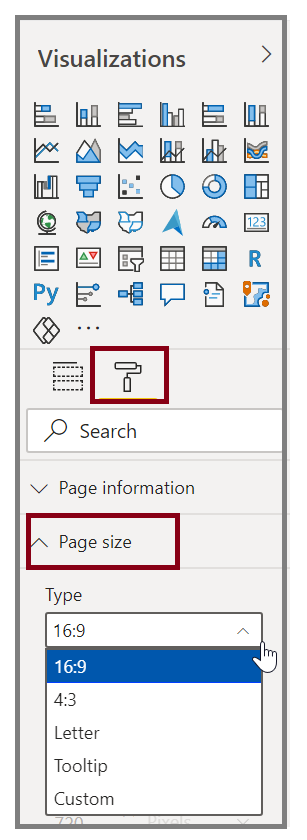
Le opzioni per le dimensioni della pagina includono 4:3 (un formato più simile a un quadrato) e Dinamico (la pagina si estenderà per riempire lo spazio disponibile). Per i report è disponibile anche l'opzione di dimensioni Letter standard. Potrebbe essere necessario ridimensionare gli oggetti visivi dopo aver modificato le dimensioni della pagina per fare in modo che rientrino completamente nell'area di disegno.
È possibile specificare dimensioni della pagina personalizzate, in centimetri o in pixel, nonché modificare il colore di sfondo dell'intero report.
Un'altra opzione consiste nel selezionare Cortana, per ridimensionare il report in modo che possa essere usato come risultato per le ricerche che usano Cortana.
Aggiungere elementi statici
Oltre agli oggetti visivi associati ai dati, è anche possibile aggiungere elementi statici, come caselle di testo, immagini e forme, per migliorare la progettazione grafica dei report. Per aggiungere un elemento visivo, selezionare Casella di testo, Immagine o Forme nella scheda Home.
Video: Aggiungere un elemento visivo

È possibile visualizzare titoli di grandi dimensioni, didascalie o paragrafi brevi nelle caselle di testo, che possono includere anche collegamenti e URL.
Se si seleziona Immagine, verrà aperto un visualizzatore di file in cui è possibile selezionare l'immagine dal computer o da un'altra origine di rete. Per impostazione predefinita, se si ridimensiona un'immagine nel report vengono mantenute le proporzioni.
È possibile inserire cinque tipi di Forme, tra cui rettangoli e frecce. Le forme possono essere opache o trasparenti con un bordo colorato. Quest'ultima opzione è utile per creare bordi intorno a gruppi di visualizzazioni.
Gestire il modo in cui gli elementi si sovrappongono
Quando in un report ci sono diversi elementi, Power BI consente di gestire il modo in cui si sovrappongono. Questo ordinamento dei livelli è noto come ordine Z.
Video: Gestire l'ordine Z degli elementi
Per gestire l'ordine Z degli elementi in un report, selezionare un elemento e usare i pulsanti Porta avanti e Porta indietro nella scheda Formato.
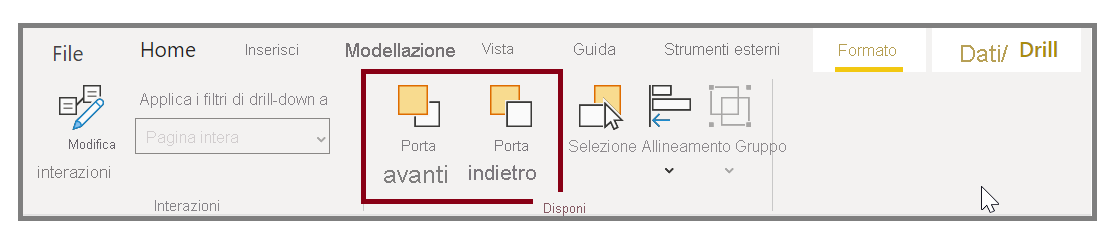
Riusare un layout di un report
Le singole pagine di un report possono essere complesse, con più visualizzazioni che interagiscono in modi specifici e hanno una formattazione precisa. Occasionalmente, quando si crea un report, può essere necessario usare gli stessi oggetti visivi e lo stesso layout per due pagine diverse. Se, ad esempio, è stata appena creata una pagina del report sui ricavi lordi, potrebbe essere necessaria una pagina quasi identica sui ricavi netti.
Ricreare tutto il lavoro sarebbe difficile, ma con Power BI Desktop è possibile duplicare una pagina del report.
Fare clic con il pulsante destro del mouse sulla scheda da copiare e quindi scegliere Duplica pagina.
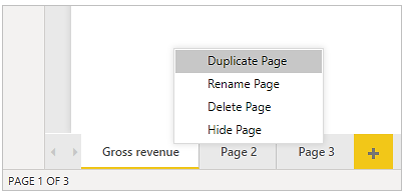
Per altre informazioni, vedere Esercitazione: Aggiunta di opzioni di formattazione a un oggetto visivo personalizzato di Power BI.